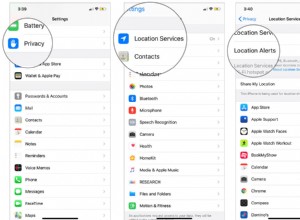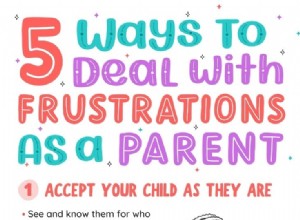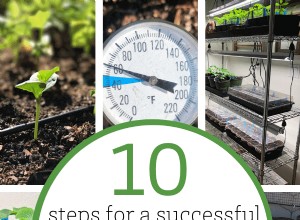ربما شاهدت أشخاصًا يشاركون مقاطع فيديو مرحة وملفتة للنظر على وسائل التواصل الاجتماعي.
إذا كنت تحاول اكتشاف كيفية تكرار تكرار مقاطع الفيديو الخاصة بك ، فقد وصلت إلى المكان الصحيح. في هذه المقالة ، ستتعرف على كيفية إنشاء مقاطع فيديو متكررة على iPhone باستخدام تطبيقات أصلية وتطبيقات تابعة لجهات خارجية.
كيفية تكرار مقطع فيديو على iPhone
لتكرار مقطع فيديو ، قد تحتاج إلى استخدام تطبيقات وسائط مدمجة أو تطبيقات تحرير فيديو تابعة لجهات خارجية من متجر التطبيقات. تنجز بعض تطبيقات iOS المدمجة ، مثل تطبيق الصور ، المهمة ، لكنها محدودة للغاية فيما يتعلق بما يمكنها فعله بمقاطع الفيديو الخاصة بك.
كيفية تكرار مقطع فيديو على iPhone باستخدام Live Photos
يتضمن IOS ميزة أصلية تسمى "Live Photo" ، والتي توجد في تطبيق الصور. لهذا السبب ، لا يلزم إجراء أي تثبيت من جانبك.
يمكن أن تساعدك ميزة Live Photo على إنشاء مقاطع فيديو تكرارية مذهلة بسهولة. لتكرار مقطع فيديو باستخدام التطبيق ، يجب أن تكون Live Photo جاهزة.
إليك كيفية التقاط Live Photo باستخدام تطبيق الصور:
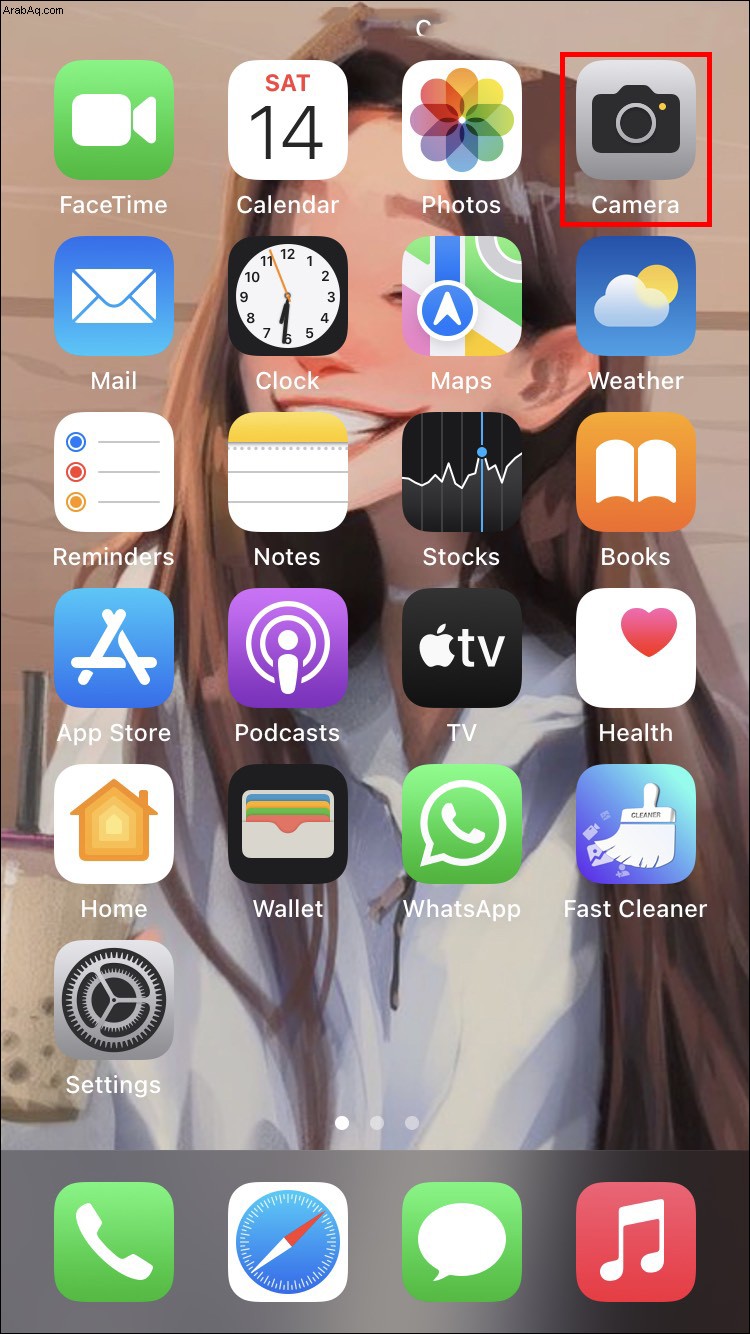


.


ما التقطته للتو هو صورة وفيديو. الآن بعد أن أصبح لديك مقطع فيديو ، إليك كيفية تكراره:


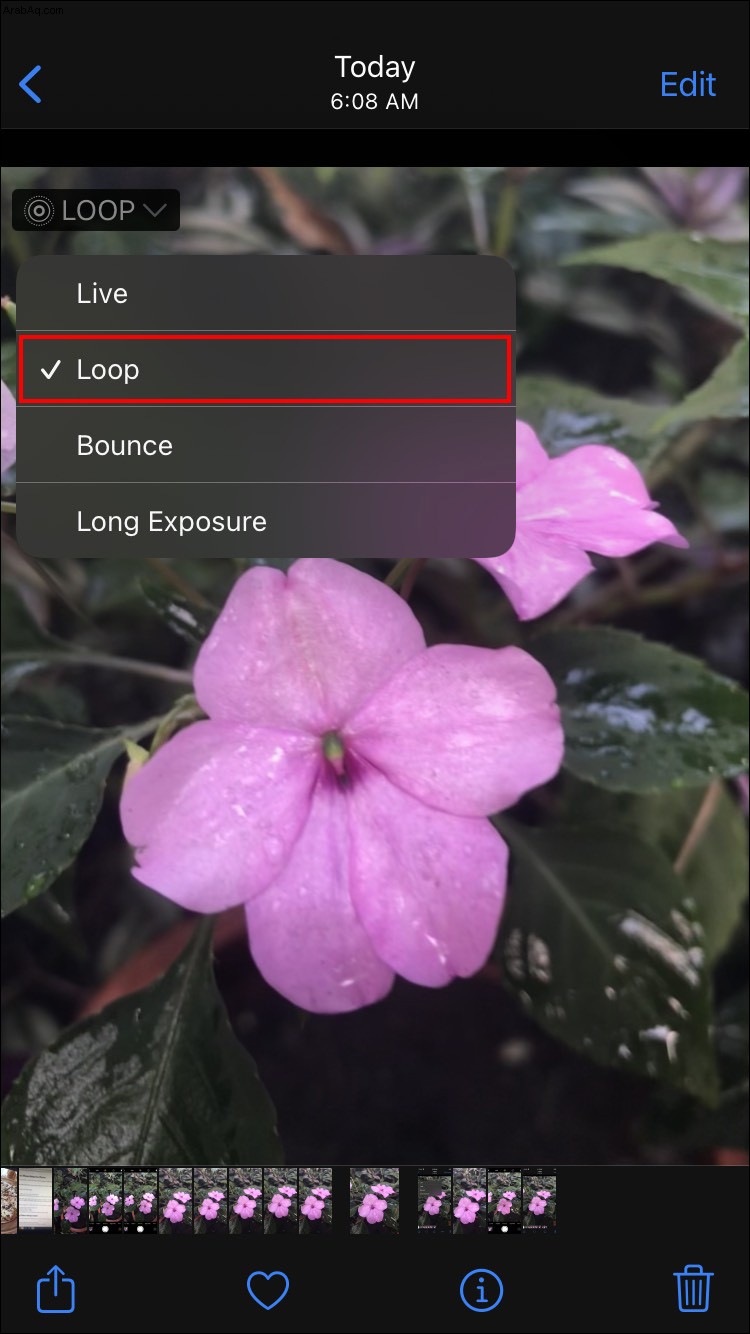

كيفية إنشاء مقاطع فيديو متكررة باستخدام Looper
Looper ، كما يوحي الاسم ، هو تطبيق تابع لجهة خارجية يسمح لك بتكرار مقاطع الفيديو باستخدام جهاز iPhone الخاص بك. لتكرار مقاطع الفيديو الخاصة بك ، اتبع الخطوات التالية:
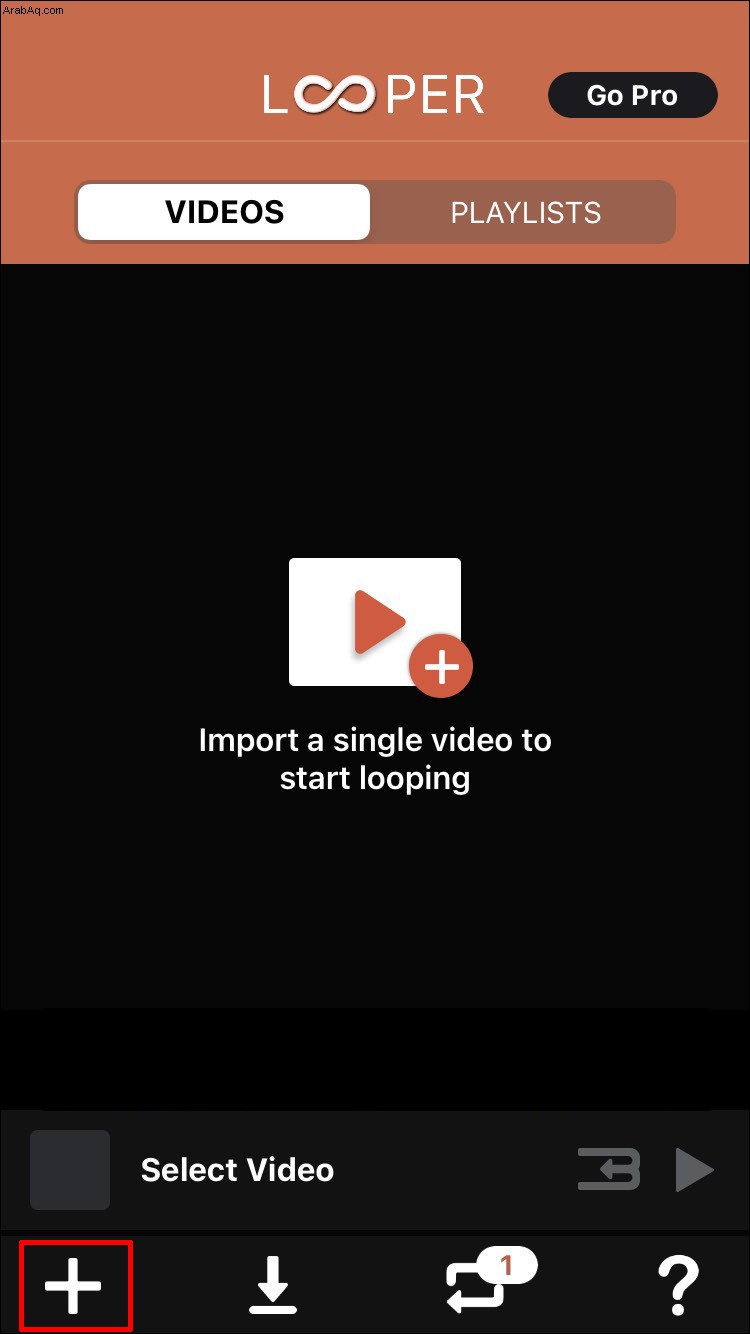
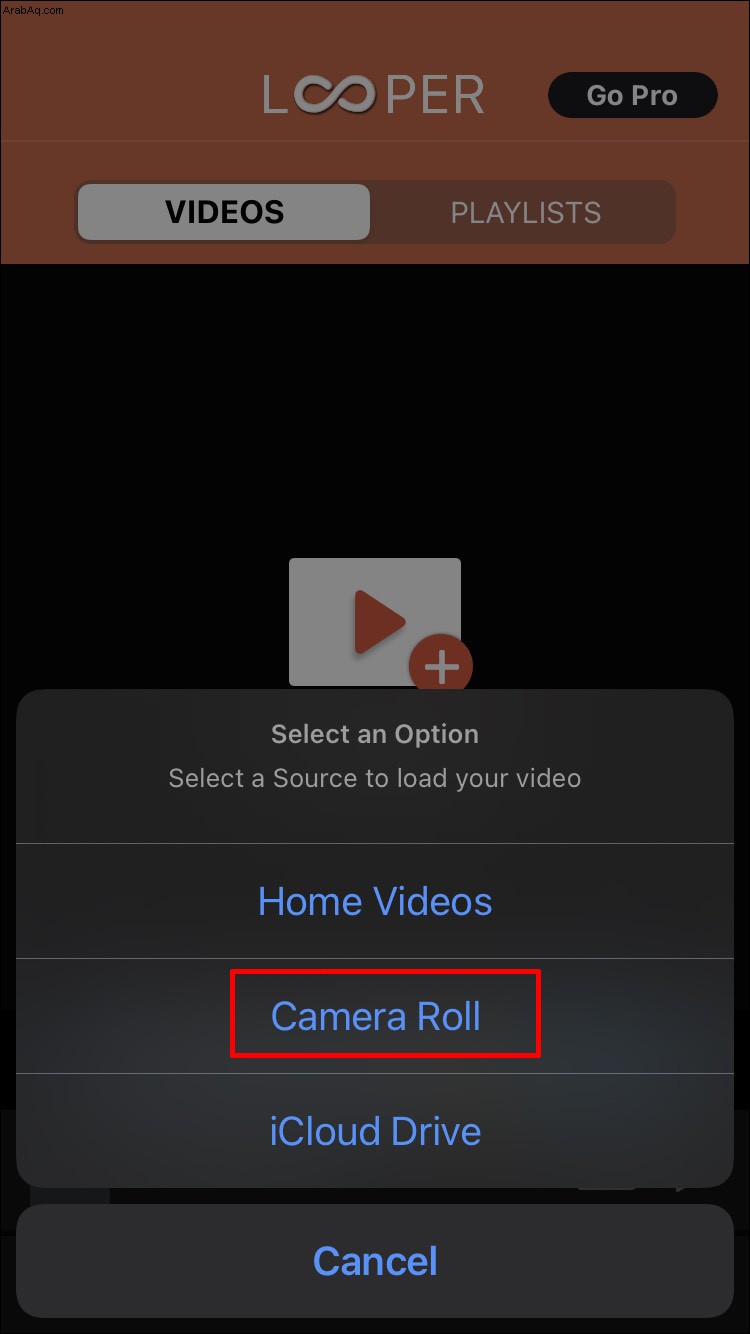
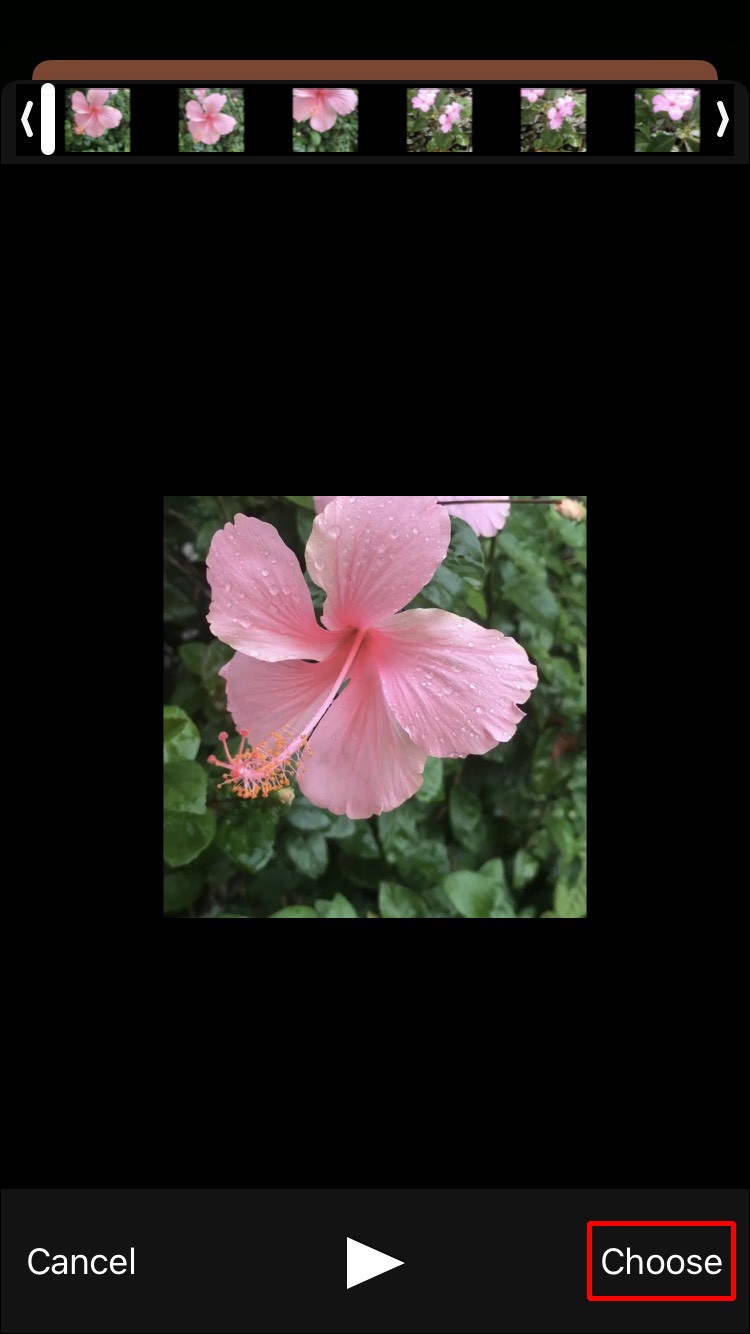
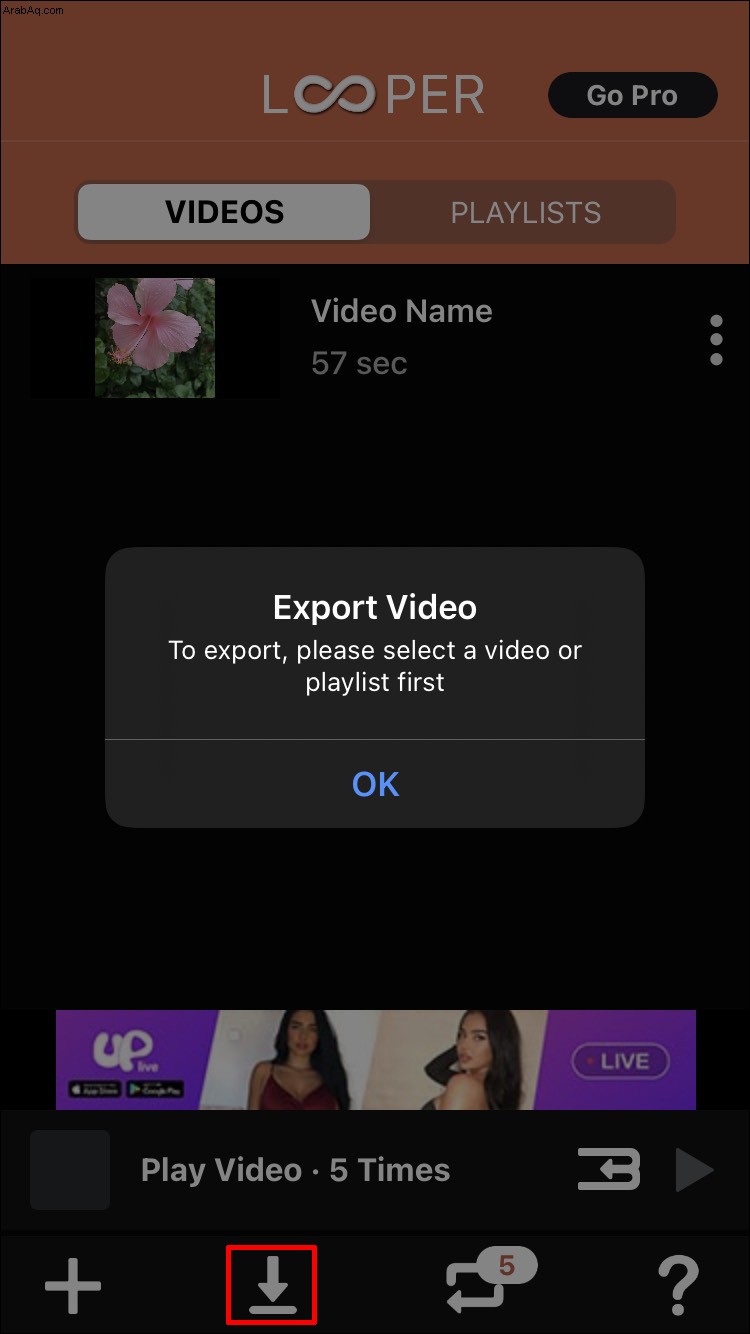
في نهاية العملية ، يجب أن ترى رسالة نجاح. إذا كنت ترغب في مشاهدة مقطع الفيديو الذي تم تكراره حديثًا ، فانتقل إلى تطبيق الصور.
لن تسمح لك العديد من التطبيقات في السوق بتسجيل مقاطع فيديو متكررة بصوت. بالإضافة إلى ذلك ، قد تضطر إلى الدفع مقابل استخدام الخدمة. لكن لوبير مختلف. يتيح لك التطبيق تكرار مقاطع الفيديو التي تحتوي على صوت مجانًا.
تمامًا مثل أي محرر فيديو ، فإن Looper لها جوانبها السلبية أيضًا. إليك أكثر الأشياء المزعجة:
كيفية تكرار مقاطع الفيديو على iPhone باستخدام iMovie Video Editor
iMovie هو محرر فيديو شائع لتكرار مقاطع الفيديو على جهاز iPhone الخاص بك. تمامًا مثل Looper ، التطبيق أضيق الحدود ، لكنه ينجز المهمة.
إليك كيفية تكرار مقاطع الفيديو باستخدام iMovie:
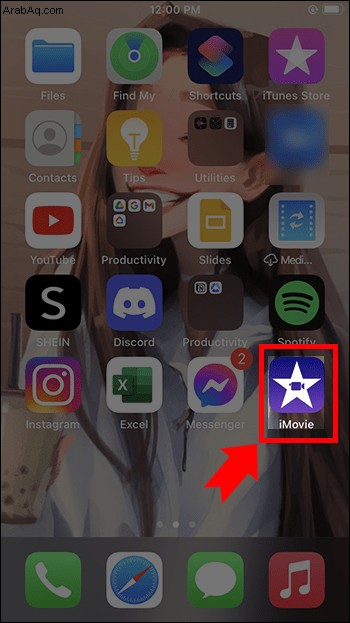
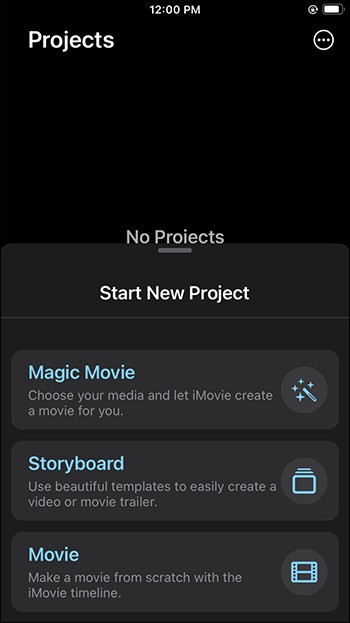
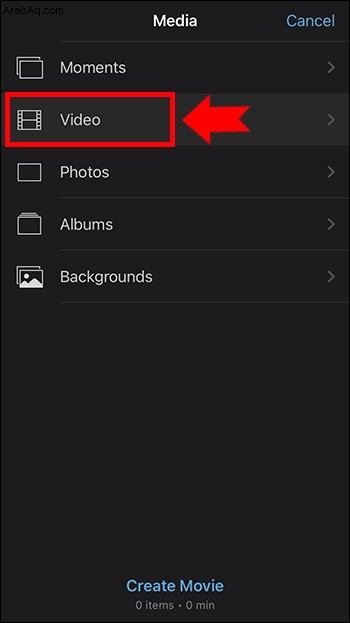
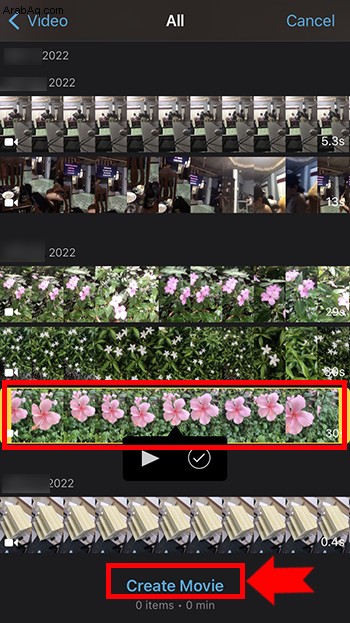
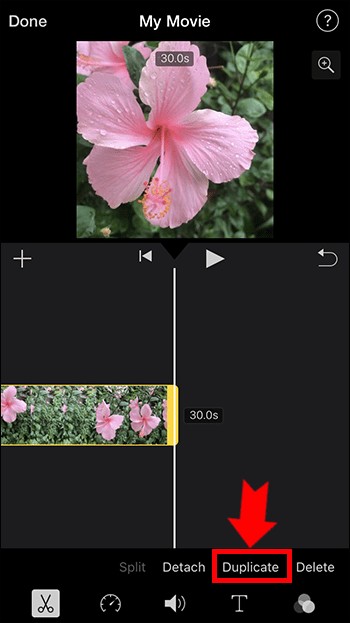
بعد تكرار الفيديو ، قد ترغب في حفظه على جهازك أو مشاركته مع الآخرين. وإليك كيفية القيام بذلك:
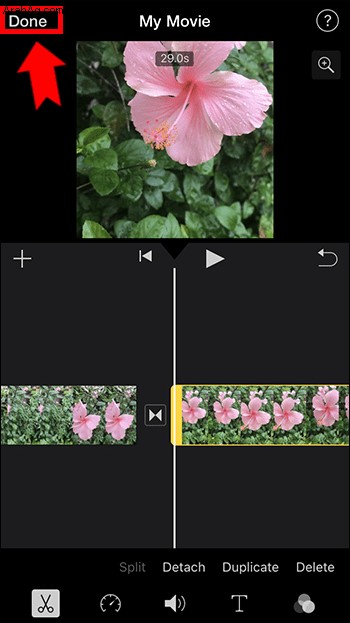
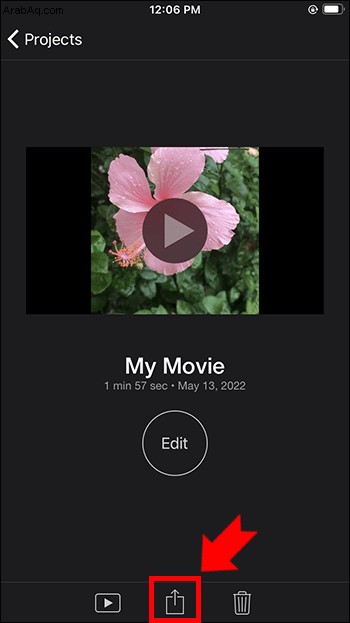
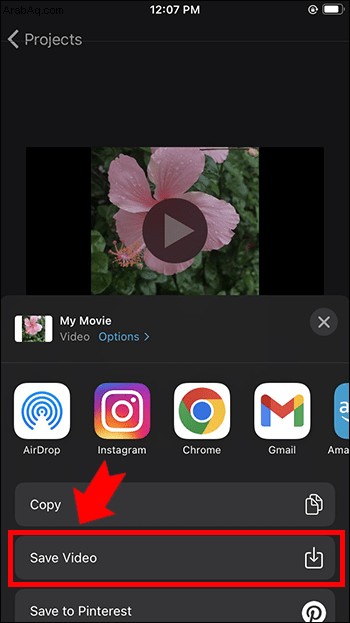
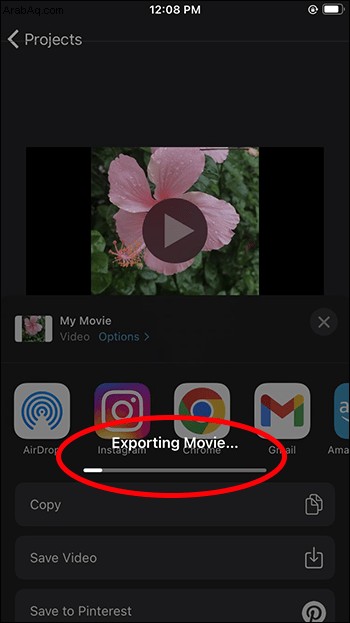
أنت تعرف الآن كيفية تكرار مقطع فيديو باستخدام iMovie.
لمشاهدة مقطع الفيديو الذي تم تكراره حديثًا ، ما عليك سوى الانتقال إلى تطبيق الصور. على الرغم من أن تطبيق iMovie ليس مفصلاً بشكل خاص من حيث الوظائف ، إلا أنه يقوم بعمل ممتاز عندما يتعلق الأمر بتكرار مقطع فيديو. بالإضافة إلى أن التطبيق مجاني.
كيفية تكرار مقاطع الفيديو على iPhone باستخدام Boomerang
Boomerang هو تطبيق مجاني آخر يمكنك استخدامه لتسجيل مقاطع فيديو متكررة.
إليك كيفية استخدام Boomerang لتكرار مقاطع الفيديو على iPhone:
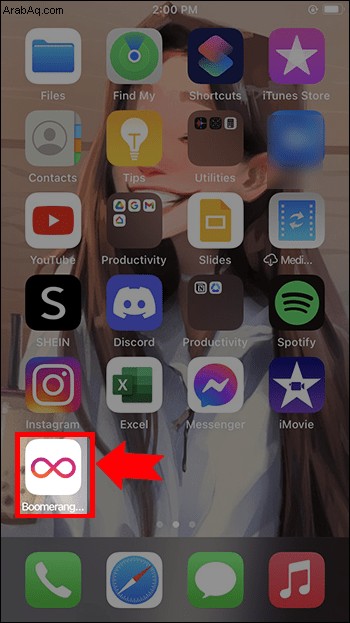
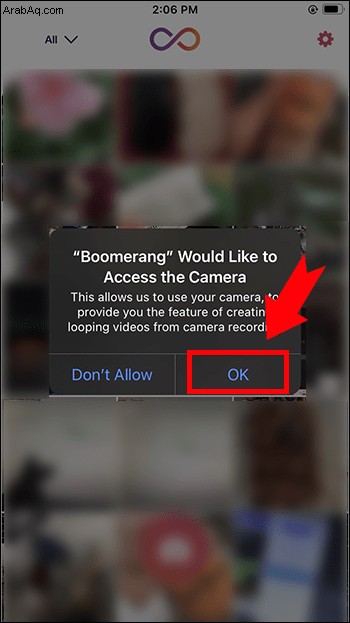
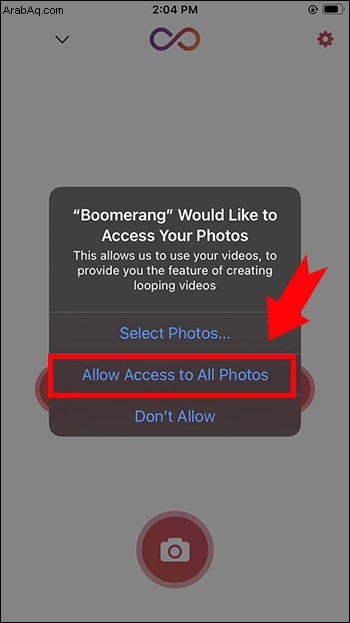
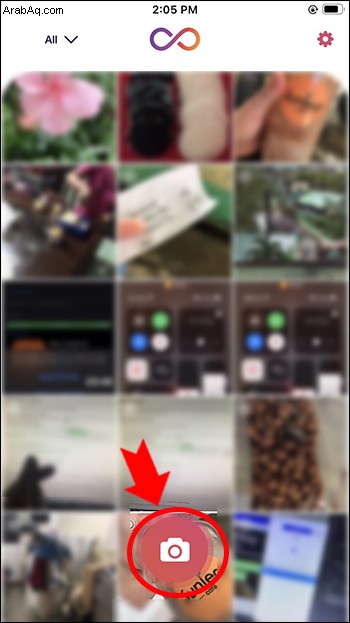
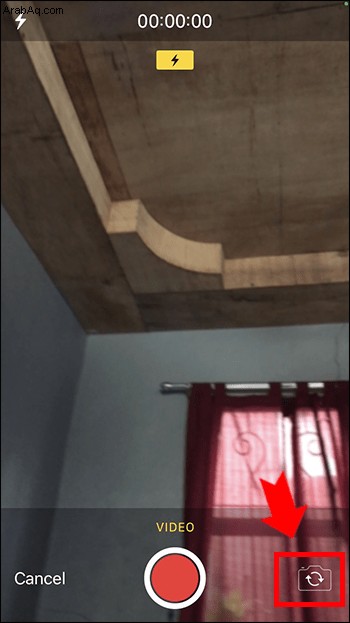
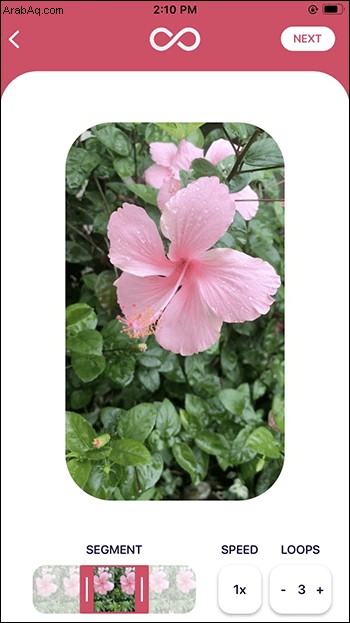
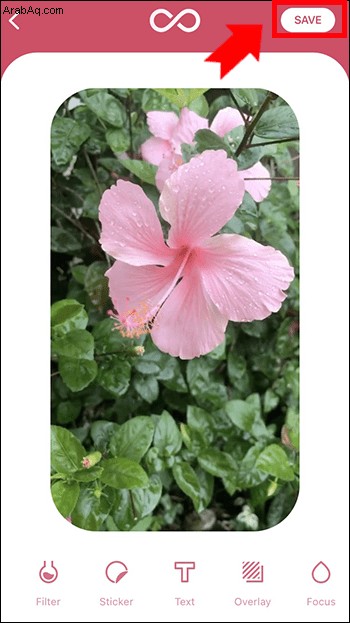
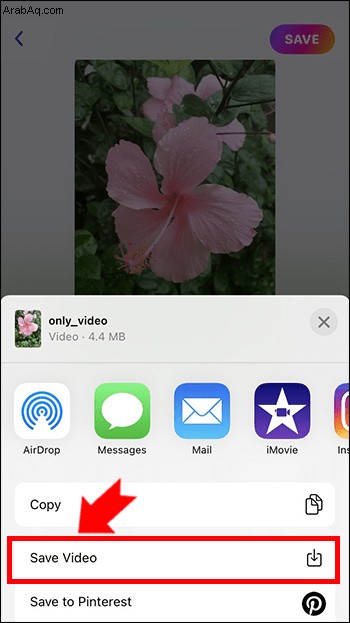
التعليمات
هل يمكنك تكرار مقاطع الفيديو على iPhone باستخدام YouTube؟
نعم ، يمكنك استخدام YouTube كحل مؤقت لتكرار مقاطع الفيديو
وإليك كيفية القيام بذلك:
1. قم بتحميل الفيديو الذي تريد تكراره وتعيينه على أنه خاص.
2. قم بتشغيل الفيديو
3. اضغط على أيقونة التكرار في الجزء السفلي من الفيديو للحصول على تأثير التكرار هذا.
استمتع بإرضاء مقطع فيديو متكرر
تكرار مقطع فيديو على iPhone ليس بالأمر الصعب. تساعد بعض التطبيقات مثل Looper في إنجاز المهمة. أيضًا ، يمكن أن توفر تطبيقات الوسائط الأصلية وظائف التكرار للفيديو ، لكنها مقيدة.
ما البرامج التي استخدمتها لتكرار مقاطع الفيديو الخاصة بك على جهاز iPhone الخاص بك؟ كيف كانت التجربة؟ أخبرنا في قسم التعليقات أدناه.