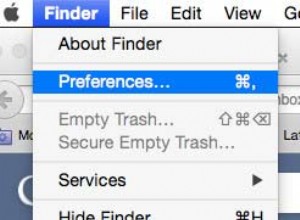تأتي معظم أنظمة التشغيل ، بما في ذلك تلك الموجودة على الهواتف ، مع تثبيت برنامج Adobe Reader بشكل عام. يتيح هذا البرنامج للمستخدمين عرض ملفات PDF ولكنه لا يسمح لهم دائمًا بتعديل المستندات. لحسن الحظ ، هناك عدة طرق يمكنك من خلالها تعديل هذه الأنواع من الملفات لإضافة الصور.
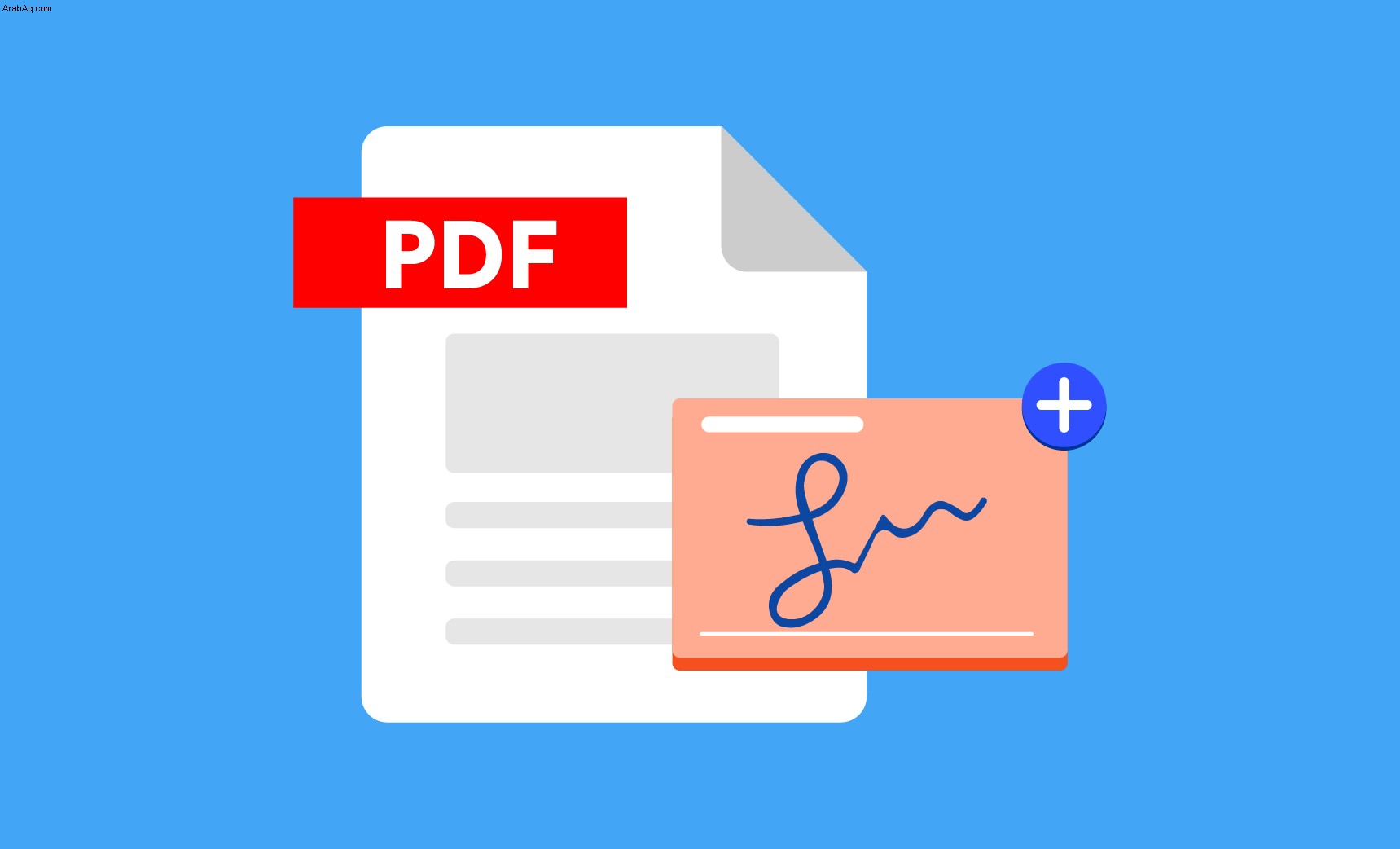
إذا كنت تريد معرفة كيفية إضافة الصور بسهولة إلى ملف PDF ، فلا داعي لمزيد من البحث. حدد النظام الذي تستخدمه من الأقسام أدناه ، وستكون سريعًا في طريقك لإجراء التعديلات التي تريدها.
كيفية إضافة صور إلى ملف PDF باستخدام أداة عبر الإنترنت
وتجدر الإشارة إلى أنه تم تعيين العديد من ملفات PDF على "للقراءة فقط". لذلك ، قد لا تعمل جميع الخيارات من أجلك. ومع ذلك ، يعد استخدام محرر PDF عبر الإنترنت خيارًا رائعًا حيث يمكنه عادةً إلغاء قفل الملفات التي قد لا تكون قابلة للتحرير عند استلامها لأول مرة.
أحد أكثر الخيارات شيوعًا التي يمكنك وضعها في الاعتبار هو استخدام أداة عبر الإنترنت لإضافة صور إلى ملف PDF. يستخدم هذا الخيار على نطاق واسع نظرًا لمدى بساطة العملية. أحد هذه الأدوات هو محرر TinyWow PDF. تم تصميم هذا المحرر خصيصًا للاستخدام مع جهاز كمبيوتر أو جهاز محمول.
الخبر السار هو أنه سهل الاستخدام ومجاني للغاية. سبب آخر لشهرته هو أن موقع الويب يوجهك بسهولة خلال العملية برمتها. بالإضافة إلى ذلك ، لا توجد قيود على عدد المرات أو عدد ملفات PDF التي يمكنك تحميلها وتحريرها.
اتبع هذه الخطوات لاستخدام TinyWow:
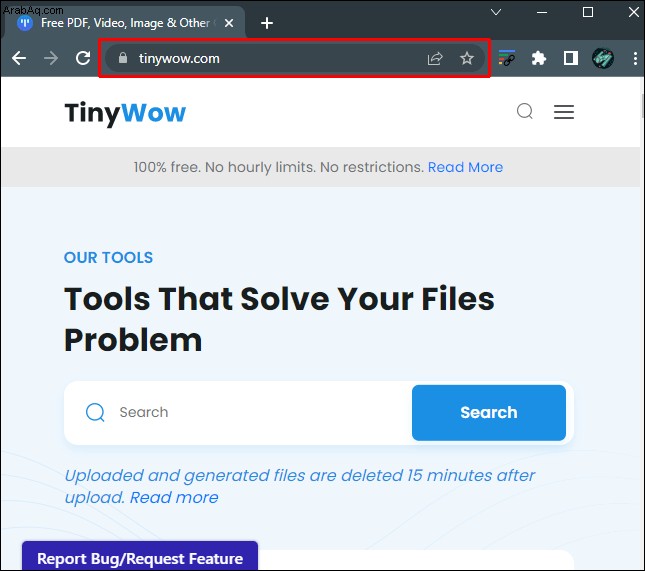
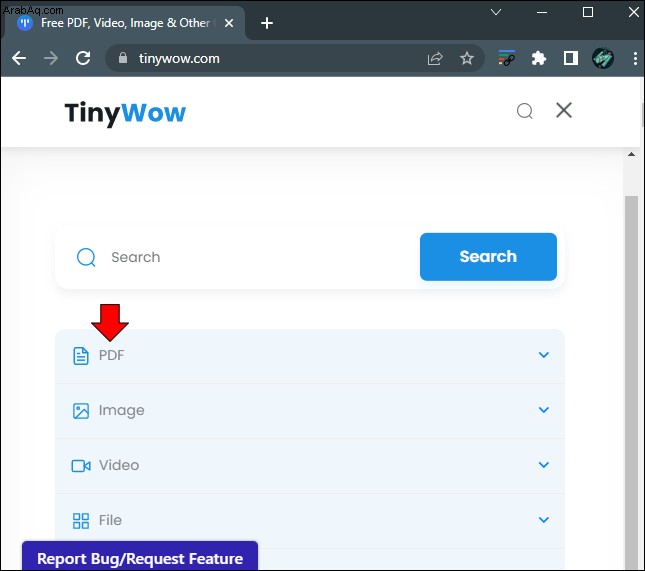
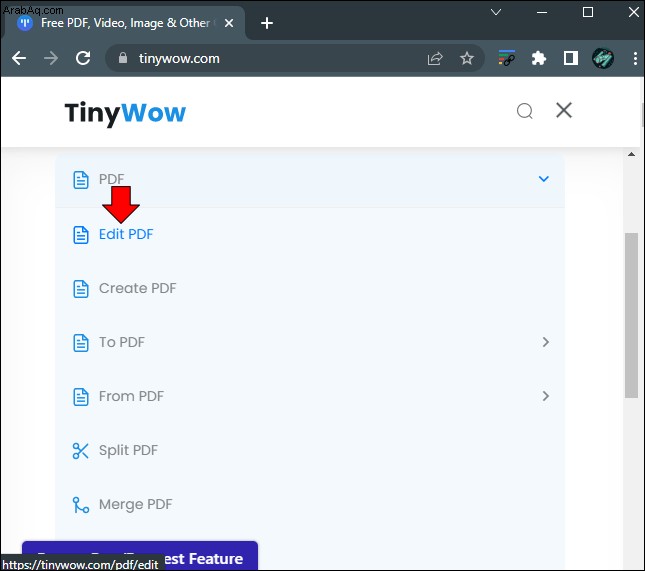
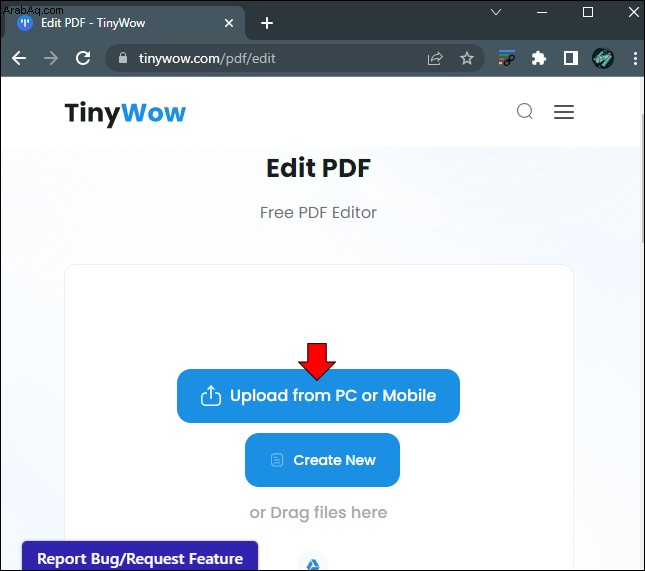
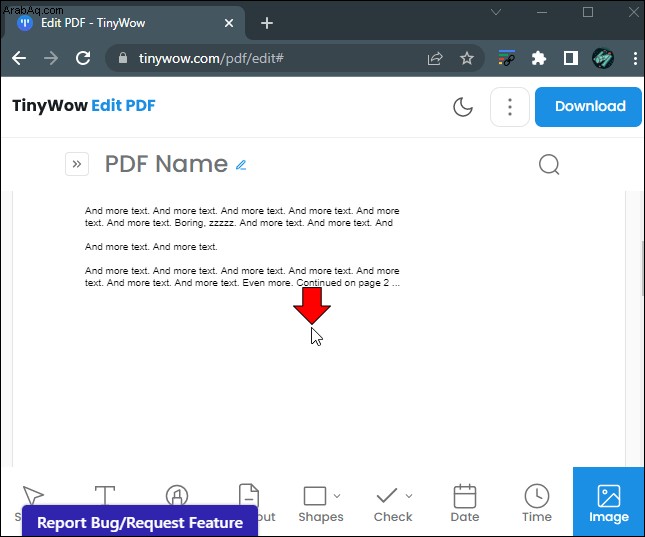
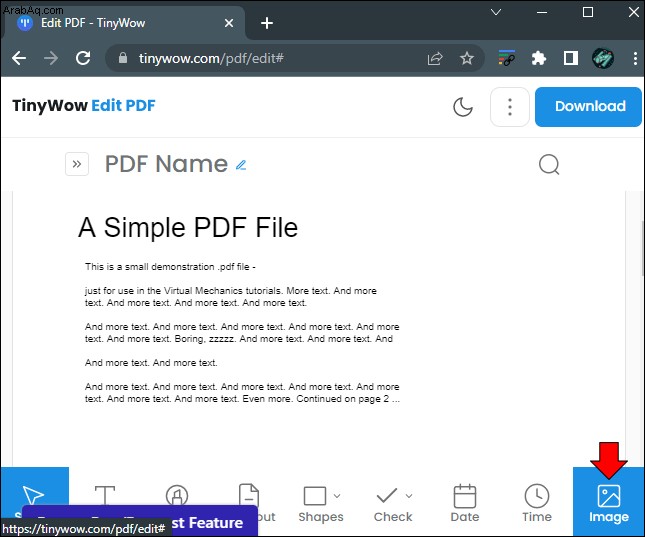
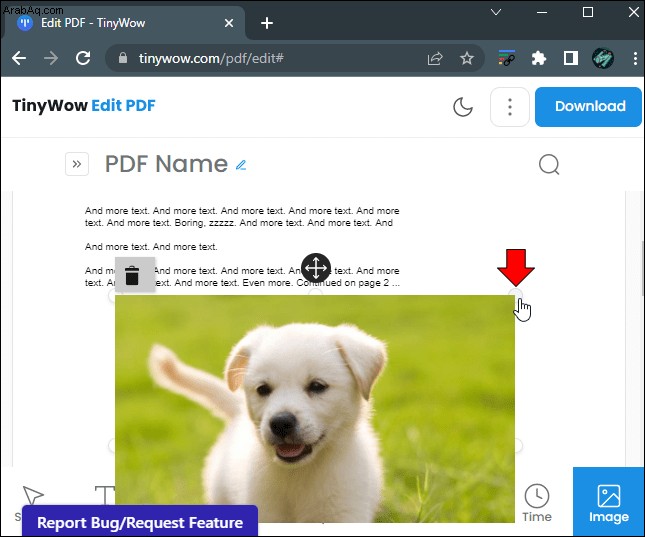
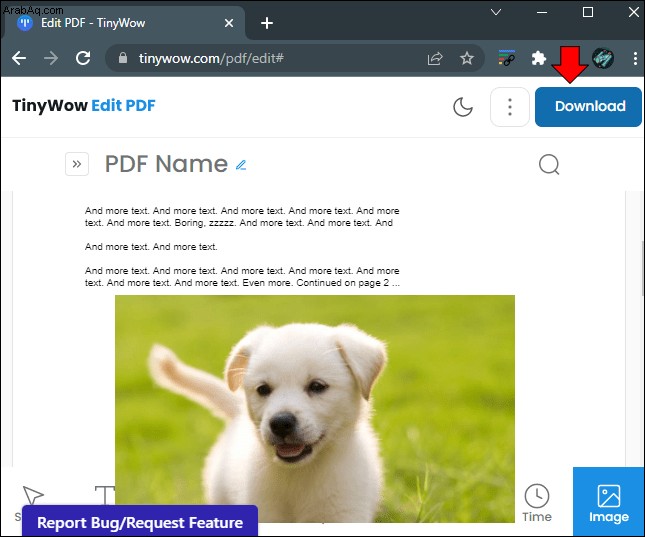
بالنسبة للمستخدمين المهتمين بالخصوصية ، سيسعدك معرفة أنه سيتم حذف المستند الخاص بك بعد 15 دقيقة من التحميل.
كيفية إضافة صور إلى ملف PDF على جهاز كمبيوتر يعمل بنظام Windows أو Mac
تكون عملية إضافة الصور إلى ملف PDF باستخدام جهاز الكمبيوتر الخاص بك بسيطة للغاية إذا لم يتم تعيين الملف على "للقراءة فقط". ومع ذلك ، إذا كنت تستخدم Adobe Reader أو Edge لعرض المستند ، فقد لا تتمكن من تحريره ما لم تدفع مقابل هذه الميزة.
لاستخدام جهاز الكمبيوتر الخاص بك لتحرير ملف PDF ، ستحتاج إلى التفكير في استخدام Sejda. هذه خدمة مجانية سهلة الاستخدام. فقط افتح متصفح الإنترنت المفضل لديك واتبع الخطوات الأساسية التالية:
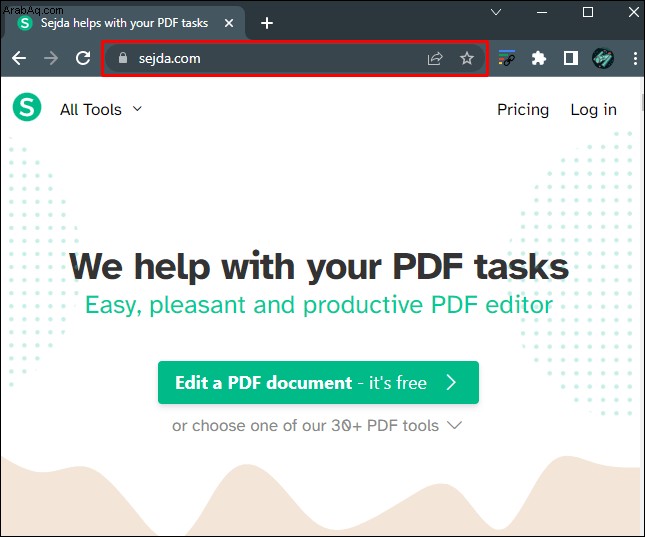
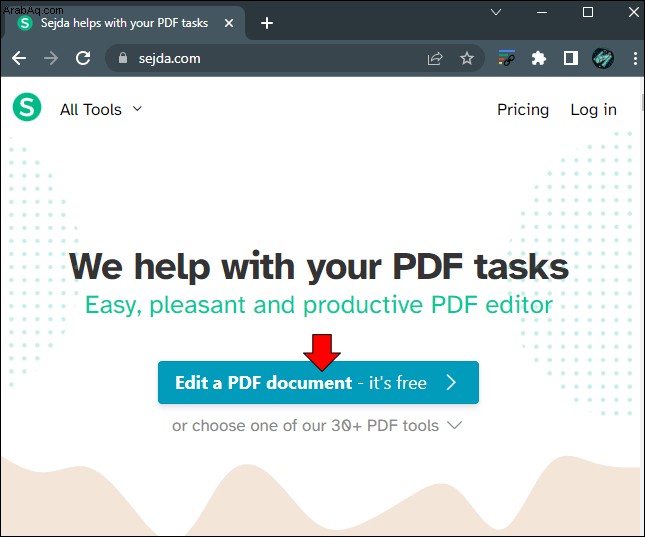
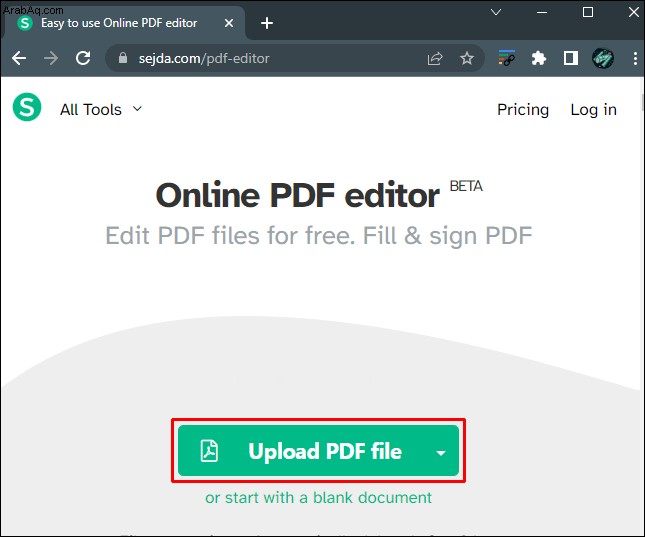
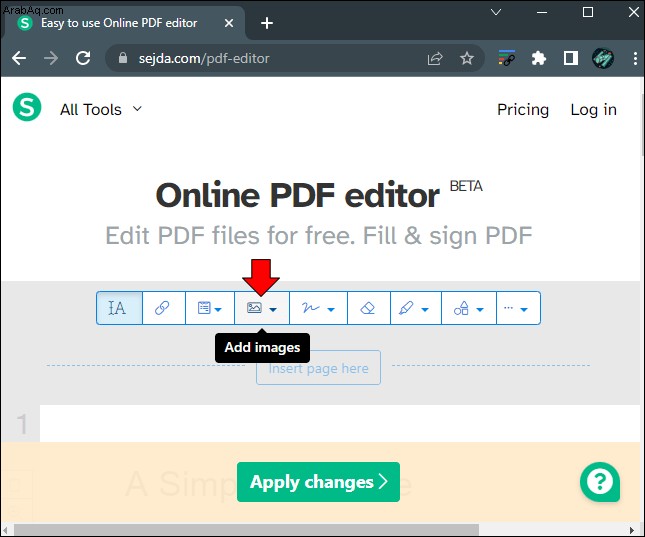
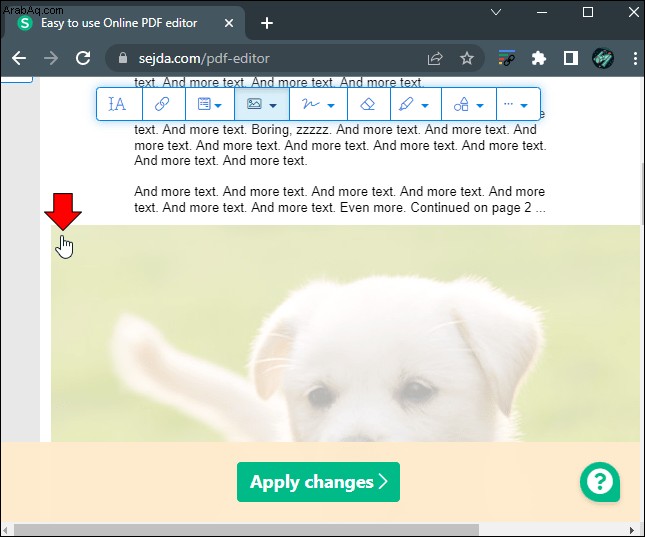
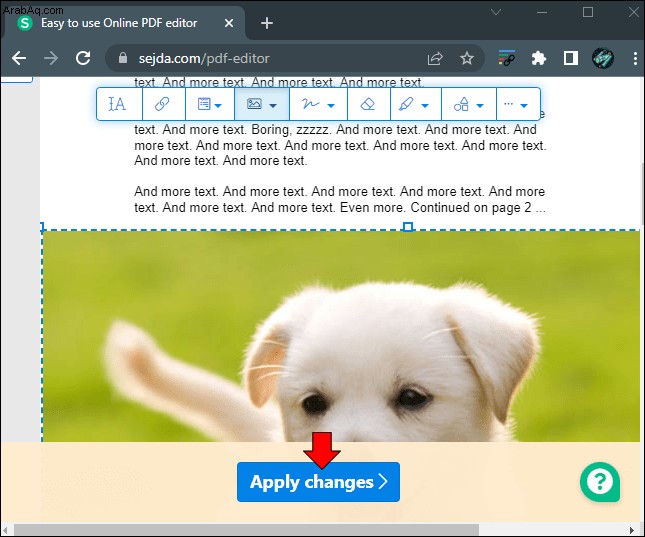
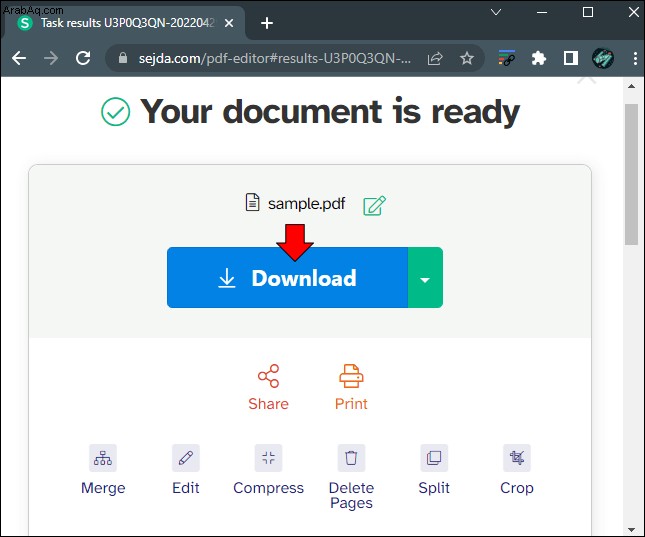
يرجى ملاحظة أن Sejda يسمح لك فقط بتعديل ثلاثة ملفات PDF في الساعة.
كيفية إضافة صور إلى ملف PDF على جهاز iPhone أو Android
إذا كنت ستستخدم جهاز Android الخاص بك لإضافة صور إلى ملف PDF قمت بحفظه على هاتفك ، فقد ترغب في استخدام أحد خيارات تحرير PDF المجانية المفصلة في بداية هذه المقالة. سيوفر لك ذلك قدرًا كبيرًا من الوقت والطاقة.
ومع ذلك ، يمكنك إدراج الصور في ملف PDF الخاص بك عن طريق فتح الملف مباشرة على جهاز Android الخاص بك. من هناك اتبع هذه الخطوات الأساسية:
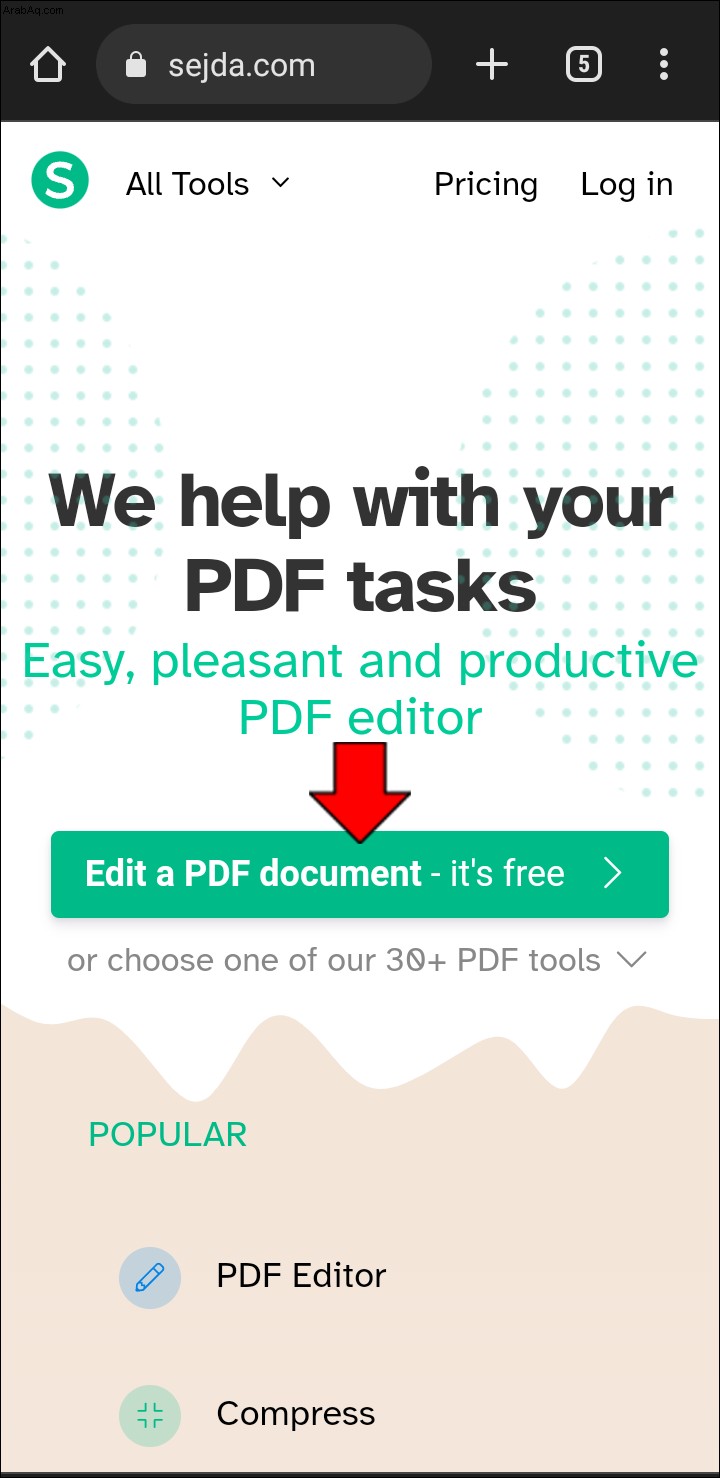
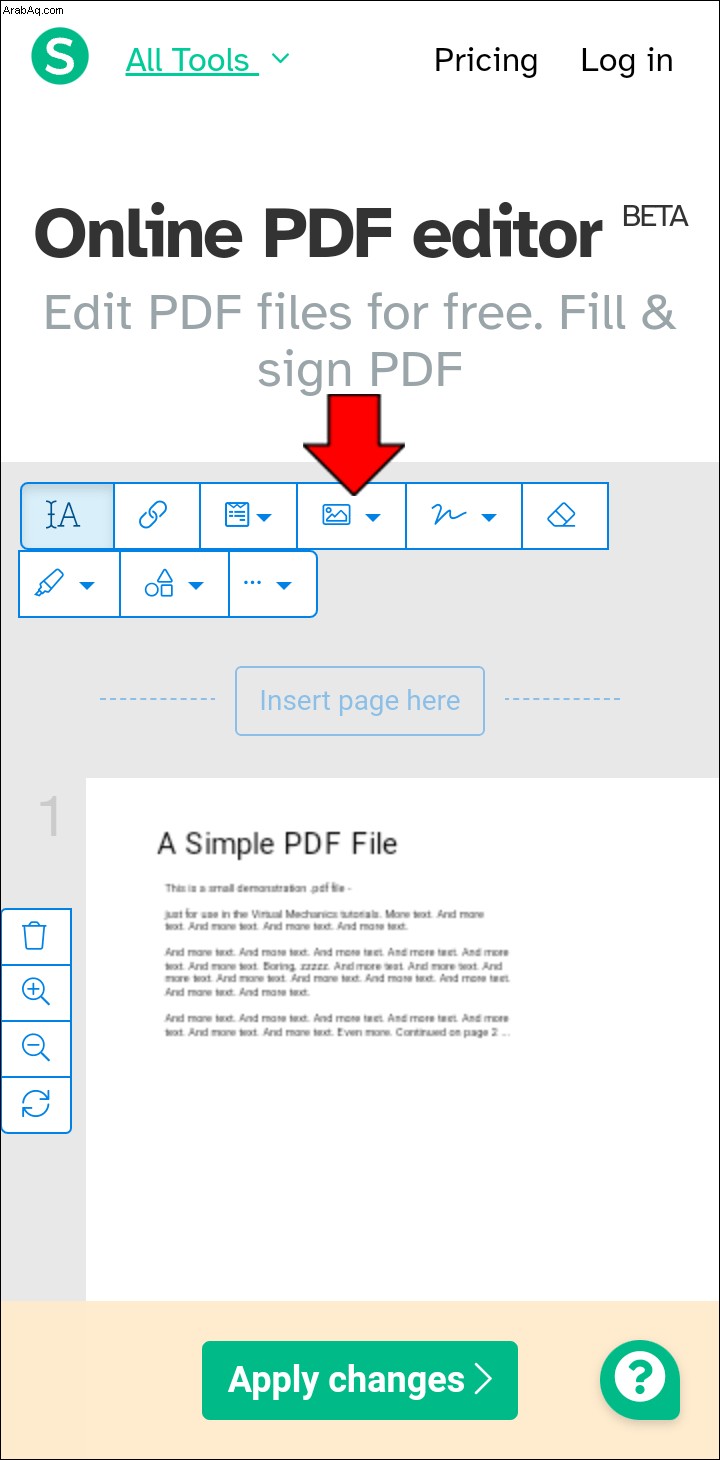
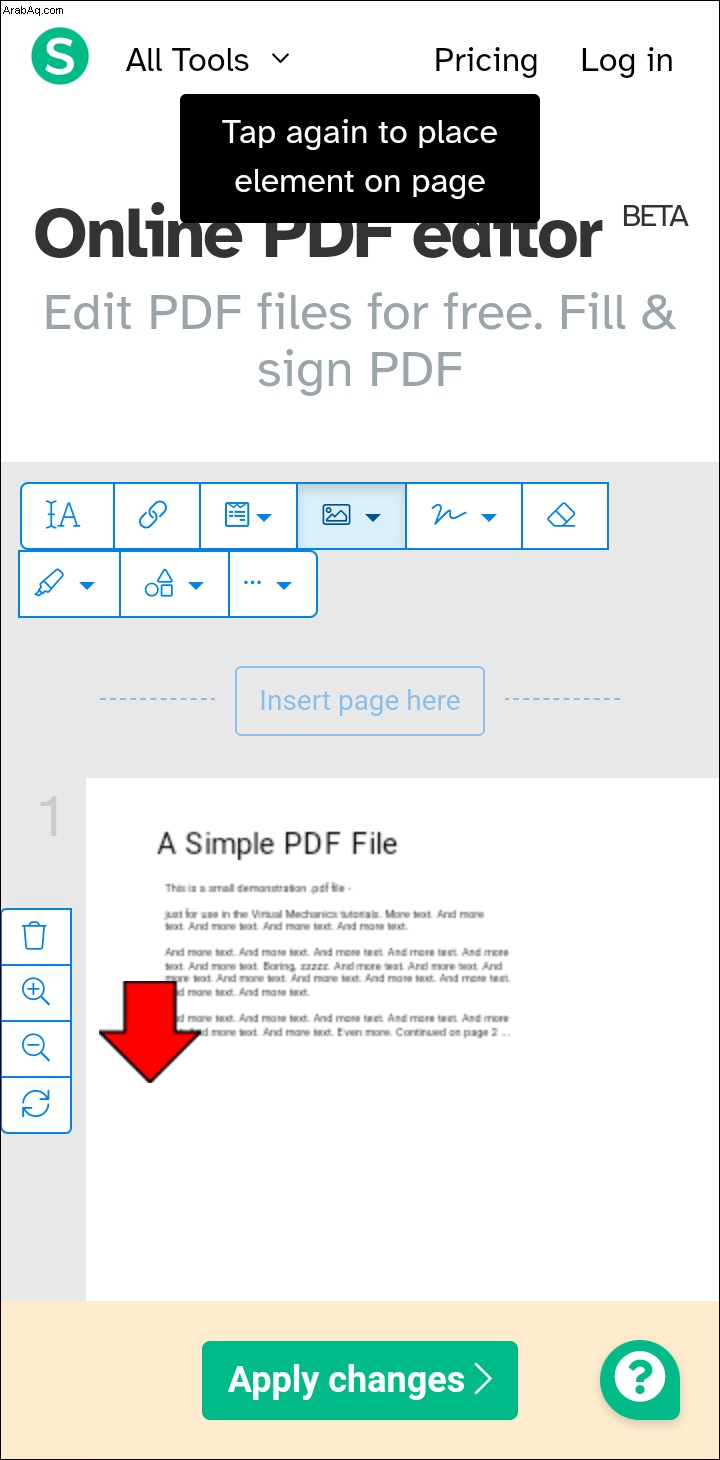
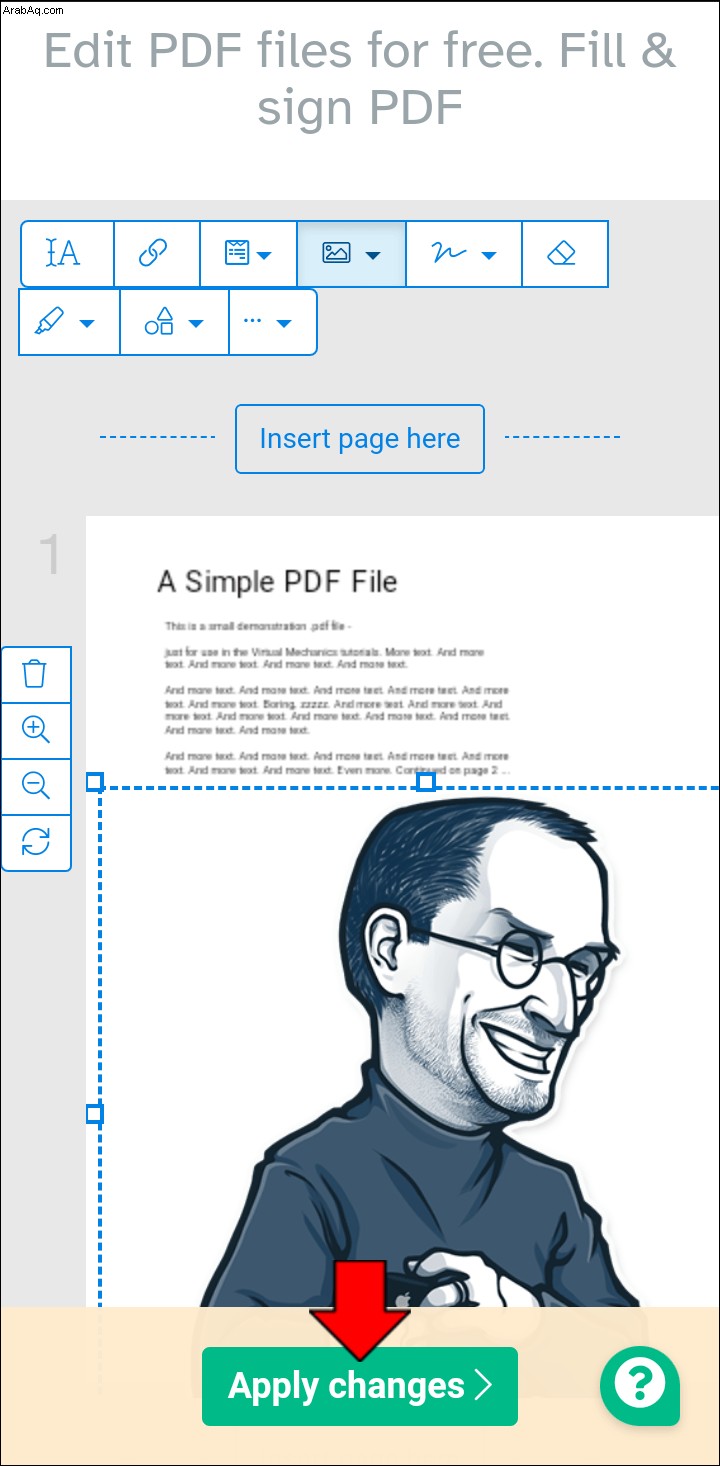
إذا كان هذا الخيار لا يناسبك ، ففكر في استخدام TinyWow وهي خدمة عبر الإنترنت. فقط افتح متصفحًا على جهاز Android وانتقل إلى TinyWow’s PDF Editor. اتبع الخطوات الأساسية على موقع الويب ويمكنك إضافة الصور فورًا إلى ملف PDF على جهاز Android.
كيفية إضافة صور إلى ملف PDF على جهاز iPad
يعد التعامل مع الصور وإدراجها في ملف PDF على جهاز iPad أمرًا سهلاً للغاية. يمكنك استخدام تطبيق Pages أو فتح ملف PDF مباشرة لإضافة صورة التقطتها أو تنزيلها على جهاز iPad على الفور. باستخدام هذه الطريقة ، اتبع هذه الخطوات السريعة:
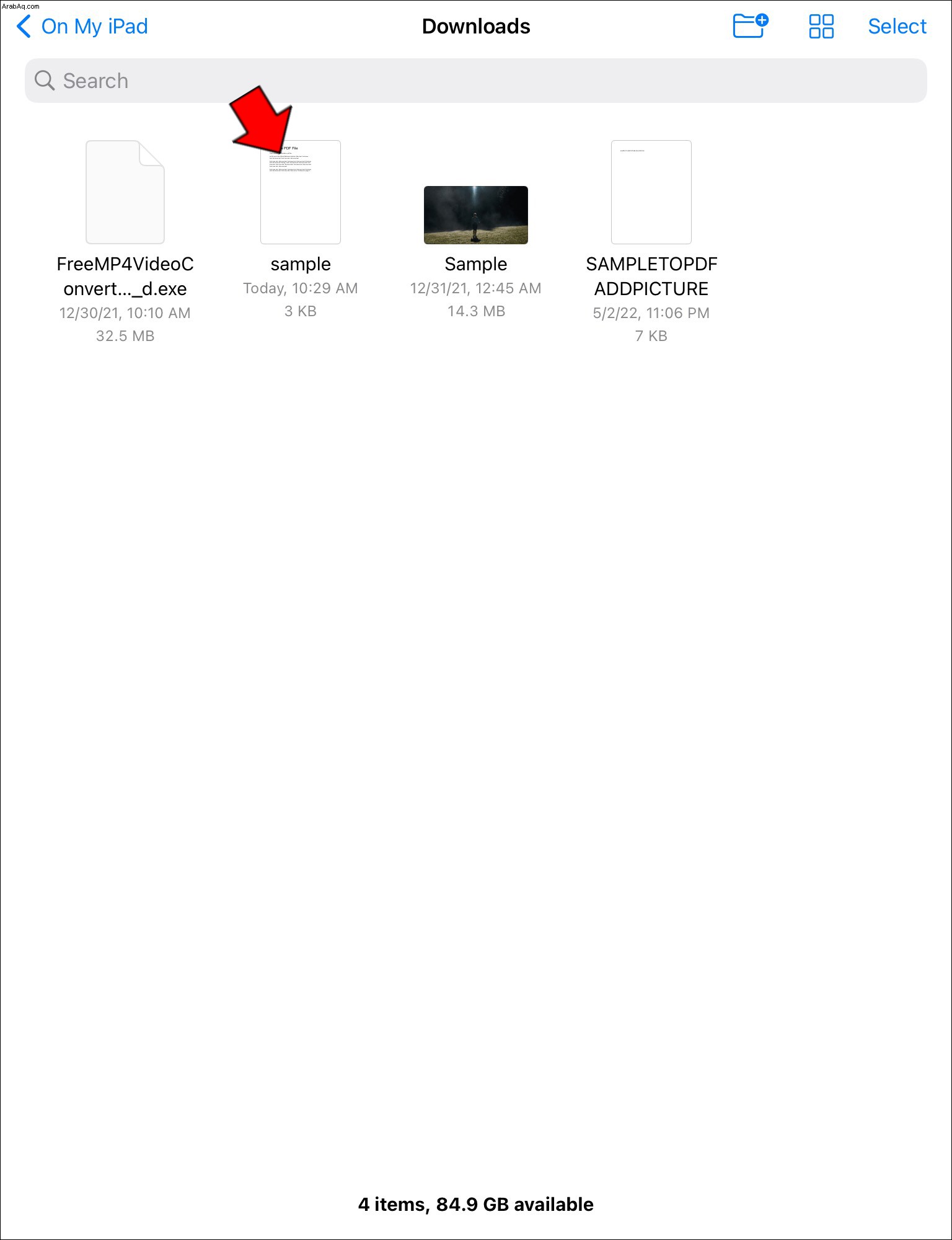
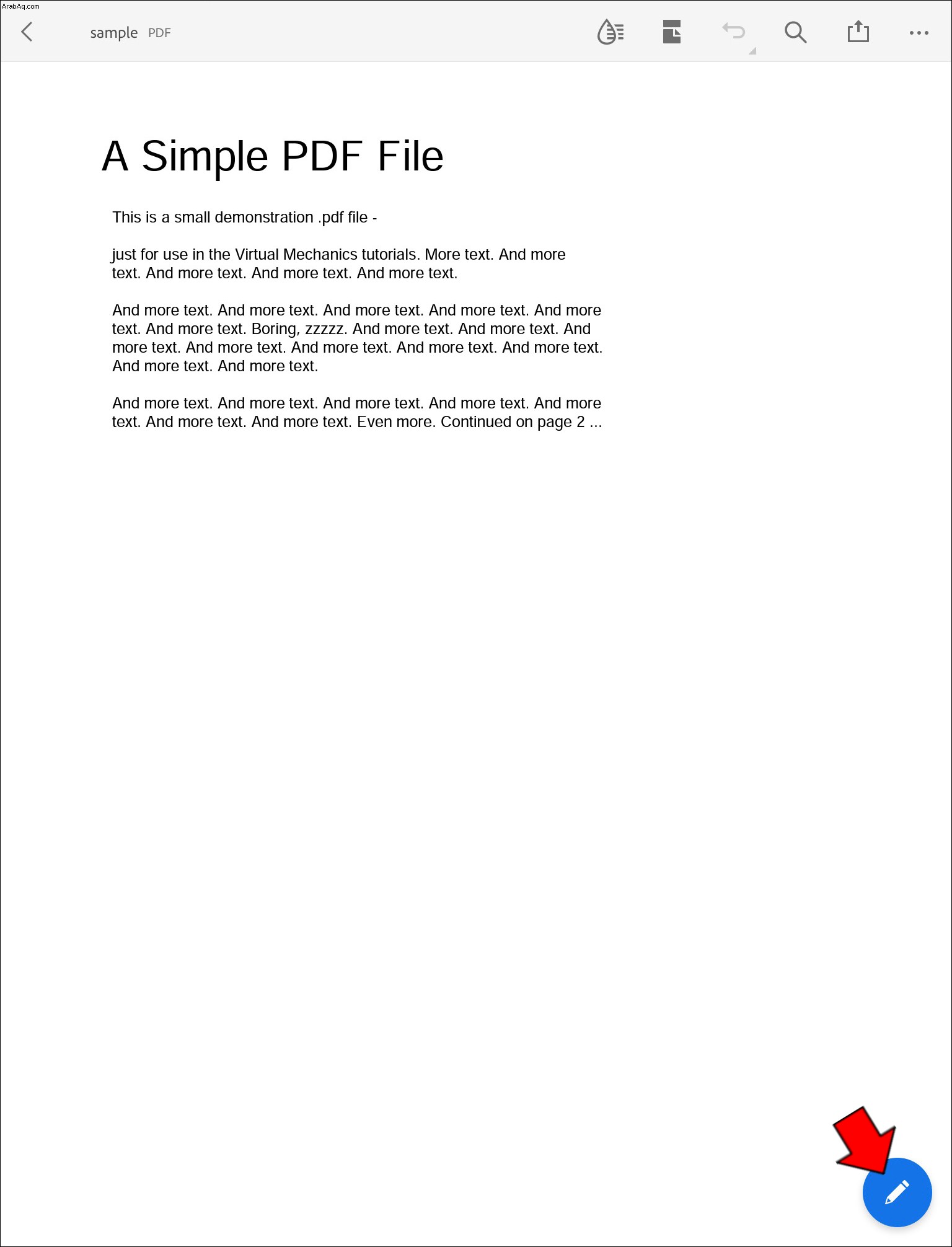
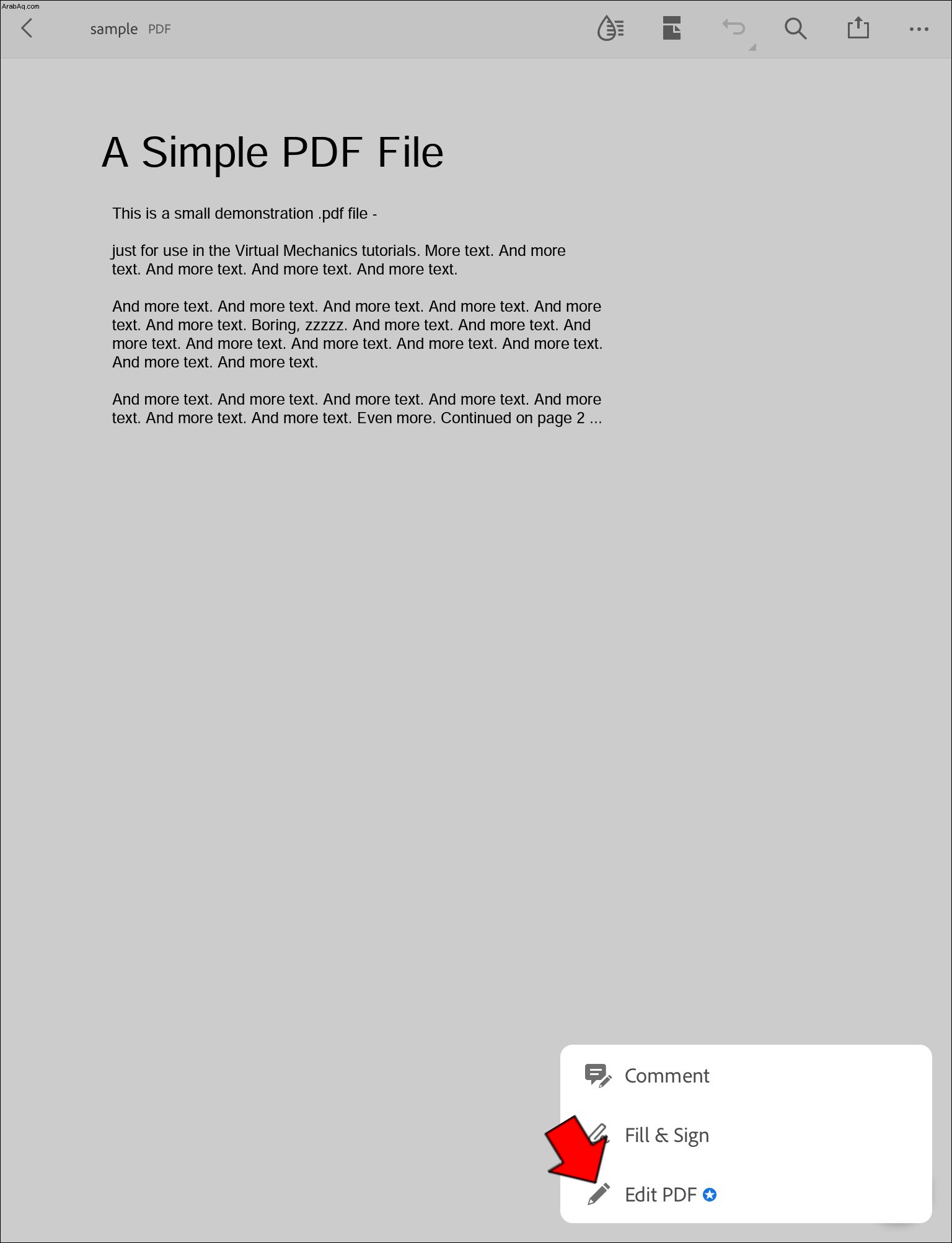
إذا واجهت مشكلات في هذه الخطوات ، فقد ترغب في التفكير في تنزيل PDF Expert من متجر التطبيقات. هذا برنامج مجاني يمكن تنزيله على جهاز iPad الخاص بك والذي سيتيح لك إضافة صور إلى أي ملف PDF مجانًا.
جعل PDF أكثر جمالاً
إذا كنت تعمل باستخدام ملفات PDF بانتظام ، فستحتاج بجدية إلى البحث عن أدوات عبر الإنترنت يمكنها التعامل بسهولة مع تحرير هذه الملفات. تذكر أنه تم تعيين العديد من ملفات PDF على "للقراءة فقط" ، وأن العديد من هذه الأدوات والتطبيقات عبر الإنترنت ستتيح لك تجاوز هذه الوظيفة حتى تتمكن من إدراج الصور بسهولة في المستندات المحددة وغير ذلك الكثير.
هل لديك أي أدوات محددة عبر الإنترنت أو نصائح مبسطة أخرى يمكن استخدامها لإضافة الصور إلى ملفات PDF؟ إذا كان الأمر كذلك ، فتأكد من الصوت في قسم التعليقات أدناه.