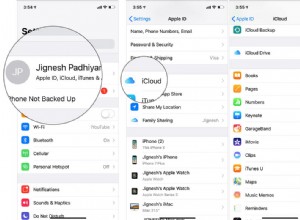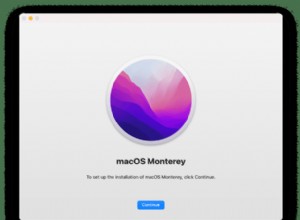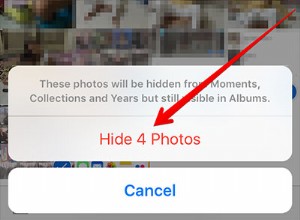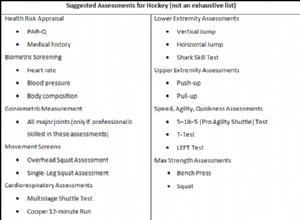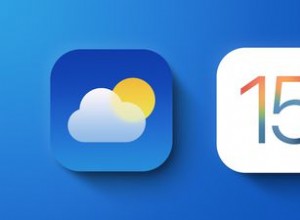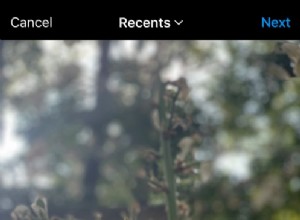بفضل ميزة الوضع المظلم على أجهزة الكمبيوتر والأجهزة المحمولة ، يمكن للناس أخيرًا تقليل إجهاد العين من الشاشات الساطعة. هذا صحيح بشكل خاص عند استخدام جهازك في الليل في ظلام دامس تقريبًا. وفقًا لهذا الاتجاه ، قامت العديد من التطبيقات بدمج هذه الميزة أيضًا ، مما أدى إلى إنشاء نظام بيئي مع تقليل وهج الشاشة.
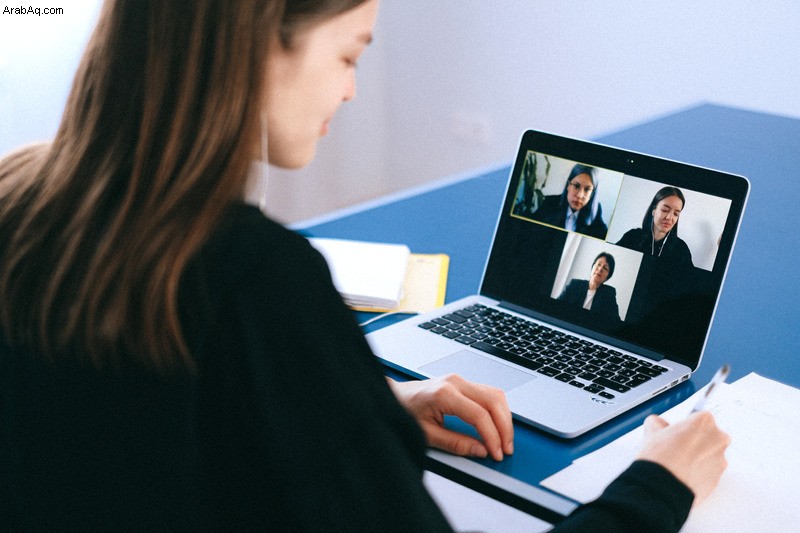
بقدر ما يتعلق الأمر بتطبيق Zoom ، فإن الوضع المظلم لم يأت إلا مؤخرًا إلى الأجهزة المحمولة. مع الدعم الأصلي للوضع المظلم على أجهزة الكمبيوتر التي تعمل بنظام التشغيل Mac OS X فقط ، يُترك مستخدمو Windows في الانتظار. لحسن الحظ ، هناك طرق لتمكين الوضع المظلم على أي نظام قد تستخدمه تقريبًا.
كيفية تمكين الوضع الداكن للتكبير على iPhone
حتى وقت قريب ، لم يكن لدى تطبيق Zoom للأجهزة المحمولة ميزة لتمكين الوضع المظلم. أثر هذا على كل من أجهزة Android و iOS. بفضل تحديث أغسطس 2020 ، يمكنك الآن تمكين الوضع المظلم باستخدام إعدادات نظام هاتفك.
أصبح إجراء ذلك على أجهزة iPhone و iPad أسهل من أي وقت مضى.
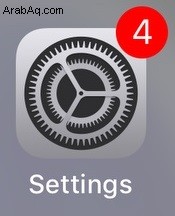
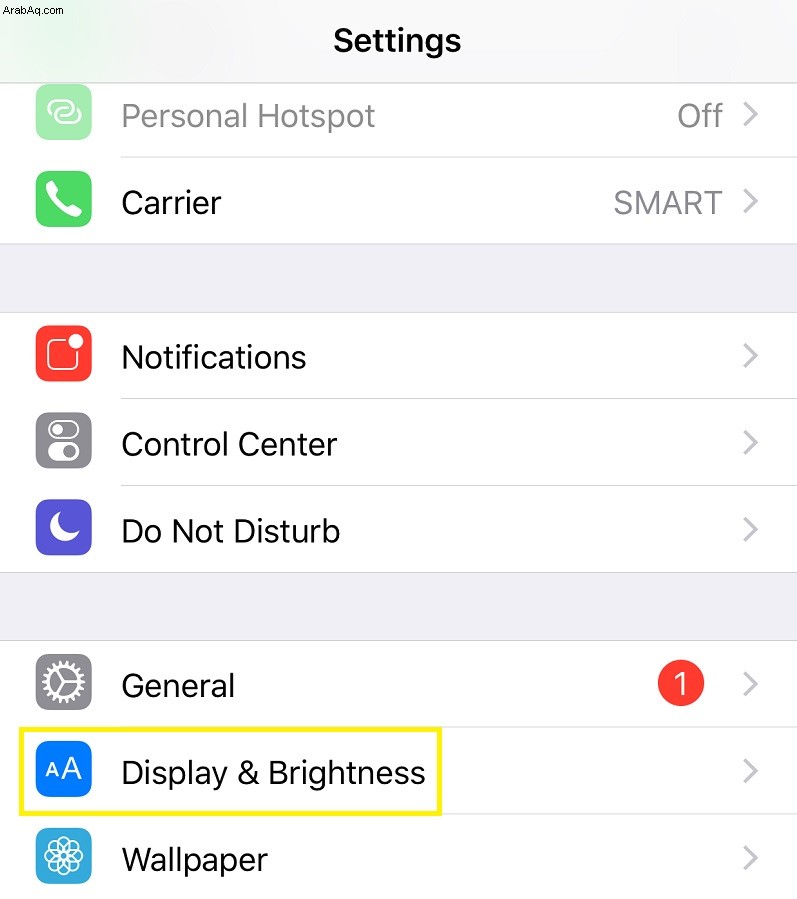
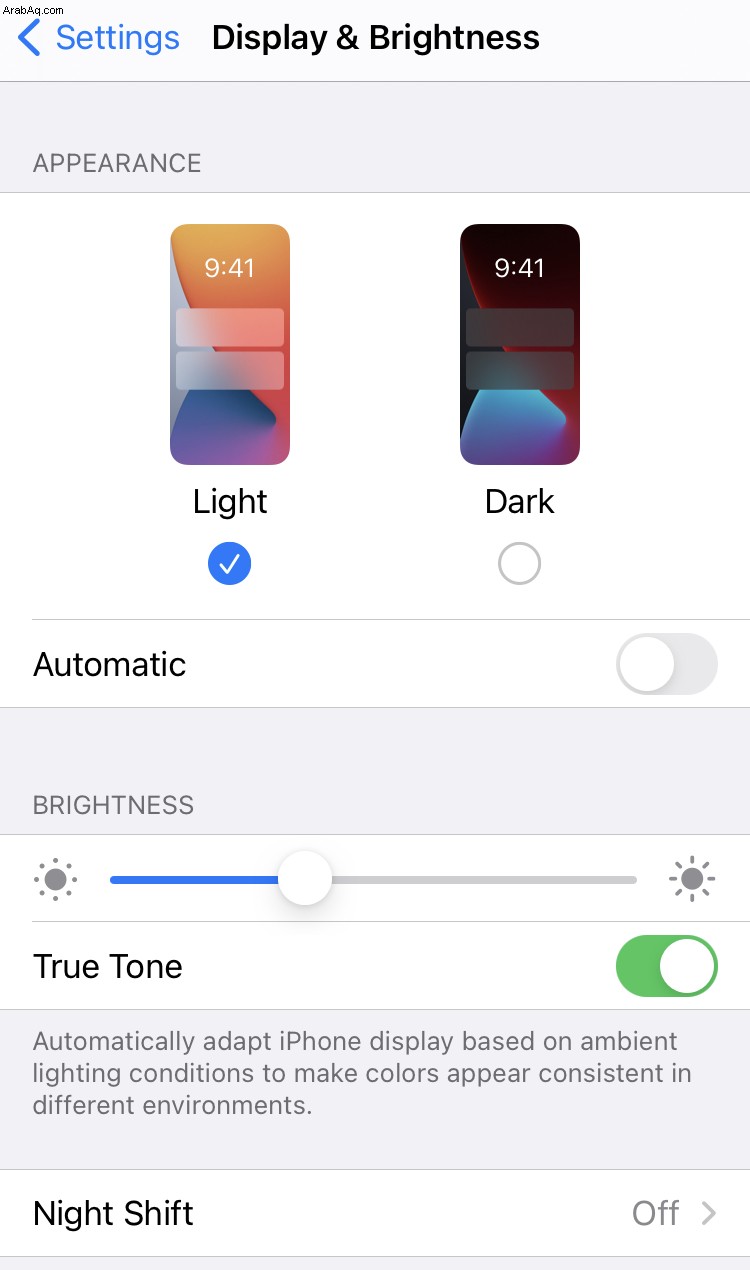
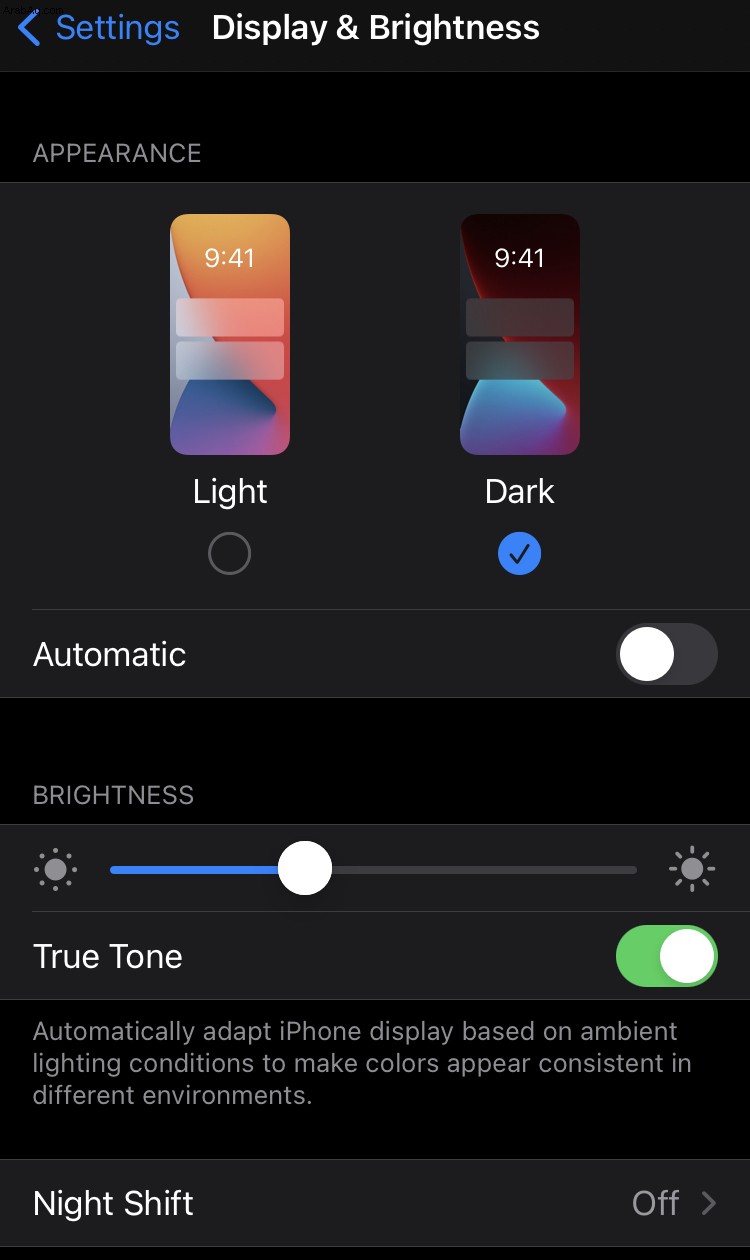
افتراضيًا ، يكون وضع الإضاءة قيد التشغيل. ما عليك سوى النقر على "داكن" وسيتحول مظهر جهاز iPhone بالكامل إلى مستوى أغمق للحظات.
الآن عندما تفتح تطبيق Zoom على جهازك ، سترى أنه أصبح مظلمًا أيضًا. إذا كنت تريد العودة إلى وضع Light ، فكرر الخطوات المذكورة أعلاه وحدد Light.
إذا كنت تفضل التبديل بين الوضعين الفاتح والداكن بشكل متكرر ، فيمكنك القيام بذلك بسهولة أكبر.
استخدام لوحة التحكم للوصول إلى الوضع الداكن
- اسحب قائمة "مركز التحكم" عن طريق تمرير إصبعك من أعلى الزاوية اليمنى للشاشة.
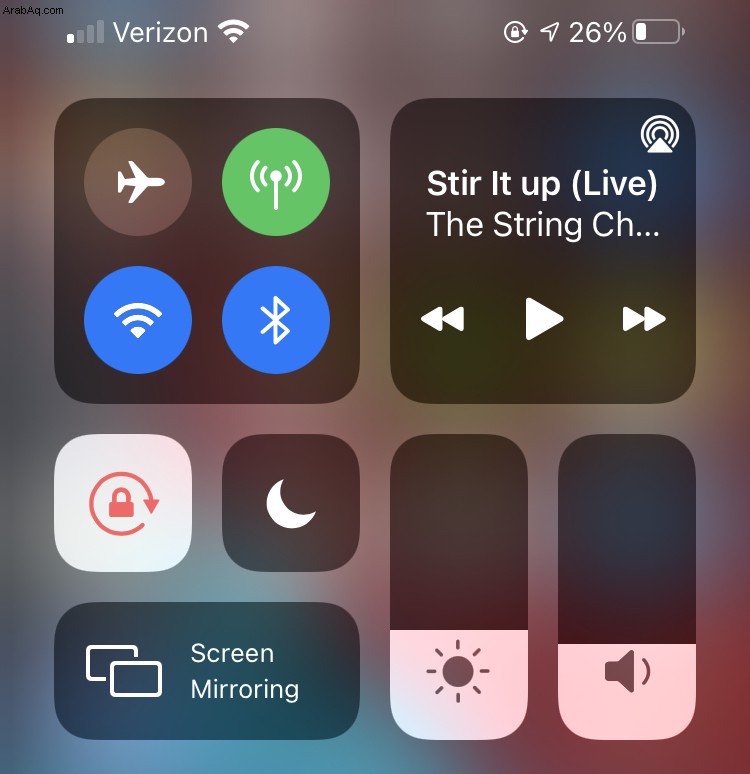
- انقر مع الاستمرار فوق عنصر التحكم في السطوع من مركز التحكم.
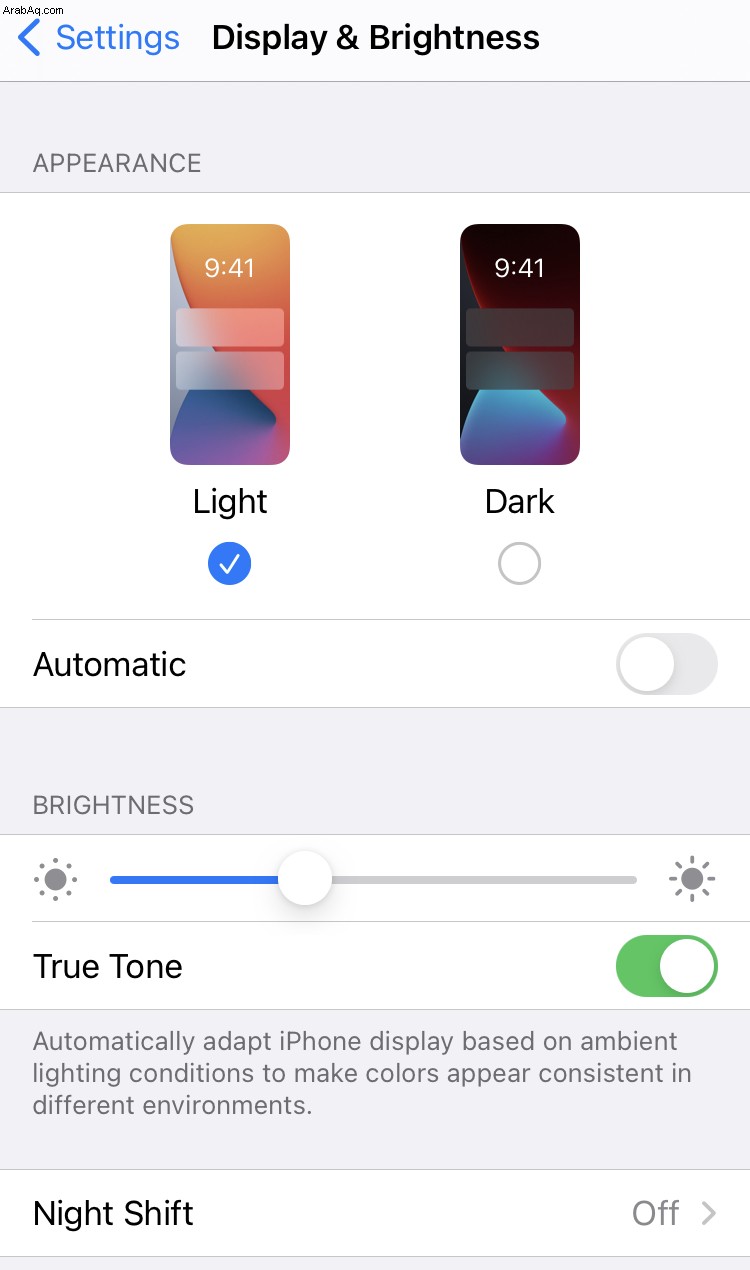
ستلاحظ رمز المظهر الذي يسمح لك بالتبديل من المظهر الفاتح إلى الداكن والعكس صحيح. ما عليك سوى النقر على هذا الرمز وستكون جاهزًا تمامًا.
بالطبع ، ستؤثر هذه التغييرات تلقائيًا على تطبيق Zoom iOS أيضًا.
كيفية تمكين الوضع الداكن للتكبير على جهاز Android
تمامًا كما هو الحال مع تطبيق Zoom لنظام التشغيل iOS ، يمكن لأجهزة Android استخدام الوضع المظلم للتطبيق الآن. كل ما عليك فعله هو تمكين الوضع المظلم على جهازك وسوف يلتزم Zoom تلقائيًا بهذه الإعدادات.
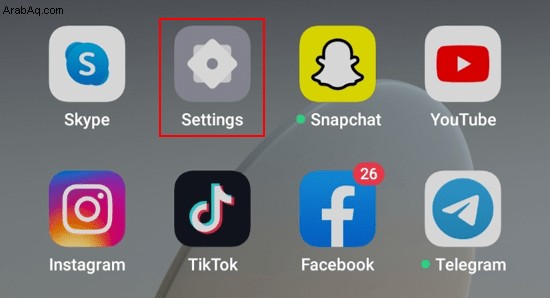
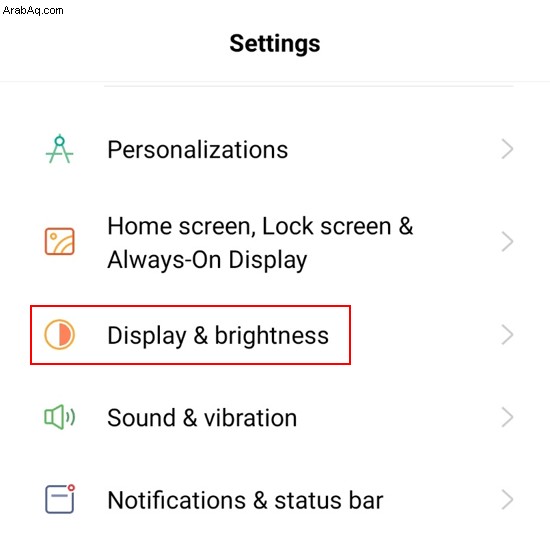
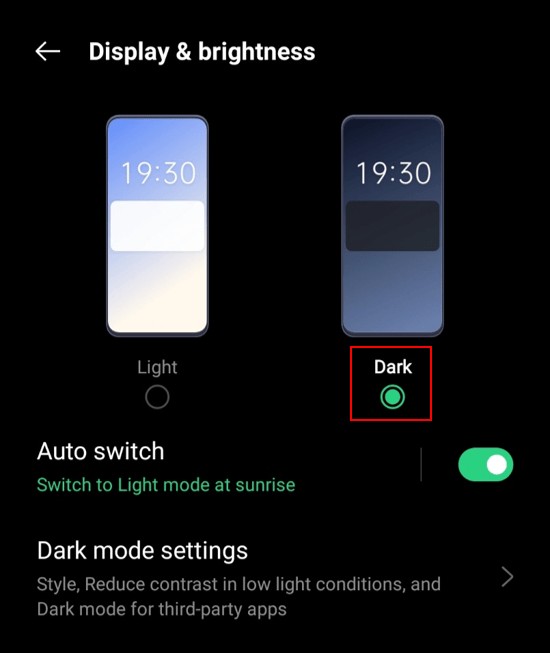
عندما تفتح Zoom على هاتفك الذكي أو جهازك اللوحي الذي يعمل بنظام Android ، فسيستخدم الوضع المظلم بناءً على تفضيلات نظامك.
إذا كنت ترغب في تخصيص تجربة الوضع المظلم بشكل أكبر ، يمكنك النقر فوق خيار إعدادات الوضع الداكن في قائمة العرض. يمنحك هذا ثلاثة خيارات.
كيفية تمكين الوضع الداكن للتكبير على جهاز Mac
على عكس تطبيقات الأجهزة المحمولة ، عند استخدام جهاز كمبيوتر يعمل بنظام Mac ، يمكنك تشغيل الوضع المظلم مباشرة من تطبيق Zoom. نظرًا لأن هذه ميزة مضمنة ، فهي مستقلة تمامًا عن إعدادات النظام. بالطبع ، هناك خيار لمحاذاة الوضع المظلم للتطبيق تلقائيًا مع الوضع النشط في نظامك.
لتشغيل "الوضع الداكن في التكبير / التصغير" ، اتبع الخطوات التالية:
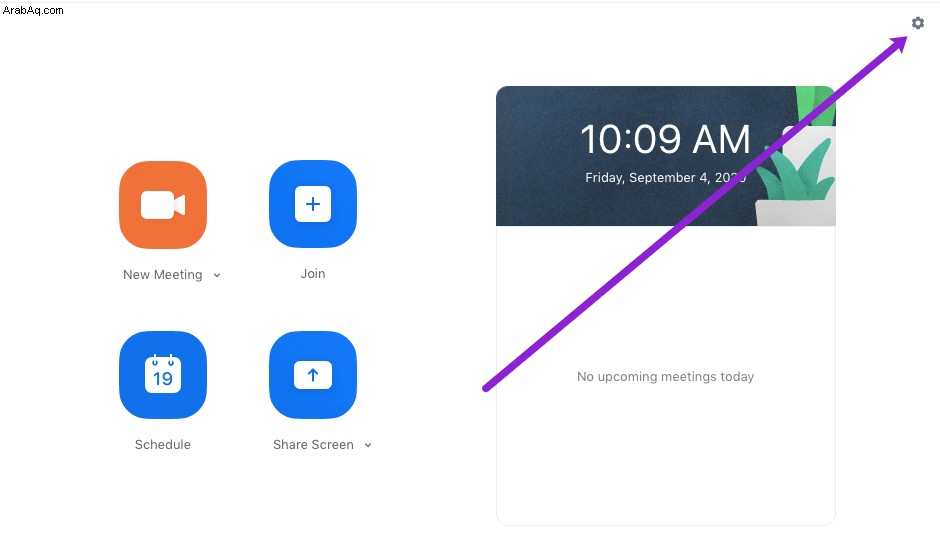
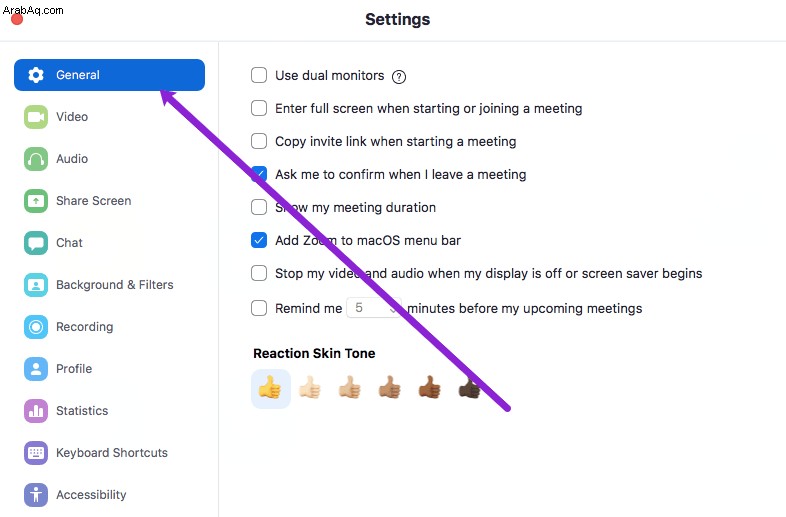
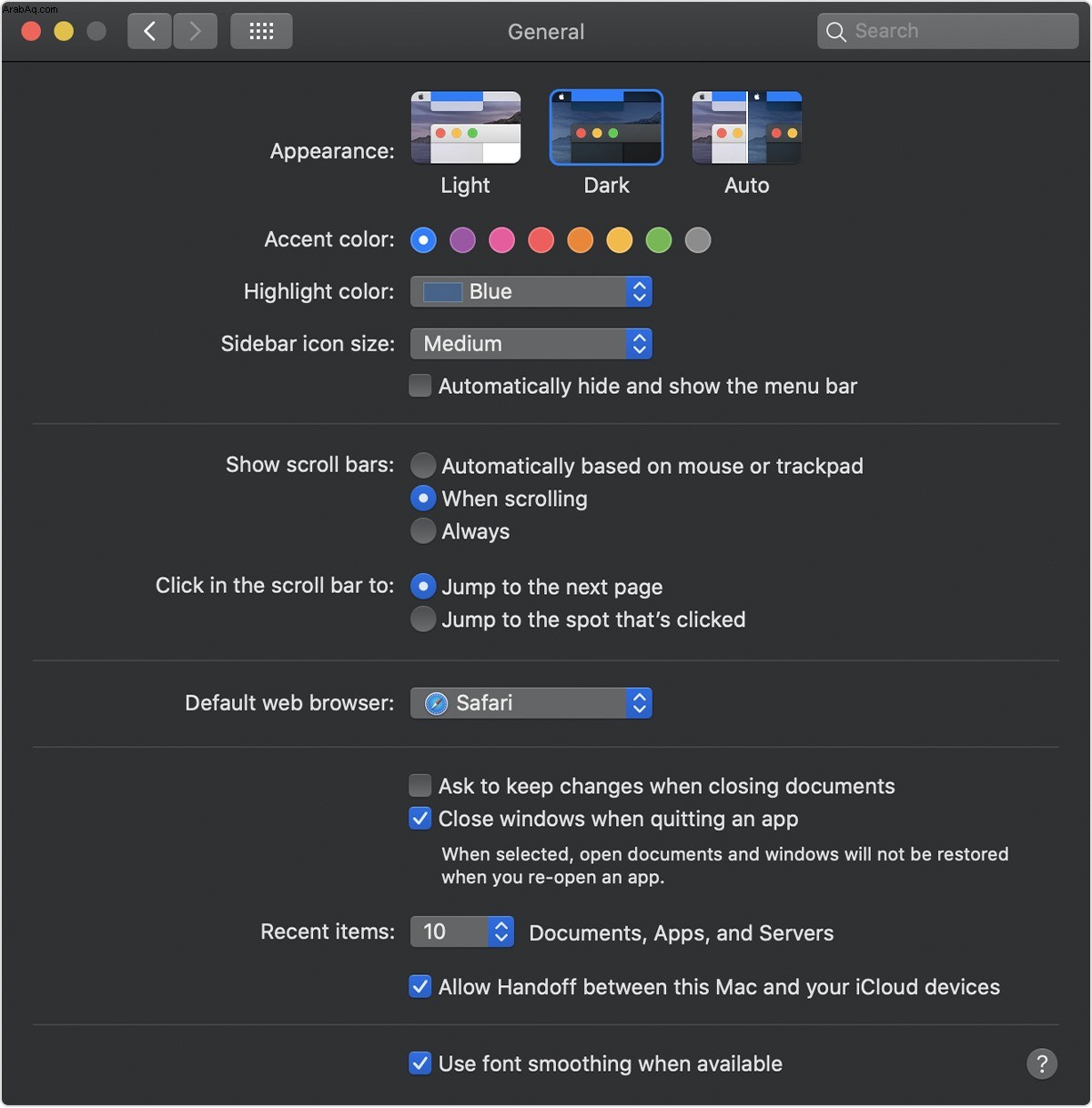
عند تحديد سمة التكبير / التصغير كما هو موضح في الخطوة 3 أعلاه ، ستلاحظ أن هناك خيارًا آخر إلى جانب الضوء والظلام. يتيح لك خيار استخدام إعدادات النظام أن تفعل بالضبط ما يقوله. كما هو مذكور أعلاه ، يكون هذا مفيدًا عندما تريد مواءمة مظهر Zoom مع مظهر جهاز الكمبيوتر الخاص بك.
التبديل إلى الوضع الداكن العام على أجهزة Mac
في أي وقت تستخدم فيه الوضع الداكن على جهاز الكمبيوتر الخاص بك ، سيتحول Zoom أيضًا إلى اللون الداكن. هذا مفيد بشكل خاص إذا قمت بتعيين السمات على جهاز الكمبيوتر الخاص بك للتبديل تلقائيًا حسب الوقت من اليوم. في النهار ، سيستخدم الكمبيوتر "المظهر الفاتح" وسيتحول إلى اللون الداكن بعد غروب الشمس.
إذا لم تكن متأكدًا من كيفية تشغيل التبديل التلقائي للسمات في إعدادات جهاز Mac ، فما عليك سوى اتباع الخطوات التالية:
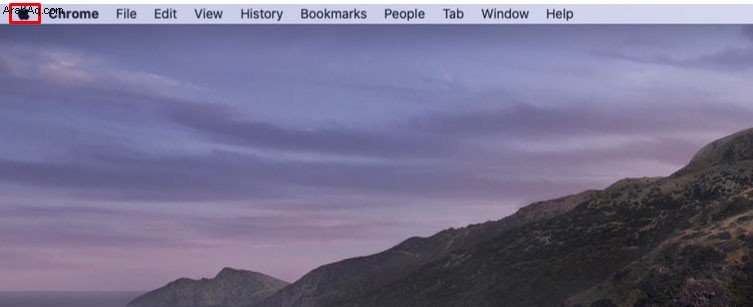
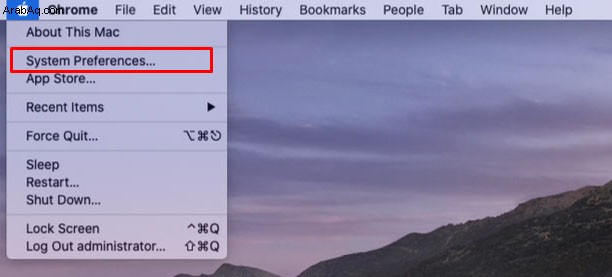
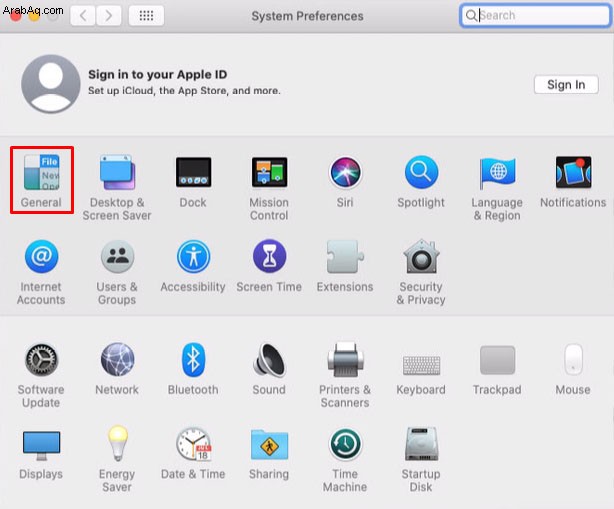
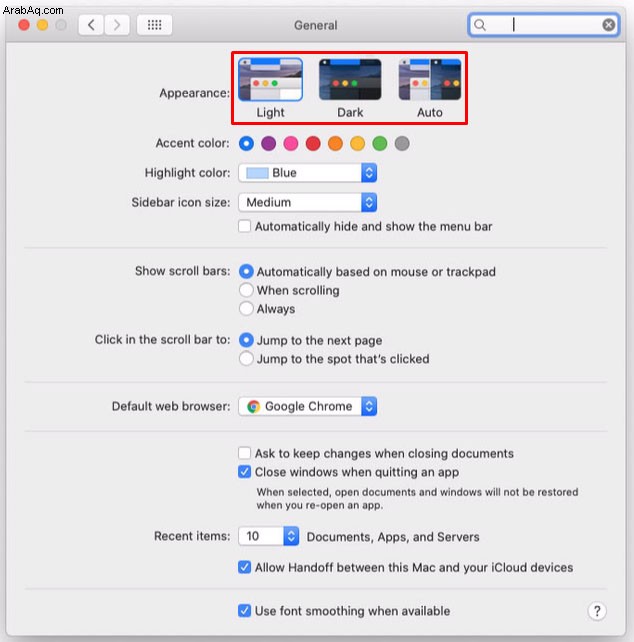
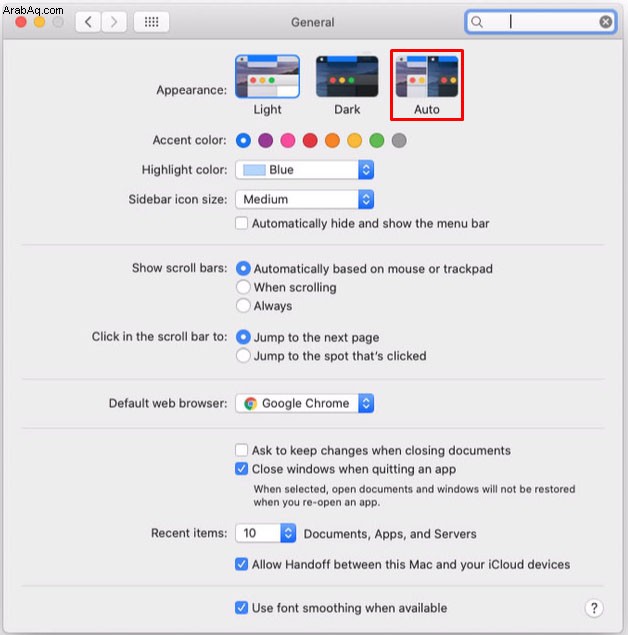
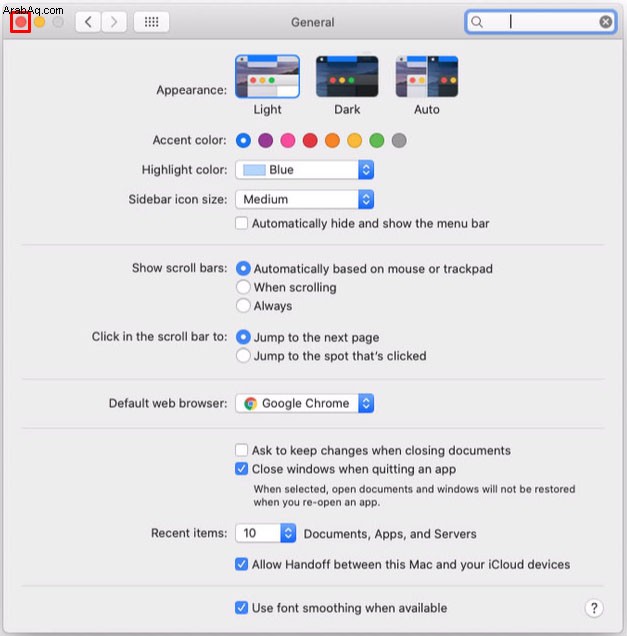
الآن في كل مرة يضبط جهاز الكمبيوتر مظهره بناءً على الوقت من اليوم ، سيتبعه تطبيق Zoom بوضعه الداكن.
كيفية تمكين الوضع الداكن للتكبير على جهاز كمبيوتر يعمل بنظام Windows 10
بخلاف تطبيق Zoom لنظام التشغيل Mac ، لا يأتي تطبيق Windows 10 بخيار الوضع الداكن المدمج. على الرغم من أن هذا قد يبدو وكأنه أخبار سيئة ، إلا أن هناك حلًا بديلًا لهذه المشكلة. نوع من.
إلى جانب استخدام تطبيق Zoom لسطح المكتب ، يمكنك أيضًا استخدام الإصدار عبر الإنترنت من خلال متصفح الإنترنت. إذا كنت تستخدم Google Chrome ، فستتمكن من تمكين الوضع المظلم للمتصفح على التطبيق عبر الإنترنت. الجانب السلبي الوحيد لذلك هو أنك لن تتمكن من الحصول على "الوضع الداكن" في التكبير أثناء الاجتماع.
لتحويل مظهر Zoom عبر الإنترنت إلى لون أغمق ، قم بما يلي:
- افتح Google Chrome على جهاز الكمبيوتر الخاص بك وانتقل إلى https://zoom.us

- انقر على " تسجيل الدخول" في الزاوية العلوية اليمنى من الشاشة.

- سجّل الدخول باستخدام اسم المستخدم وكلمة المرور لـ Zoom.
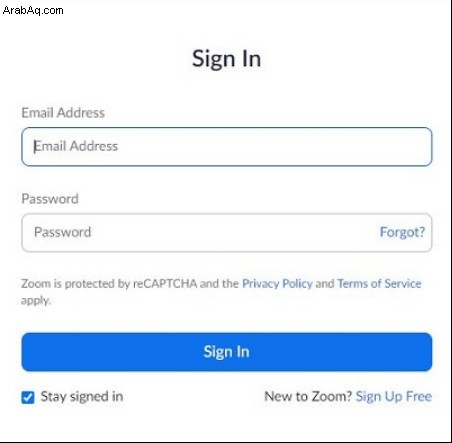
- الآن افتح علامة تبويب جديدة في Google Chrome ، وانسخ هذا الرابط في شريط العناوين واضغط على Enter: chrome:// flags / # enable-force-dark. سيؤدي هذا إلى فتح الصفحة مع الخيارات التجريبية لجوجل كروم. هنا سترى Auto Dark Mode لمحتويات الويب يتم تمييز الخيار باللون الأصفر.
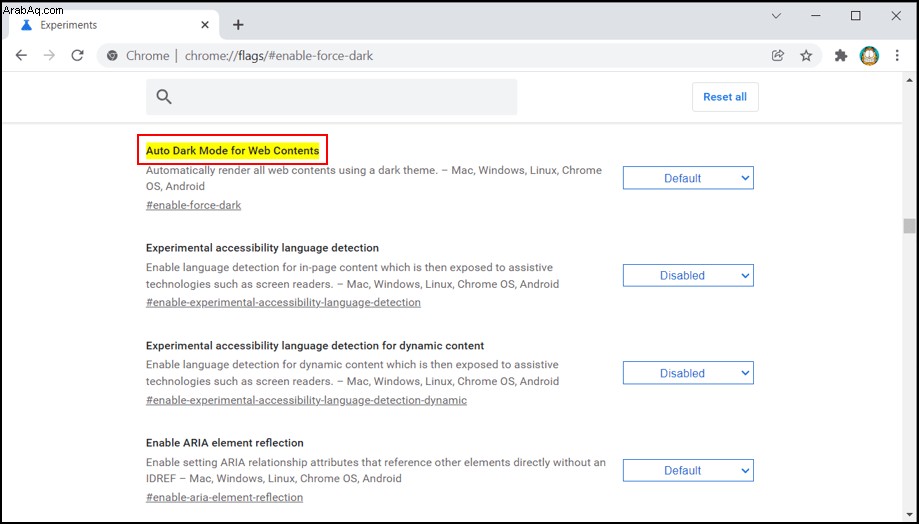
- حدد "افتراضي".
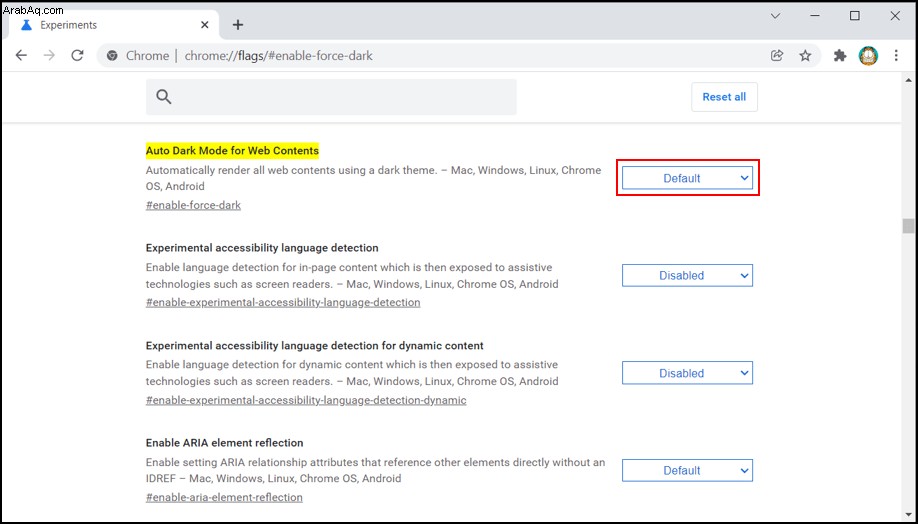
- من القائمة المنسدلة ، حدد "ممكّن مع انعكاس انتقائي لـ " كل شيء ".
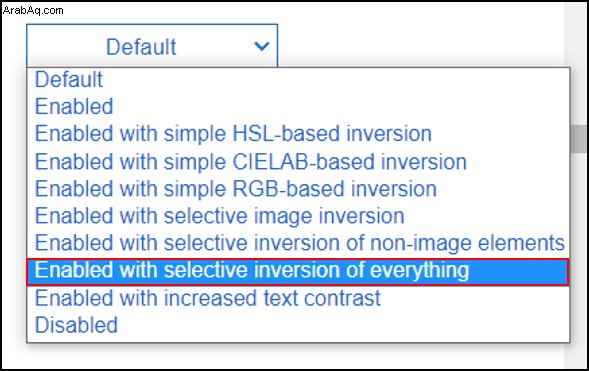
- حان الوقت الآن لإعادة تشغيل Chrome. يمكنك القيام بذلك بمجرد النقر على إعادة التشغيل الزر الموجود في الركن الأيمن السفلي من الصفحة. قبل القيام بذلك ، تأكد من حفظ أي عمل قد يكون لديك في النوافذ وعلامات التبويب التي فتحتها.
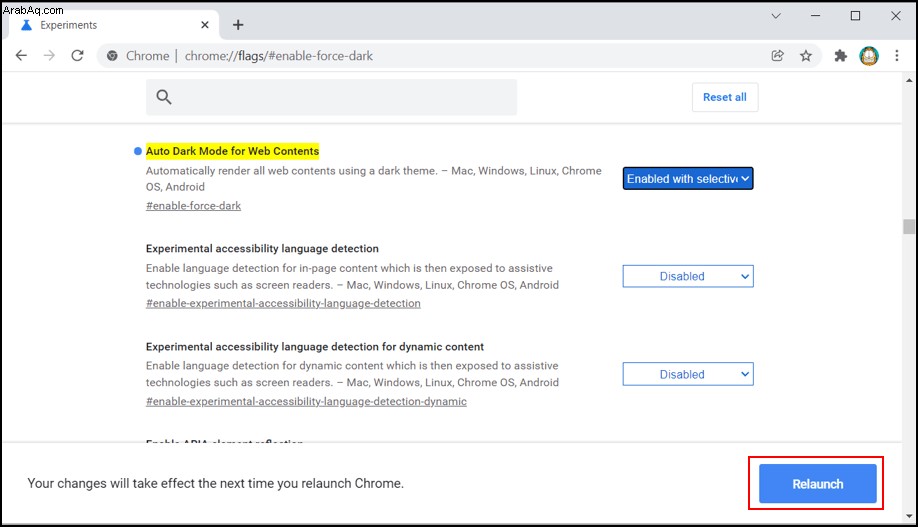
- انتقل إلى صفحة "تكبير / تصغير" وسجّل الدخول إلى حسابك. الآن يجب أن ترى أن واجهة Zoom قد تغيرت إلى Dark Mode أيضًا.
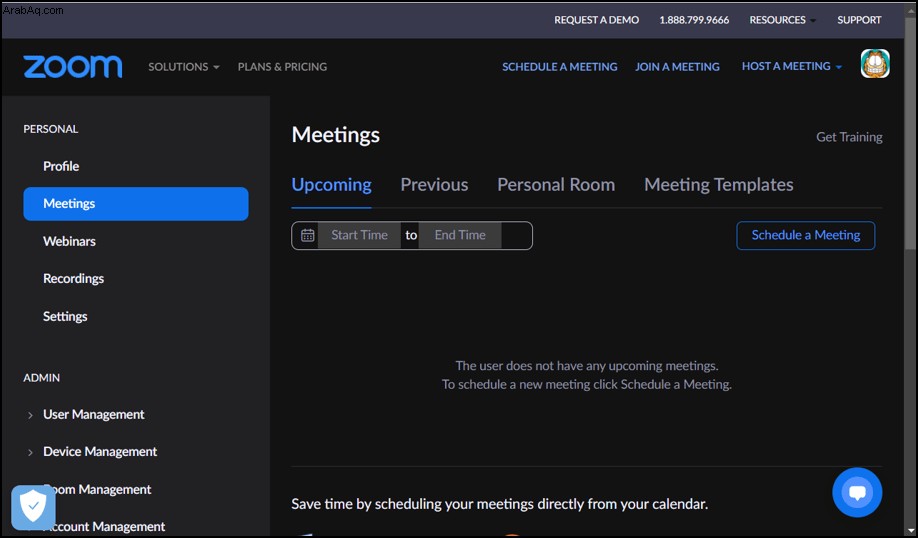
للعودة إلى الوضع العادي لـ Zoom ومواقع الويب الأخرى ، ما عليك سوى اتباع الخطوات المذكورة أعلاه. سيكون الاختلاف الوحيد هذه المرة في الخطوة 9. هنا عليك تغيير ممكّن مع انعكاس محدد لكل قيمة إلى افتراضي.
كيفية تمكين الوضع الداكن للتكبير على جهاز Chromebook
لسوء الحظ ، لا يدعم تطبيق Zoom لنظام التشغيل Chrome الوضع الداكن. على الجانب المشرق ، تكون واجهة التطبيق باللون الرمادي الداكن في الغالب ، لذا لن تغمر عينيك بألوان زاهية. الشيء الوحيد المشرق في واجهته هو قائمة الإعدادات.
بالطبع ، إذا كنت تريد ، يمكنك استخدام Zoom مباشرة في Google Chrome وفرض Dark Mode. للقيام بذلك ، ما عليك سوى اتباع الخطوات الموضحة في القسم السابق لتمكين ذلك في Windows 10.
تكبير في الظلام
نأمل أن تعرف الآن كيفية تمكين Dark Mode في تطبيق Zoom. يمكن أن تكون واجهة ChangingZoom أكثر قتامة وبالتالي حماية عينيك من إجهاد غير ضروري أمرًا مهمًا عند العمل لساعات طويلة. خاصة عند العمل في ظروف الإضاءة المنخفضة.
هل تمكنت من تشغيل الوضع الداكن على Zoom؟ على أي جهاز تستخدمه؟ يرجى مشاركة تجاربك في قسم التعليقات أدناه.