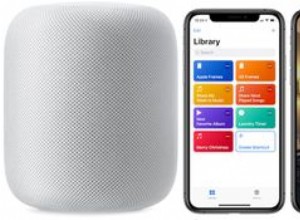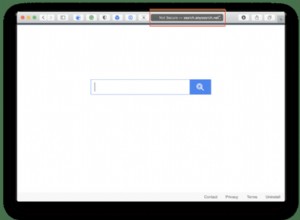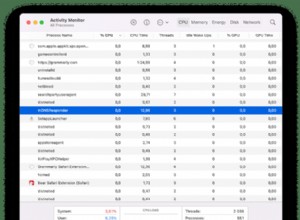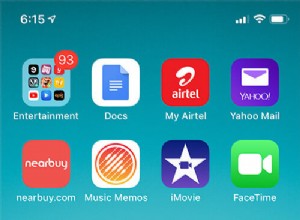قدم Google Meet خدمات مؤتمرات الفيديو الأخرى لجني الأموال. يساعدك على تحويل جهاز الكمبيوتر أو الجهاز المحمول الخاص بك إلى غرفة اجتماعات أو لوحة بيضاء أو منطقة عرض افتراضية ببضع نقرات. إذا كان لديك عرض تقديمي قريبًا ، يمكن أن يوفر Google Meet جميع الأدوات التي تحتاجها لتوصيل رسالتك بكفاءة وفعالية. لا تحتاج حتى إلى تنزيل أي شيء وتثبيته.

هناك مشكلة واحدة فقط:بمجرد بدء العرض التقديمي ، لن تتمكن من رؤية جمهورك بعد الآن. في هذه الحالة ، قد يكون جمع التعليقات من المشاركين أمرًا صعبًا.
لحسن الحظ ، لا تزال هناك بعض الطرق الإبداعية لتقديم ورؤية المشاركين في نفس الوقت. في هذه المقالة ، سوف نوضح لك كيفية القيام بذلك.
كيفية تقديم وعرض المشاركين في Google Meet على جهاز كمبيوتر
يمكن القول إن الكمبيوتر الشخصي هو الطريقة الأكثر ملاءمة وفعالية للتقديم على Google Meet لأنه يمكّنك من تشغيل العديد من التطبيقات المختلفة في وقت واحد. على سبيل المثال ، يمكنك تقديم جدول بيانات Excel ووثيقة PowerPoint أثناء تشغيل برنامج محاسبة أيضًا في نافذة أخرى. كل هذا يتطلب المزيد من الوقت (والطاقة) على الهاتف أو الجهاز اللوحي.
دعنا الآن نستكشف الخطوات التي يمكن أن تساعدك في مشاركة شاشتك والتقديم مع استمرار رؤية المشاركين الآخرين.
الطريقة الأولى:إرفاق شاشة أخرى بجهاز الكمبيوتر الخاص بك
من أفضل الأشياء في أجهزة الكمبيوتر الحديثة أنها تأتي مع مدخلات لشاشة أخرى على الأقل. من خلال إرفاق شاشة أخرى قبل بدء عرض Google Meet ، يمكنك جعل المشاركين على شاشة واحدة ثم استخدام الأخرى للعرض التقديمي الفعلي. يمكنك حتى إرفاق شاشة ثالثة إذا كنت تريد قدرًا أكبر من القدرة على المناورة أثناء العرض التقديمي.
تحتوي معظم أجهزة الكمبيوتر المكتبية / المحمولة الحديثة على منفذ VGA واحد على الأقل يمكنك استخدامه لتوصيل شاشة أخرى. إذا لم يكن جهاز الكمبيوتر الخاص بك يحتوي على واحد ، فمن المرجح أنه يحتوي على منفذ HDMI يخدم نفس الغرض. ولكن إذا لم يكن يحتوي على ذلك أيضًا ، فيمكنك استخدام أحد منافذ USB المتاحة ، ولكنك ستحتاج إلى محول USB-HDMI لتسهيل الاتصال.
بمجرد توصيل الشاشة الثانية ، قم بما يلي:
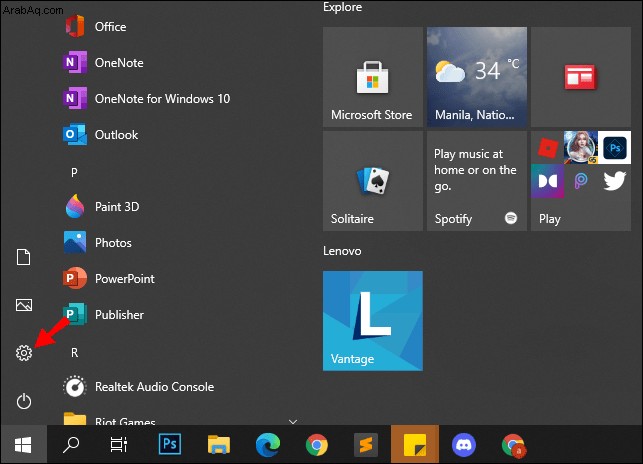
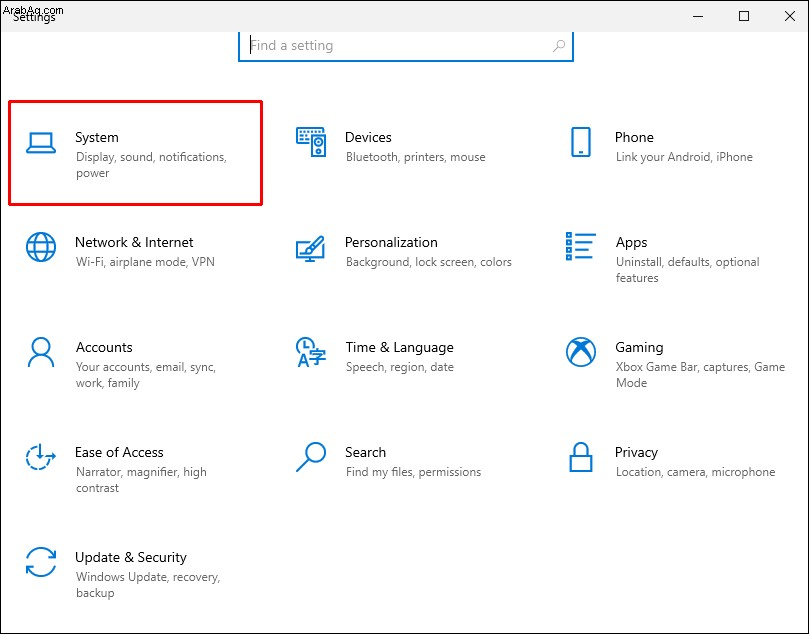
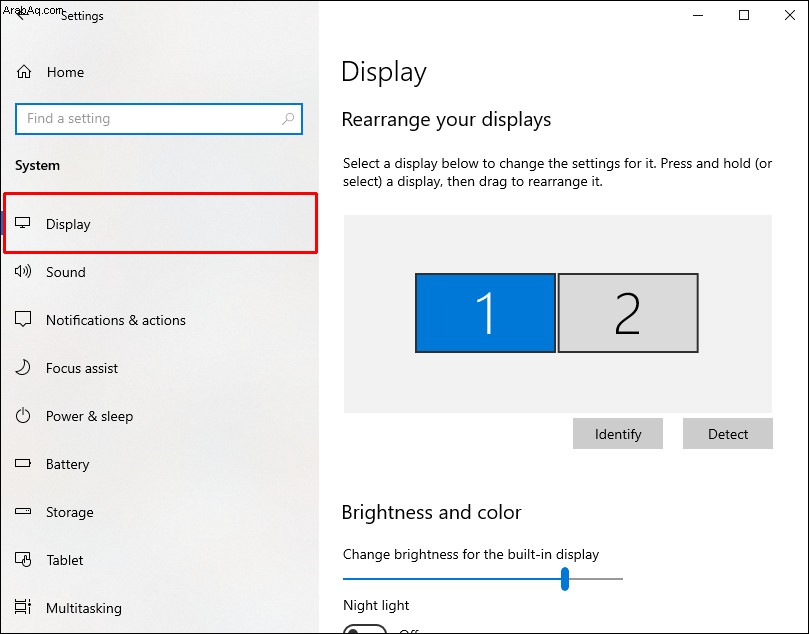
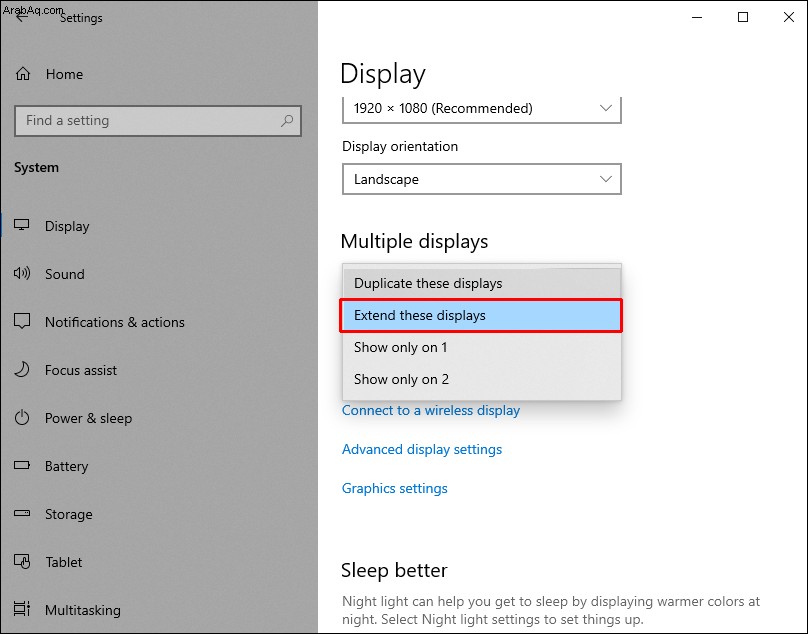
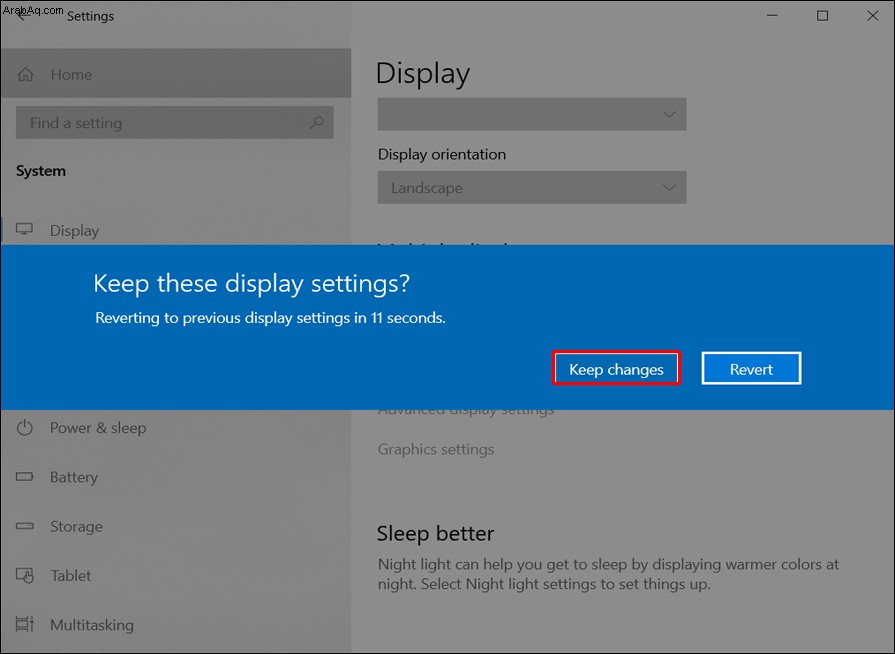
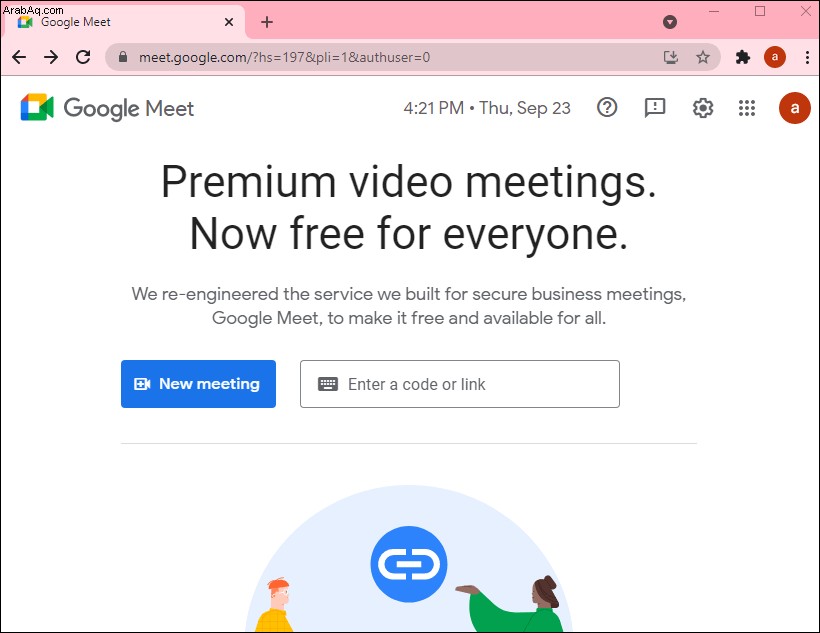
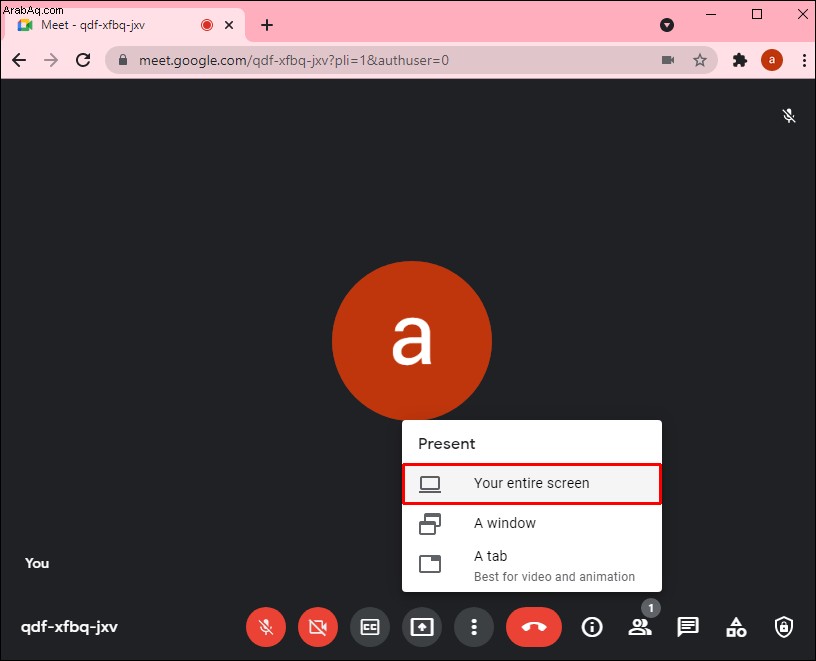
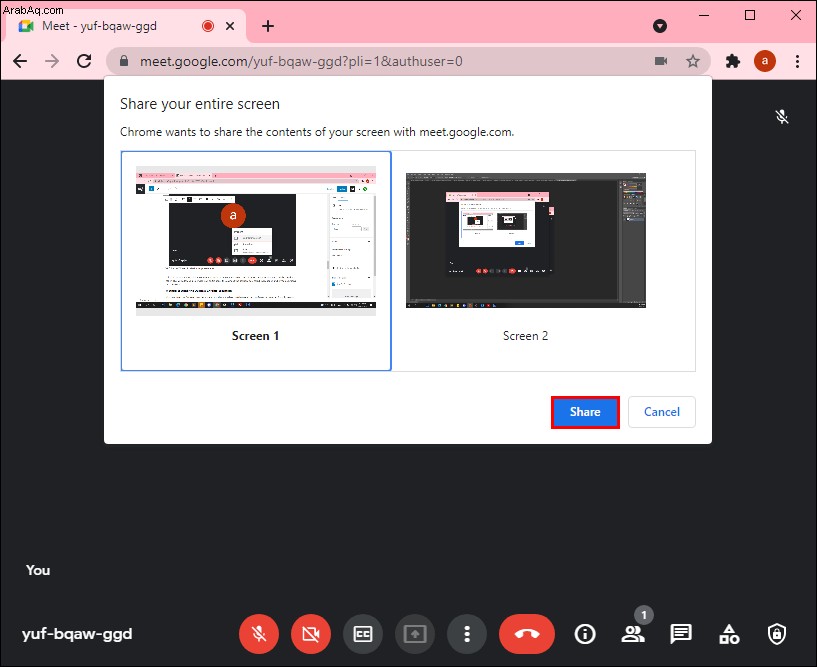
من خلال هذا الترتيب ، سيكون كل المحتوى الذي ترغب في تقديمه على شاشة واحدة ، وسيكون جمهورك على الشاشة الأخرى. سيسمح لك ذلك بإشراك جميع المشاركين طوال الجلسة. يمكنك حتى التوقف ودعوة الأسئلة أو التعليقات.
الطريقة الثانية:استخدام ملحق Dualless Chrome
يحب معظم الأشخاص تطبيق Google Meet لأنه يوفر خدمة مؤتمرات فيديو لاسلكية وخالية من المتاعب. لهذا السبب ، قد لا تكون فكرة إرفاق شاشات إضافية جذابة للغاية. قد لا يكون لديك حتى مساحة إضافية لشاشات إضافية. ربما ليس لديك شاشات إضافية على الإطلاق. مهما كان الأمر ، يمكن أن يكون ملحق Dualless هو الحل الأمثل.
يساعدك ملحق Dualless على تقسيم نافذة المتصفح إلى شاشتين بنسب متغيرة. يمكنك تخصيص أحد الأجزاء للعرض التقديمي واستخدام الآخر لخلاصة Google Meet المباشرة.
وإليك كيفية عمل هذه الطريقة:
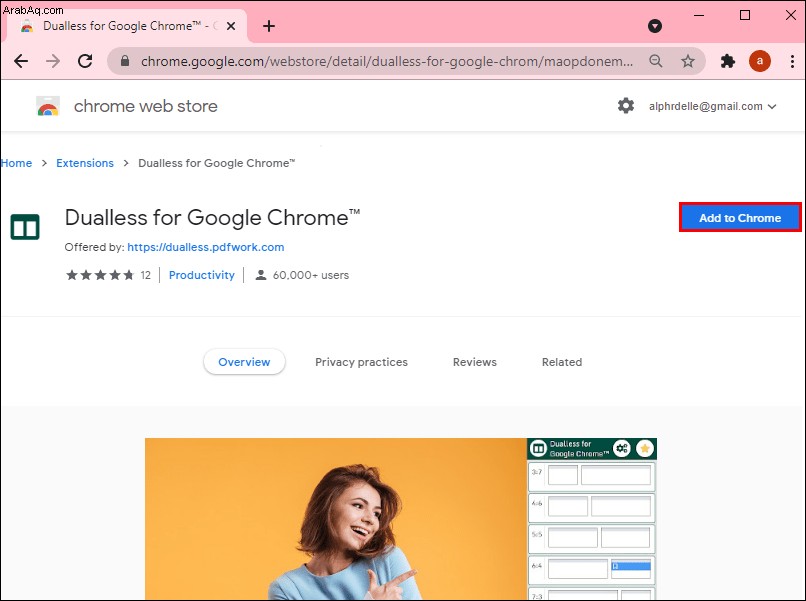
- انقر على زر الامتدادات.
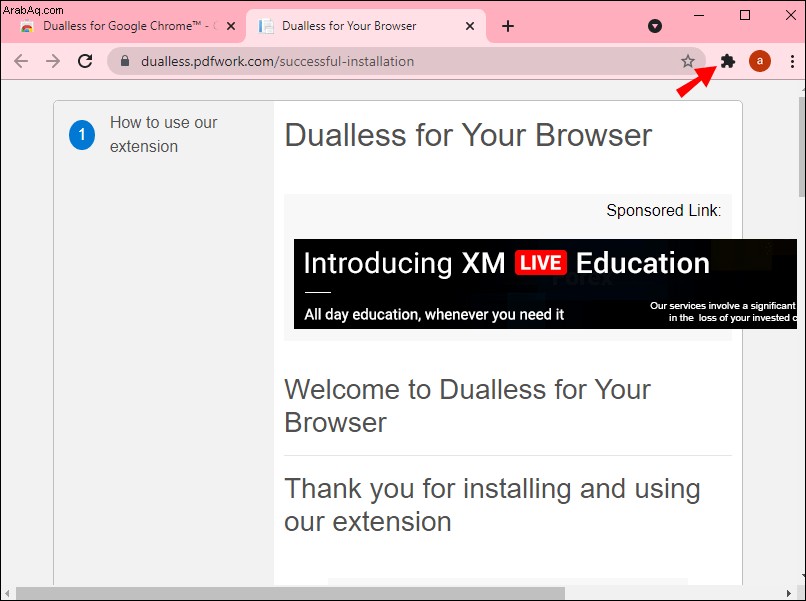
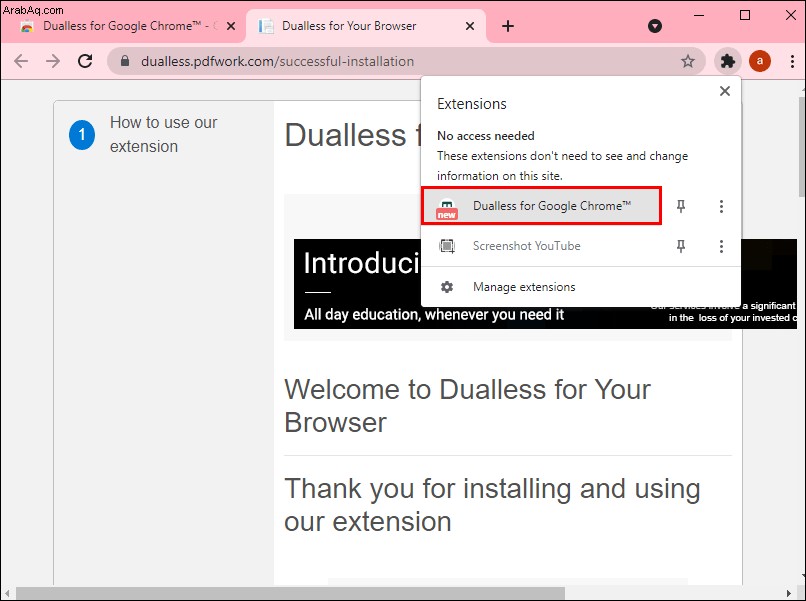
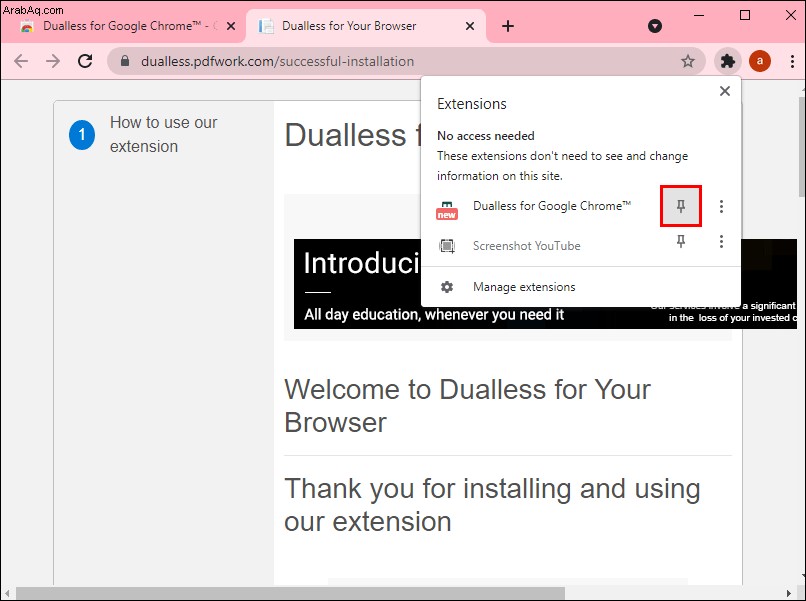
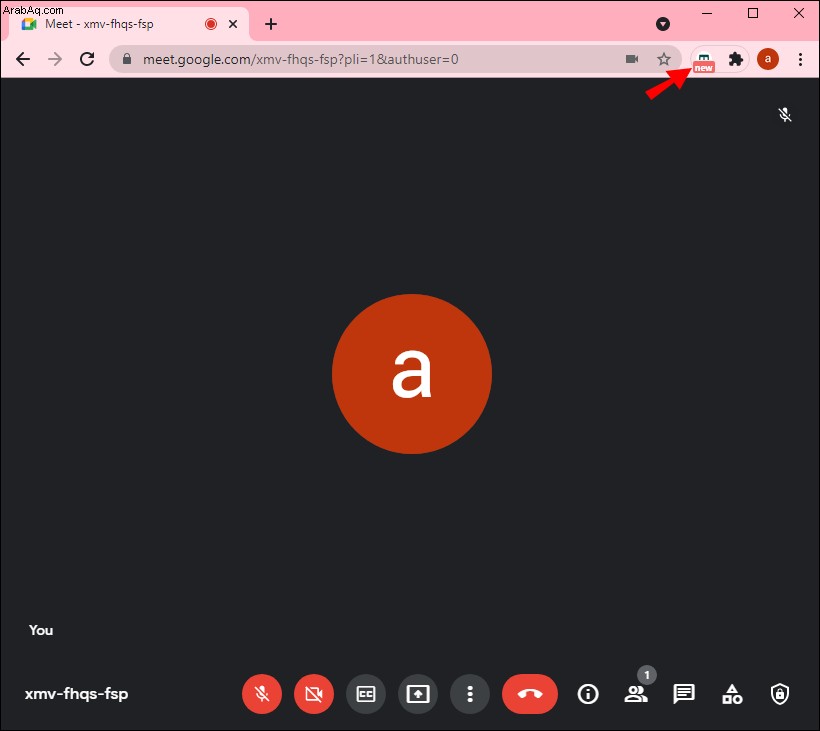
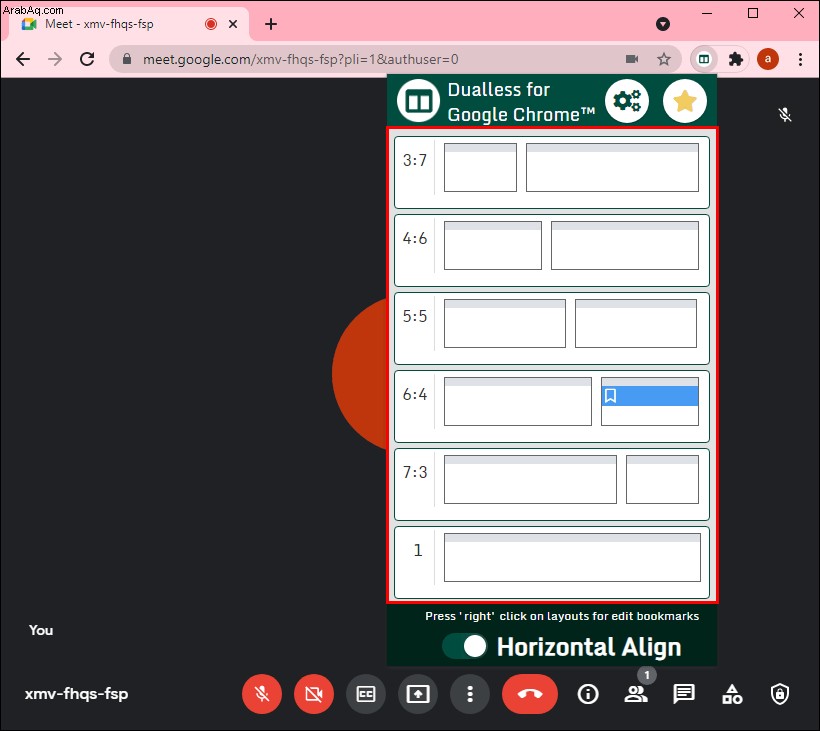
على الرغم من أن ملحق Dualless Chrome يعد خيارًا جذابًا إذا لم يكن لديك شاشة احتياطية ، إلا أنه يمكن أن يكون مفيدًا فقط عندما يكون المحتوى الذي ترغب في عرضه على متصفحك.
الطريقة الثالثة:الانضمام إلى الاجتماع باستخدام جهاز ثان
إذا كان المحتوى الذي ترغب في عرضه ليس موجودًا على متصفح ولا تريد متاعب إرفاق شاشة إضافية بجهاز الكمبيوتر ، فلماذا لا تنضم إلى الاجتماع مرة أخرى؟
أحد أفضل الأشياء في Google Meet هو أنه يمكنك تشغيل مثيلين في نفس الاجتماع:أحدهما كمقدم والآخر كمشارك. لكي يعمل هذا ، من الواضح أنك بحاجة إلى جهاز ثانٍ. يمكن أن يكون جهاز كمبيوتر آخر أو هاتف Android أو جهاز iOS. يسمح لك هذا الترتيب باستخدام جهاز واحد لعرضك والآخر لمراقبة الجمهور.
وإليك كيفية القيام بذلك:
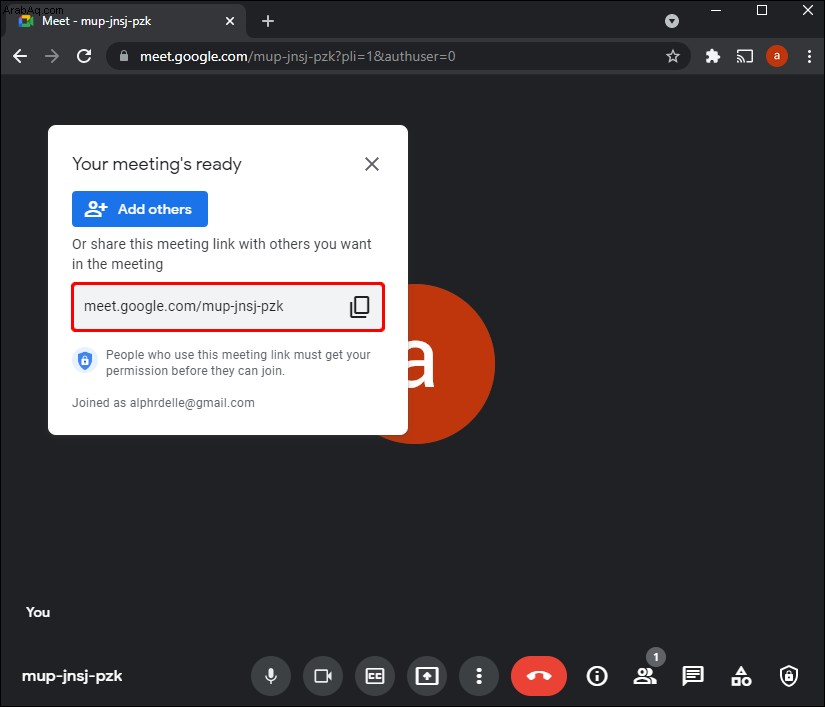
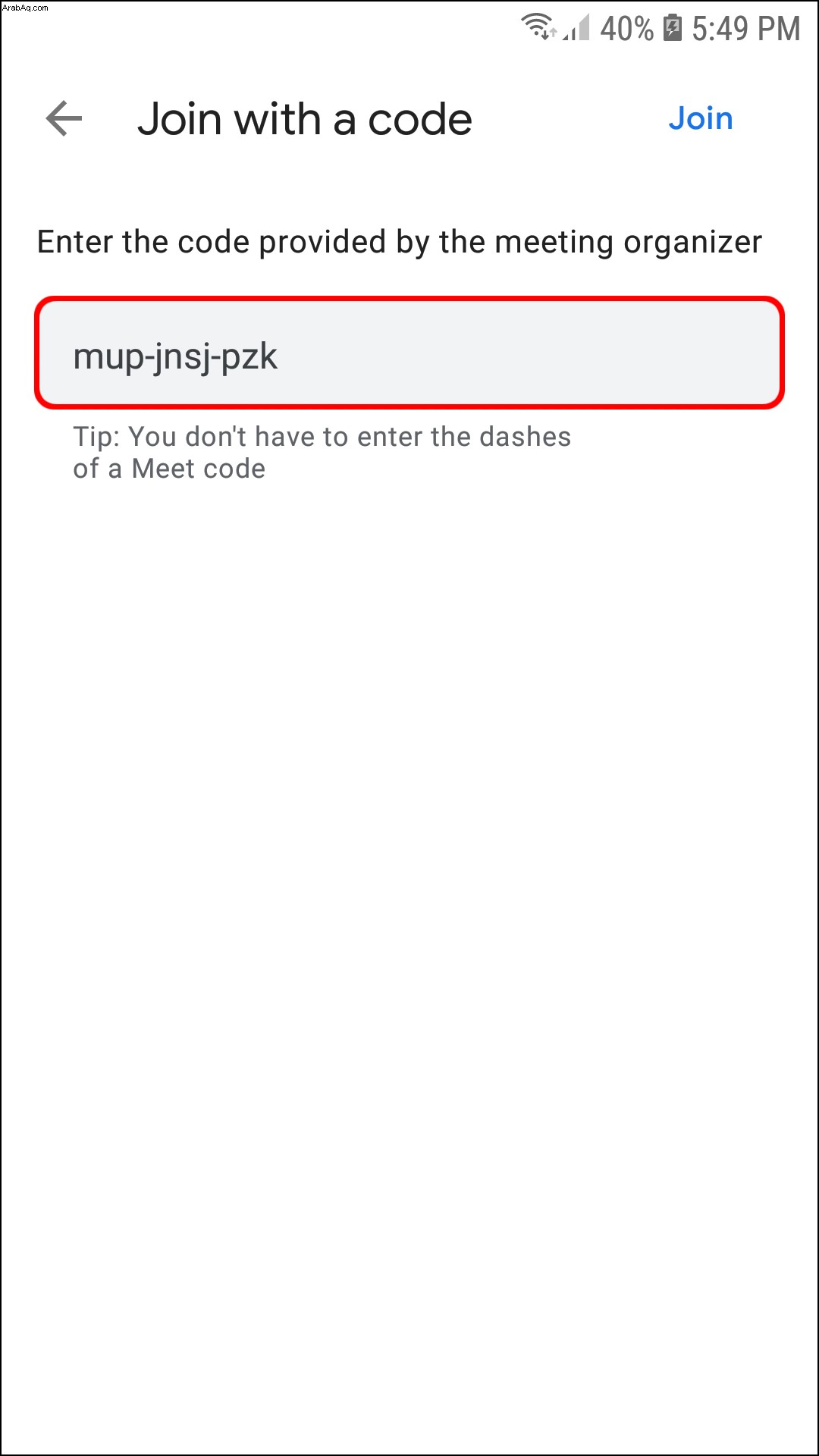
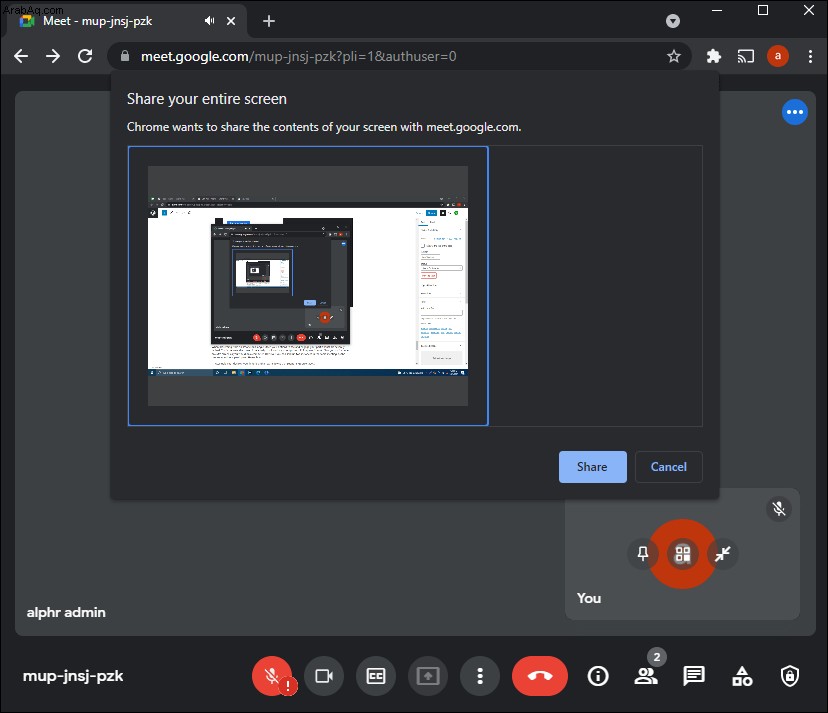
إذا اخترت هذا الخيار ، فتأكد من إيقاف تشغيل الميكروفون ومكبر الصوت على جهازك الثاني. بهذه الطريقة ، لن تضطر إلى التعامل مع ضوضاء الصدى أثناء العرض.
كيفية تقديم وعرض المشاركين من iPhone
عند التقديم من iPhone على Google Meet ، تكون خياراتك لرؤية المشاركين وإشراكهم محدودة للغاية. وذلك لأن الشاشة صغيرة نسبيًا ، ولن تعمل أي محاولات للقيام بهذين الإجراءين في الأصل. لا يمكنك توصيل شاشة إضافية كما تفعل على جهاز الكمبيوتر. ومع ذلك ، لا يزال بإمكانك تشغيل مثيلين في نفس الاجتماع:كمقدم وكمشارك. وإليك الطريقة:
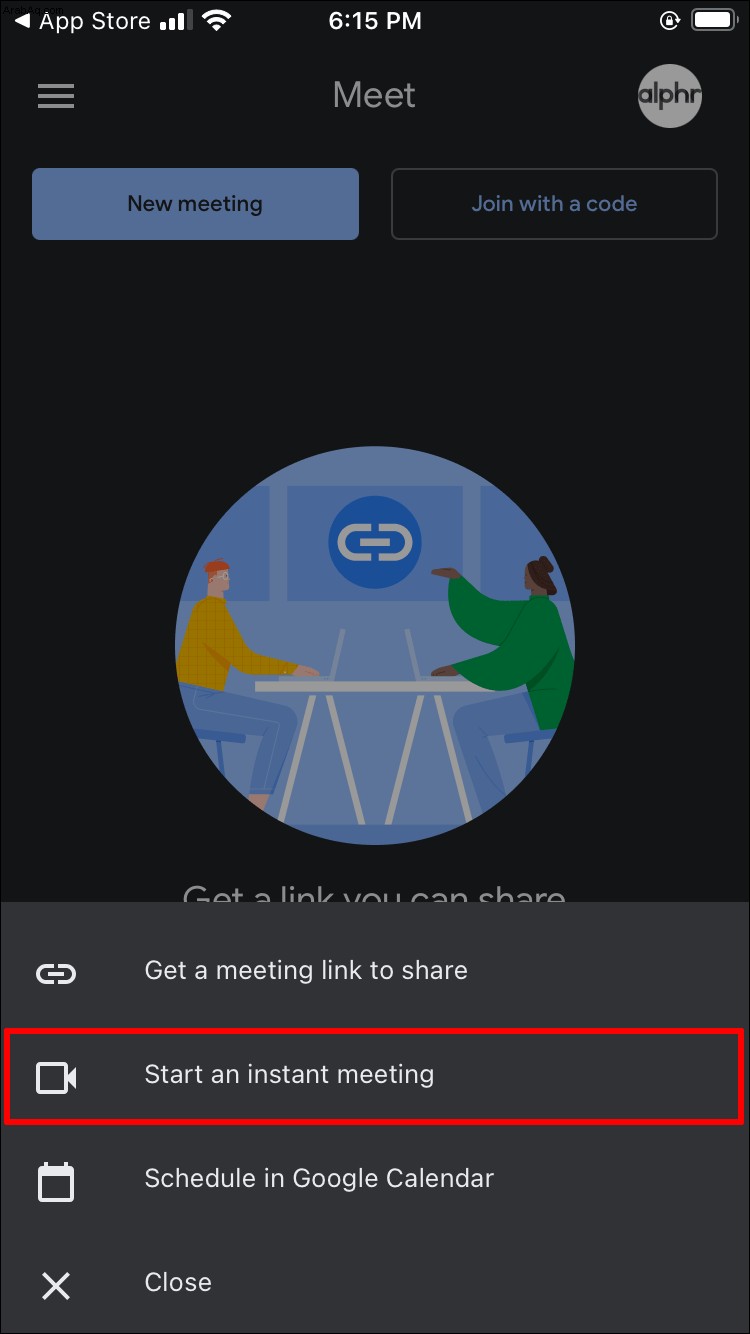
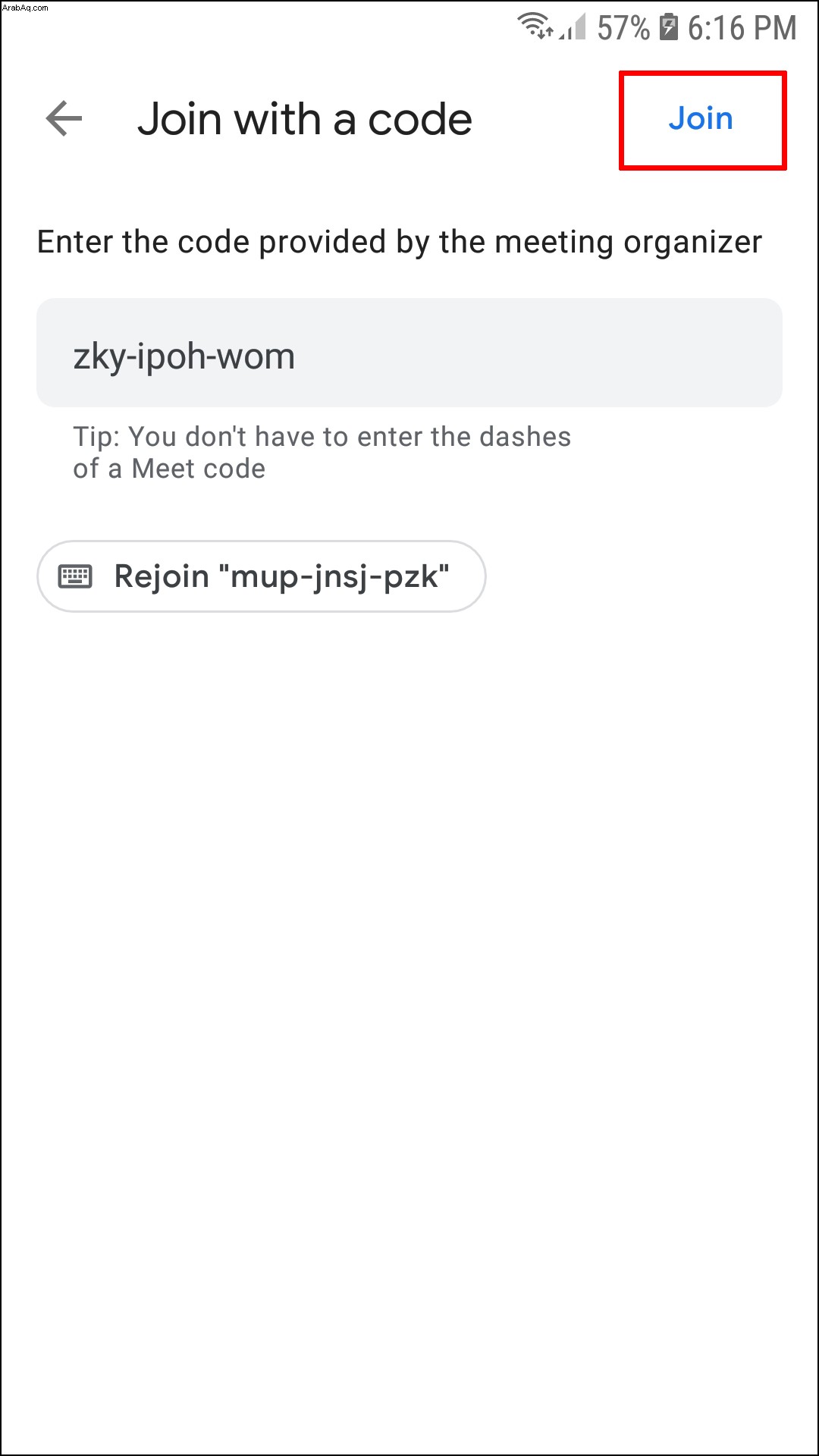
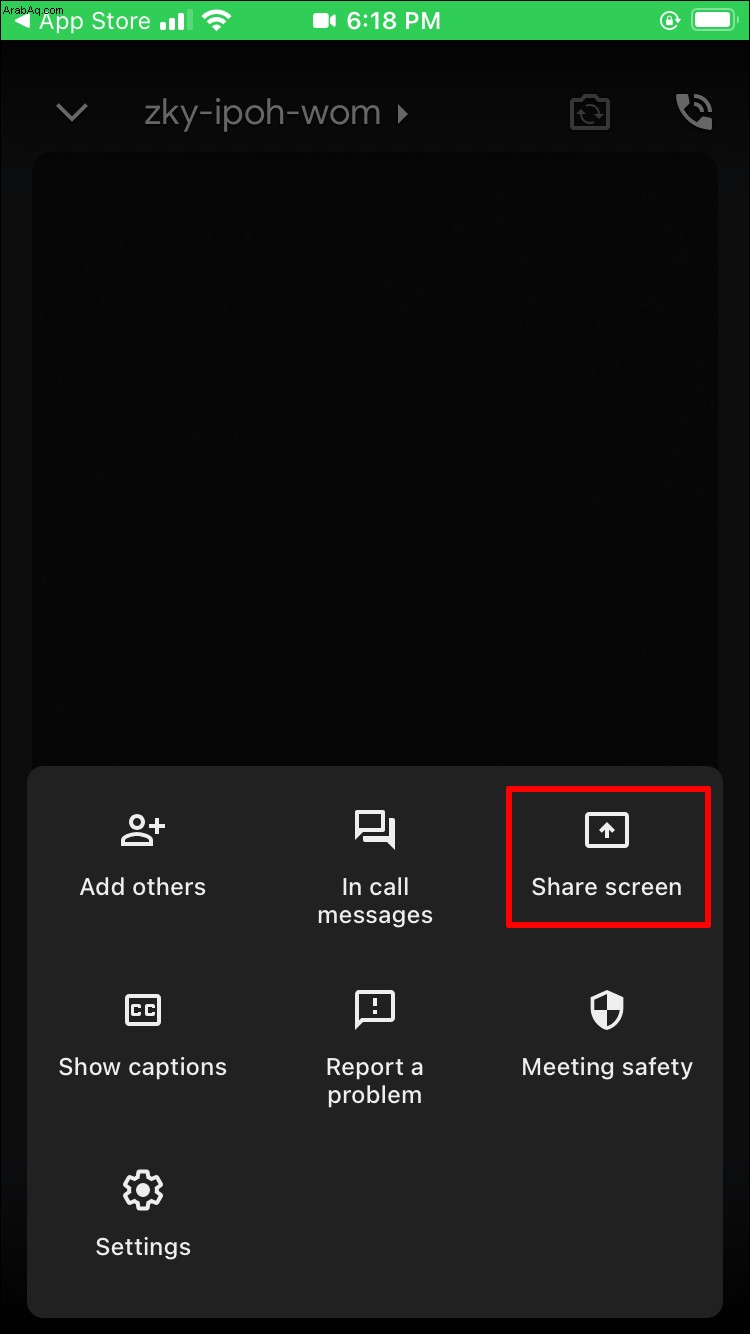
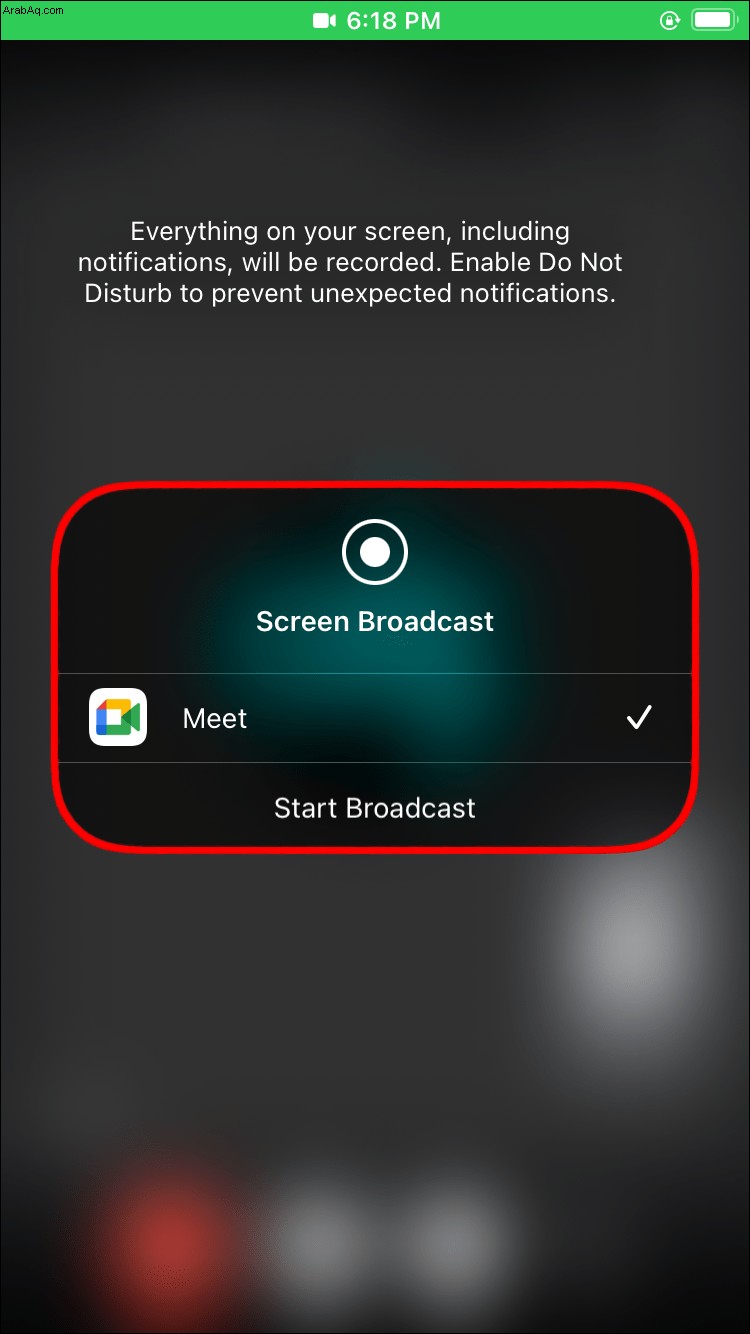
كيفية تقديم وعرض المشاركين على جهاز Android
مثل iPhone ، يوصى بإجراء حل بديل باستخدام جهاز ثانٍ. لا يزال بإمكانك الانضمام إلى الاجتماع كمقدم وكمشارك إذا كان لديك جهاز إضافي يدعم Google Meet. وإليك الطريقة:
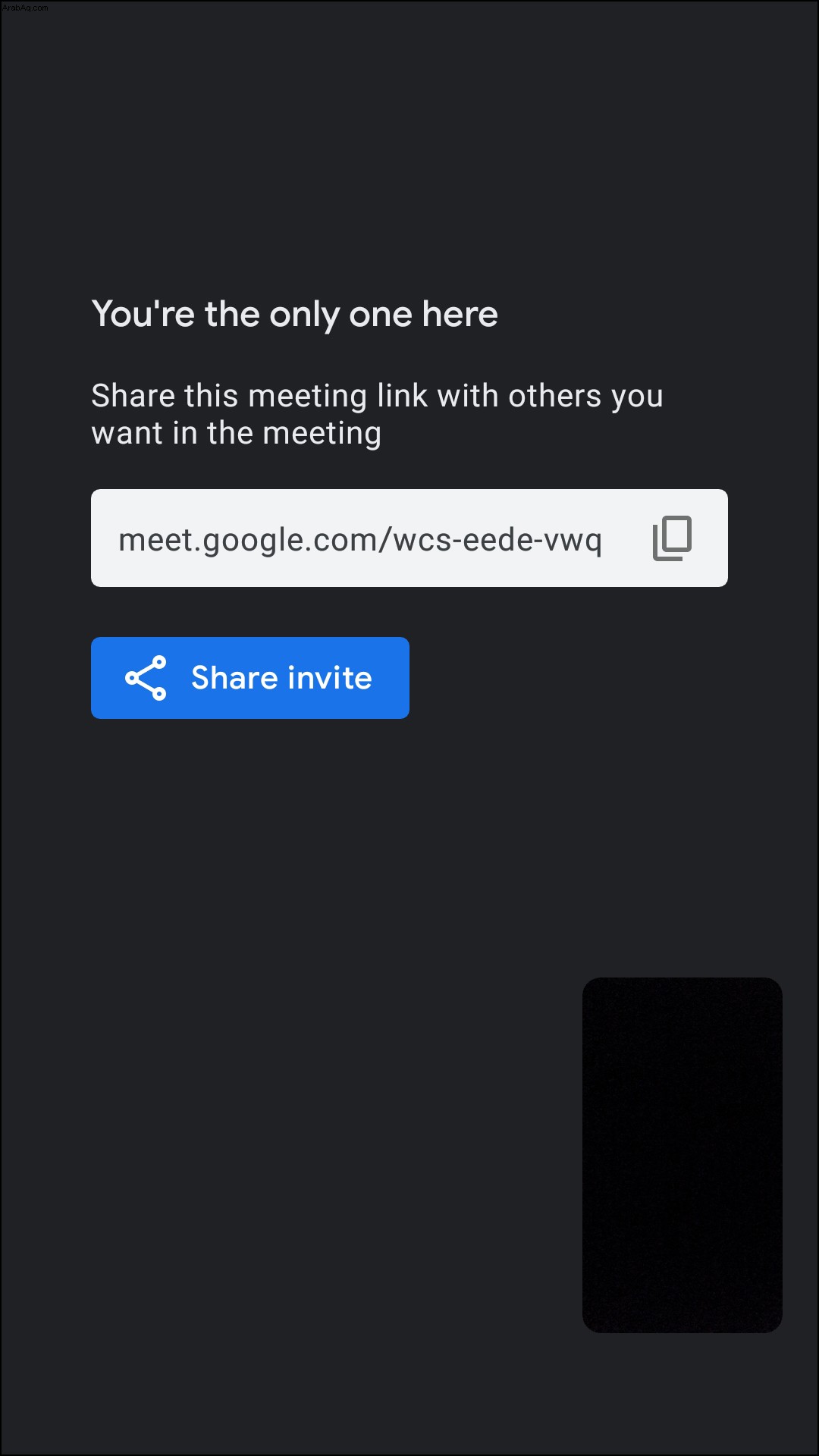
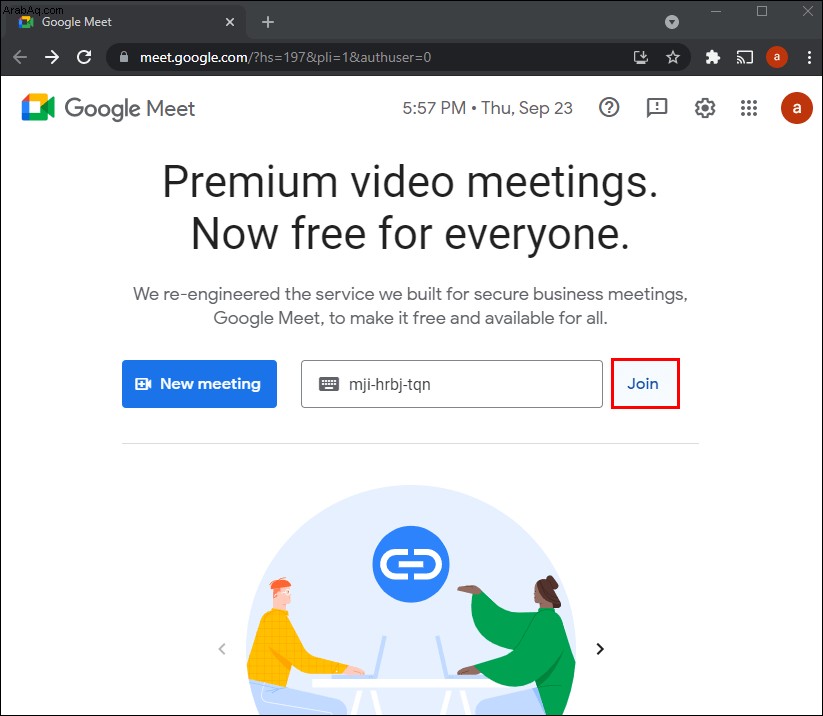
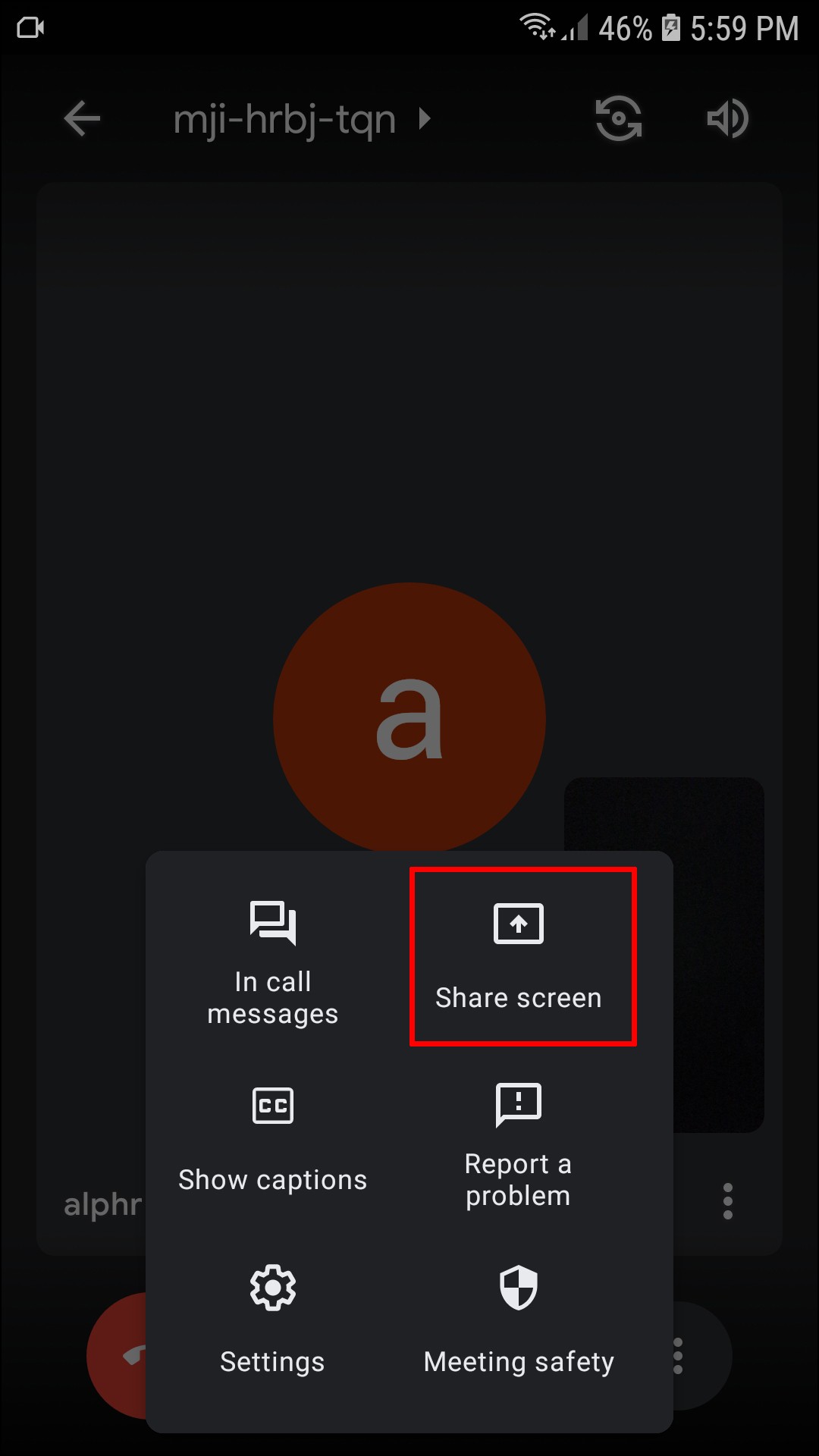
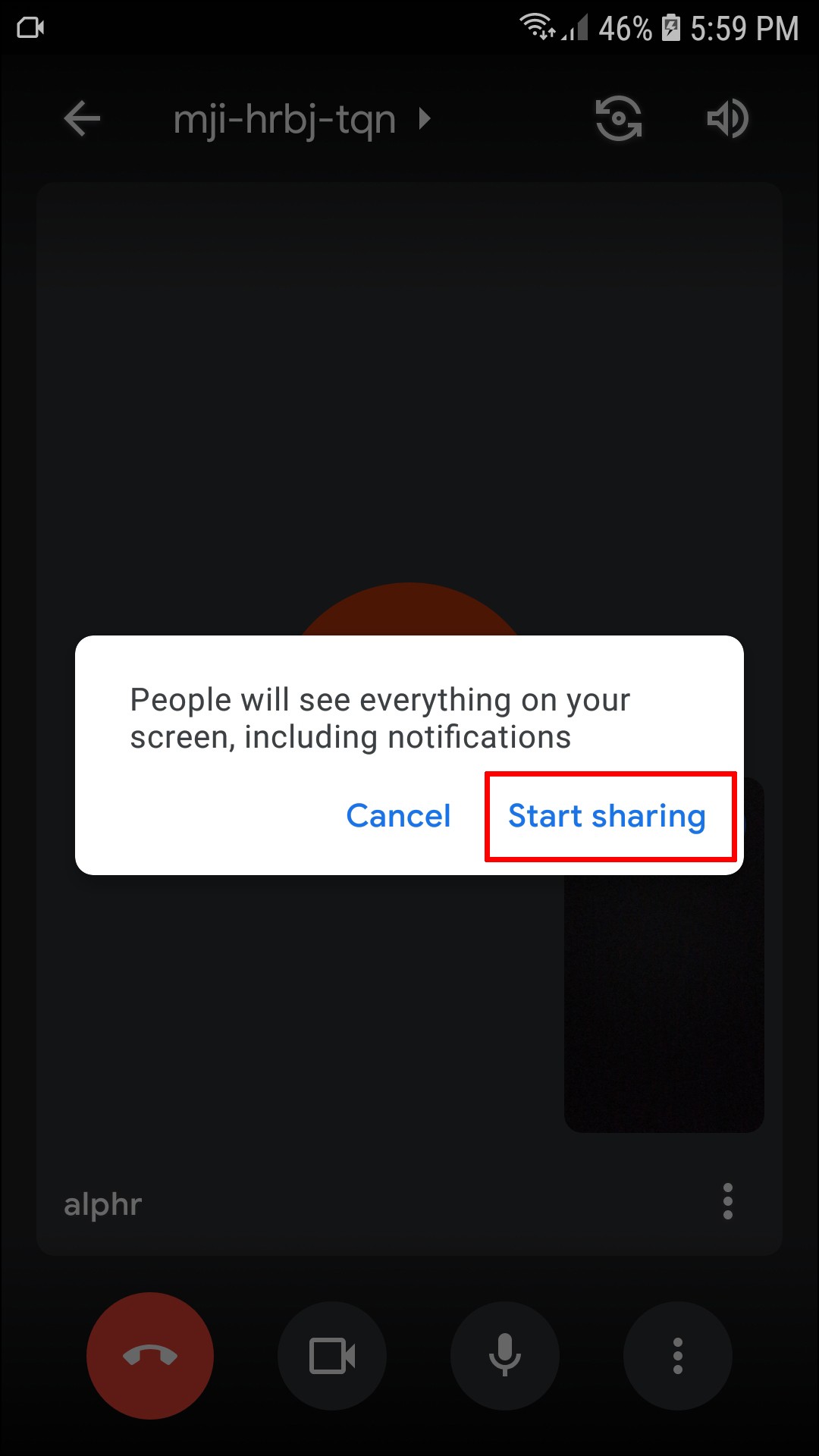
أسئلة شائعة إضافية
كم عدد الأشخاص الذين يمكنني رؤيتهم مرة واحدة أثناء العرض؟
يمكنك مشاهدة ما يصل إلى 49 مشاركًا والتفاعل معهم عند التقديم من جهاز كمبيوتر.
لماذا لا يمكنني مشاركة شاشتي في Google Meet؟
هناك عدة أسباب لعدم تمكنك من مشاركة شاشتك في Google Meet. بالنسبة للمبتدئين ، ربما قام المضيف بتعطيل قدرة المشاركين على مشاركة شاشتهم. تشمل الأسباب الأخرى أن المتصفح يحتاج إلى إذن لتسجيل شاشتك ، فقد تحتاج إلى إعادة تشغيل التطبيق والانضمام إلى الاجتماع مرة أخرى أو استخدام متصفح مختلف أو محاولة الانضمام إلى الاجتماع في نافذة التصفح المتخفي.
حافظ على تفاعل جمهورك
لإنشاء عرض تقديمي ممتاز على Google Meet ، من المهم إشراك جمهورك ودعوة الأسئلة أو التعليقات طوال الجلسة. ومع ذلك ، ليس من السهل جذب انتباه الجميع إذا لم تتمكن من رؤيتهم أثناء العرض. على الرغم من أن تصميم Google Meet لمشاركة الشاشة لا يسمح للمقدمين برؤية المشاركين الآخرين أثناء الجلسة ، يمكنك القيام بذلك بسهولة باستخدام شاشة إضافية أو جهاز متوافق أو إضافة Dualless Chrome.
هل حاولت استخدام أي من الأدوات التي تمت مناقشتها في هذا الدليل أثناء العروض التقديمية؟ كيف سارت؟
أخبرنا في قسم التعليقات أدناه.