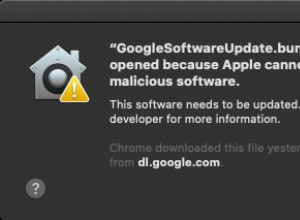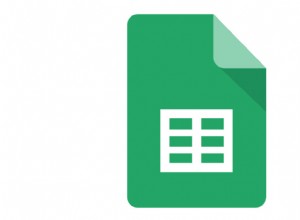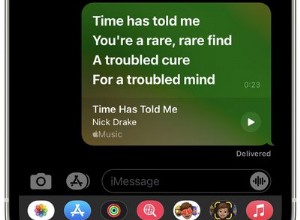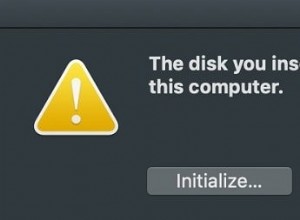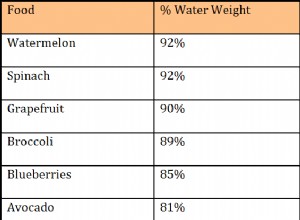إذا لم يكن النسخ الاحتياطي إلى السحابة متاحًا أو تجاوزت بياناتك للنسخ الاحتياطي بدل بيانات iCloud ، فربما يكون النسخ الاحتياطي على جهاز كمبيوتر شخصي أو جهاز Mac باستخدام كابل هو خيارك الوحيد

في حالة استخدام iMac ، و Mac Mini أو Macbook ، Apple iTunes يأتي كمعيار.
ومع ذلك ، إذا كنت تستخدم جهاز كمبيوتر يعمل بنظام Windows أو كمبيوتر محمول قد تضطر أولاً إلى تثبيت iTunes من هنا http://www.apple.com/au/itunes/download/
مرة واحدة iTunes تم تحميله ، قم بتوصيل أجهزتك ببعضها البعض و iTunes يجب أن يبدأ فورًا ، إذا لم يكن كذلك ، فحدد موقع iTunes من البرامج والتطبيقات وابدأ البرنامج.
تحتاج أولاً إلى توصيل جهاز iPhone أو iPad بجهاز Mac أو الكمبيوتر الشخصي باستخدام Apple أو " Lightening Cable المتوافق "الذي يحتوي على موصل USB قياسي من جهة وكابل Apple Lightening من جهة أخرى.
هاتف iPhone الخاص بك أو iPad تم تزويده بمثل هذا الكابل عند شرائه ، وهو نفس السلك الذي تستخدمه يوميًا لإعادة شحن جهاز iPhone الخاص بك أو iPad ويبدو شيء من هذا القبيل

بالإضافة إلى شحن هاتف iPhone الخاص بك أو iPad ، يستخدم هذا الكابل أيضًا لنقل البيانات من أجل التحديثات والنسخ الاحتياطي والاستعادة.

توصيل الكبل بـ iMac

توصيل الكبل بـ Macbook أو كمبيوتر محمول يعمل بنظام Windows

توصيل الكبل بجهاز كمبيوتر شخصي يعمل بنظام Windows Tower أو سطح مكتب
إذا كان iTunes لا يبدأ تلقائيًا ، يبدأ يدويًا من القائمة. إذا تم اكتشاف جهازك ، فمن المفترض أن يظهر تلقائيًا في iTunes واجهه المستخدم. iTunes سيكتشف اسم وسعة أجهزتك ، نظام التشغيل الحالي ( iOS ) وحالة التحديث.
تحت عنوان " النسخ الاحتياطي "يتم منحك خيار النسخ الاحتياطي إلى" iCloud "(انظر أعلاه) أو" هذا الكمبيوتر "(انظر أدناه)
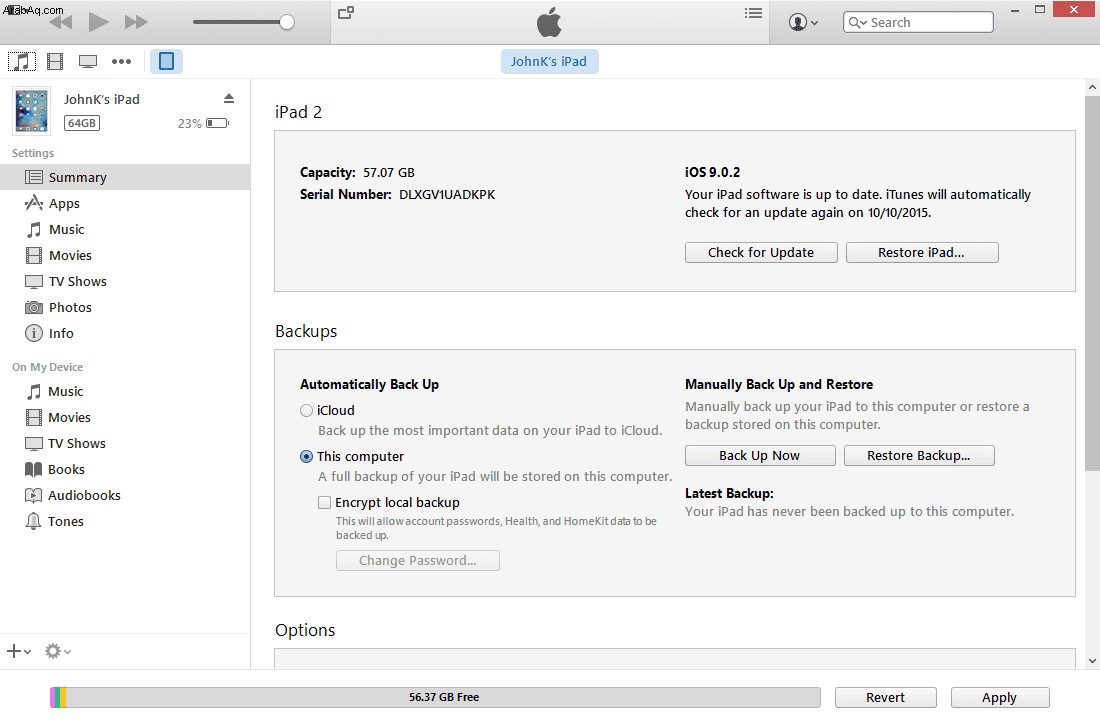
لغرض هذا التمرين ، حدد " هذا الكمبيوتر "وانقر على" النسخ الاحتياطي الآن زر ".
يبدأ الاحتفاظ بنسخة احتياطية من جهازك على جهاز الكمبيوتر ، ما عليك سوى قبول المطالبات الافتراضية و الموسيقى ، جهات الاتصال ، صور و التطبيقات إلى جهاز الكمبيوتر الخاص بك.
إذا كنت ترغب في إجراء نسخ احتياطي بشكل منتظم ، فستحتاج إلى تكرار هذا التمرين على فترات منتظمة. يمكنك بعد ذلك استعادة جهازك لأي من تلك النسخ الاحتياطية