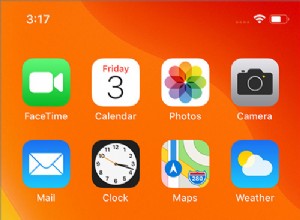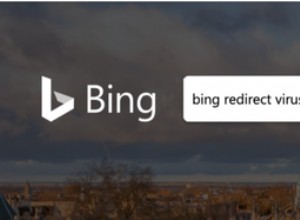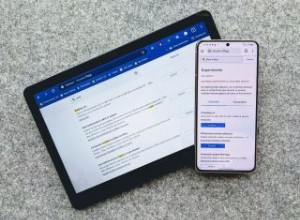ومع ذلك ، غالبًا ما تفشل تحديثات Windows 10 دون إخطار المستخدم وتتسبب في تصرف الكمبيوتر بشكل متقطع.
للتحقق من احتواء Windows 10 على جميع التحديثات الصحيحة ، قم بتشغيل Windows Update بإحدى الوسائل التالية.
- حدد ابدأ الزر ، ثم حدد الإعدادات > التحديث والأمان > Windows Update . .
- أو استخدم أداة البحث وابحث عن “ Windows Update”

3. أو من خلال " لوحة التحكم "



4. أو من خلال النقر على “ إعدادات الأنظمة "زر

من هنا حدد التحديث والأمان "ثم" البحث عن تحديثات "، على الرغم من أن الحالة قد تقول" جهازك محدث "،

انقر فوق “ عرض محفوظات التحديث المثبتة "- هل ترى واحدًا أو أكثر من" فشل التثبيت " "؟

إذا فعلت ذلك ، فأنت بحاجة إلى " الإصلاح هذه التحديثات الفاشلة. حتى لو لم تفعل ذلك ، فحاول تشغيل مستكشف الأخطاء ومصلحها فقط لتكون في الجانب الآمن.
أسهل طريقة لإجراء " الإصلاح "هو إدخاله إلى IT Guys وسنصلح هذه المشكلة وأي مشكلة أخرى أو نقوم بما يلي.
ومع ذلك ، إذا كنت ترغب في إصلاح هذه المشكلات بنفسك ، فجرّب ما يلي.
الخطوة الأولى - في الإعدادات حدد " تحري الخلل وإصلاحه ”>“ Windows Update "

الخطوة 2 - انقر فوق "تشغيل مستكشف الأخطاء ومصلحها"

الخطوة 3 - إذا تم العثور على أي إصلاحات ، فحدد " تطبيق هذا الإصلاح " 
الخطوة 4 - سيبدأ Windows في تنزيل أي تحديثات مطلوبة يعثر عليها.

للتأكد من تثبيت جميع التحديثات المطلوبة ، انقر على " التحقق من وجود تحديثات زر مرة أخرى.
إذا لم يصلح مستكشف الأخطاء ومصلحها المشكلات ، فقد تحتاج إلى تنزيل التحديث يدويًا على قرص مضغوط أو USB وتثبيته من هناك.
يمكنك العثور على رابط Windows 10 ISO هنا:https://www.microsoft.com/en-us/software-download/windows10ISO
سيتم تنزيل الأداة ، ثم التحقق من أحدث إصدار من Windows 10 ، والذي يتضمن تحديث Fall Creators.
بمجرد التنزيل ، قم بتشغيله ، ثم حدد "التحديث الآن". ستقوم الأداة بالباقي. سيتم إعادة تشغيل جهاز الكمبيوتر الخاص بك عدة مرات - لذا احفظ أي عمل أولاً - وبعد ذلك سيتم تحديث جهاز الكمبيوتر الخاص بك مع Fall Creators Update ، بينما تظل جميع ملفاتك وإعداداتك في مكانها.