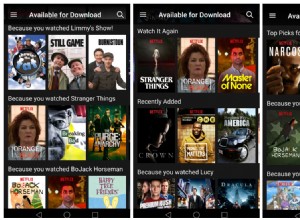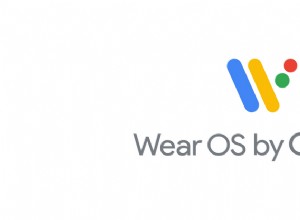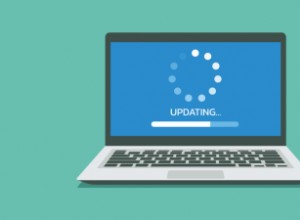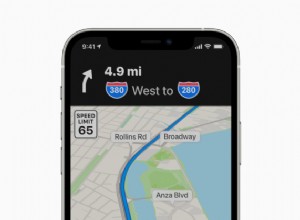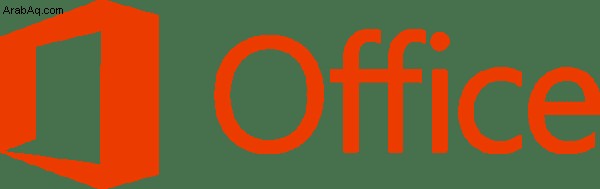
كيفية التعامل مع مشكلات Microsoft Office الشائعة مثل التنشيط وإعادة التثبيت.
يرجى قراءة دليل المساعدة الذاتية التالي. إذا كنت لا تزال تواجه مشكلات ، فيرجى إحضار جهاز الكمبيوتر الخاص بك إلى مكتبنا في سوبياكو وسنصلح هذه المشكلات نيابةً عنك مقابل رسوم رمزية.
أحدث إصدارات Microsoft Office (Office 365 و Office 2019) كلاهما يحتاج إلى التنشيط عن طريق تسجيل الدخول إلى Office 365 الحساب.
يتم تحقيق ذلك عادةً عند التثبيت ، ومع ذلك فقد لاحظنا أن Windows أو مكتب يمكن أن تؤدي التحديثات التلقائية أحيانًا إلى " تعطيل " المنتجات "أو طلب" التنشيط "
يمكن أن تحدث هذه المشكلات في أي من منتجات Office أو جميعها مثل Word و Excel ، الدخول ، Powerpoint ، الناشر ، OneNote ، Outlook ، Infopath أو Lync ؛ من خلال عرض إحدى الرسائل التالية (أو ما شابه)
"منتج غير مرخص"
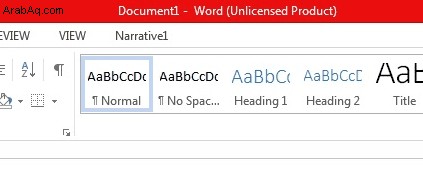
"المنتج غير نشط"
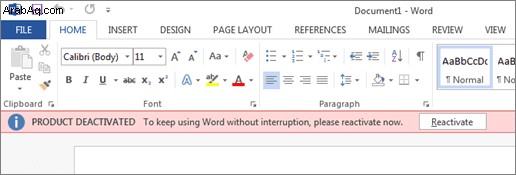
"معذرة ، حدث خطأ ما ولا يمكننا فعل ذلك من أجلك الآن. يرجى المحاولة مرة أخرى "
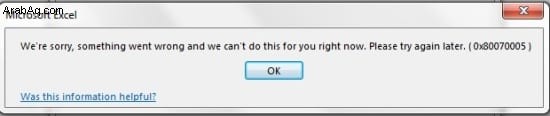
أو ما شابه.
يمكنك إعادة التنشيط مكتب 365 أو Office 2019 بعدة طرق على النحو التالي
1) إصلاح Office 365 أو Office 2019
في Windows 7 أو 8 حدد موقع "لوحة التحكم"> "البرامج"> "البرامج والميزات"
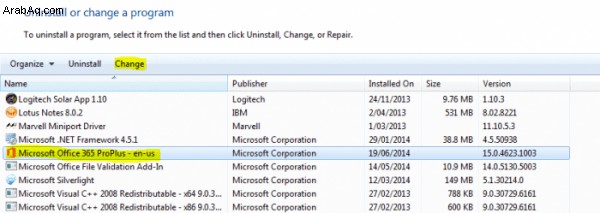
حدد “Office 365 ProPlus” (لا تضغط عليها) وحدد " تغيير "زر
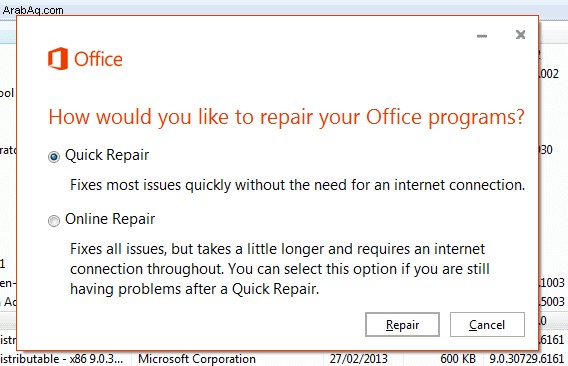
حدد الإصلاح السريع ". إذا لم يؤد ذلك إلى حل مشكلاتك ، فجرّب " الإصلاح عبر الإنترنت "وفشل ذلك الانتقال إلى الخطوة 2) أدناه
في Windows 10
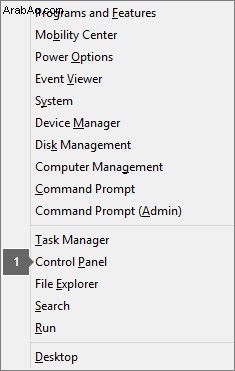
انقر بزر الماوس الأيمن فوق ابدأ زر  (الزاوية اليسرى السفلية) ، وحدد لوحة التحكم قائمة منبثقة.
(الزاوية اليسرى السفلية) ، وحدد لوحة التحكم قائمة منبثقة.
1a) من فئة عرض ، ضمن البرامج ، حدد إلغاء تثبيت برنامج .
1 ب) انقر بزر الماوس الأيمن فوق منتج Microsoft Office الذي تريد إصلاحه ، وحدد تغيير .
ملاحظة: إذا كان لديك مجموعة مثل Office 365 Home أو Office Home and Student 2013 أو 2019 ، فابحث عن اسم المجموعة ، حتى لو كان مجرد تطبيق معين تريد إصلاحه مثل Word أو Excel. إذا كان لديك تطبيق مستقل مثل Word أو Excel ، فابحث عن اسم التطبيق.
1 ج) من كيف تريد إصلاح برامج Office الخاصة بك الشاشة ، حدد إصلاح عبر الإنترنت لضمان إصلاح كل شيء ، ثم حدد إصلاح . يمكنك تحديد إصلاح سريع الذي يعمل بشكل أسرع ولكنه يكتشف فقط الملفات التالفة ثم يستبدلها. إصلاح عبر الإنترنت يقوم بإزالة التثبيت والإصلاح الكامل ولكنه يستغرق وقتًا أطول.
1 د) اتبع التعليمات التي تظهر على الشاشة لإكمال.
2) أعد تثبيت Office 365 أو Office 2019
من أي من منتجات المكتب ، انقر على السهم الأيسر أعلى يسار المنتج ، ثم انقر على " حساب المكتب "
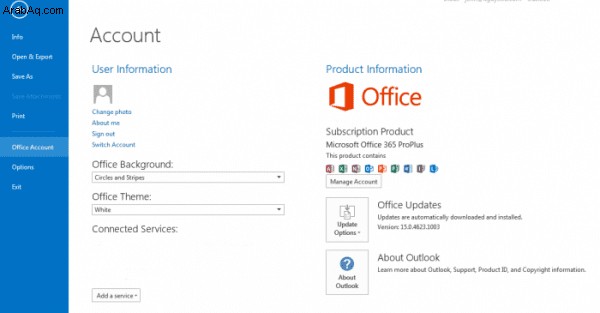
انقر فوق إدارة الحساب t "لتسجيل الدخول إلى جهاز Office 365 الخاص بك أو Office 2019 حساب
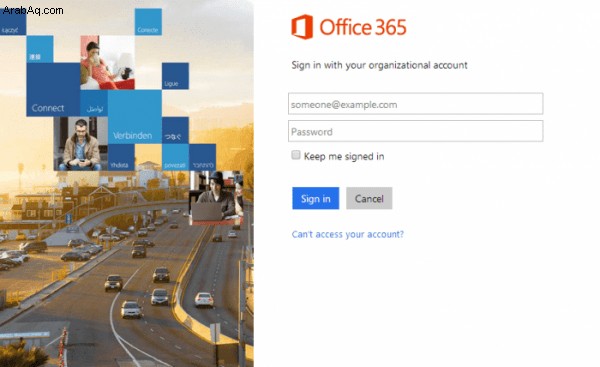
بمجرد تسجيل الدخول ، انتقل إلى " البرنامج "
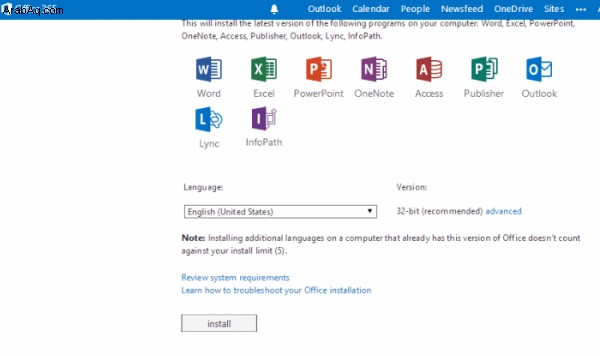
ثم انقر فوق " تثبيت ". سيؤدي هذا إلى تنزيل ملف يحتاج إلى تنفيذه بالنقر فوقه. سيؤدي هذا إلى بدء " إعادة تثبيت Office 365 "
إذا كان لديك إصدار سابق من Office ، فانقر فوق الارتباطات التالية للتحقق مما إذا كان لا يزال من الممكن استخدامه أو يحتاج إلى إصدار جديد.
هل لا يزال بإمكاني استخدام Office 2016؟
هل لا يزال بإمكاني استخدام Office 2013؟
هل لا يزال بإمكاني استخدام Office 2011 لنظام التشغيل Mac؟
هل لا يزال بإمكاني استخدام Office 2010؟
3) مزيد من القراءة
ستجد أيضًا المزيد من الروابط والمعلومات المفيدة على روابط Microsoft التالية
https://support.office.com/en-US/Article/Repair-an-Office-application-7821d4b6-7c1d-4205-aa0e-a6b40c5bb88b
http://office.microsoft.com/en-us/support/activate-office-2013-programs-HA102819770.aspx
http://support.microsoft.com/kb/2899838
http://technet.microsoft.com/en-us/library/gg702620(v=office.15).aspx
http://technet.microsoft.com/en-us/library/gg998767(v=office.15).aspx
http://office.microsoft.com/en-in/project-help/repair-or-remove-office-HA010357402.aspx
http://support.microsoft.com/kb/950929