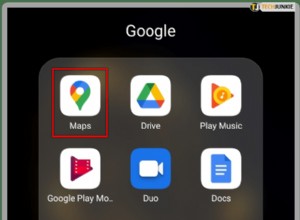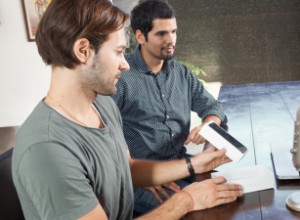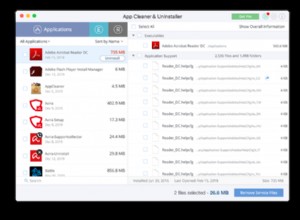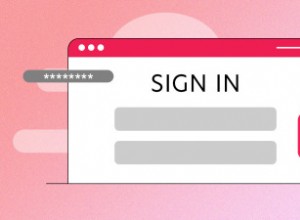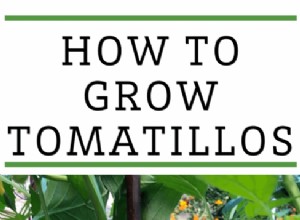إذا كنت المالك الجديد الفخور لهاتف Samsung Galaxy S21 FE ، فتهانينا! لقد وفرت للتو مجموعة من المال مقابل Galaxy S21. واحدة من أكبر الامتيازات في Galaxy S21 FE هي تضمين جميع ميزات البرامج الرائعة من Galaxy S21 ، مما يعني أنك تحصل على أفضل الأجزاء دون إنفاق أموال إضافية. والأفضل من ذلك ، أن S21 FE يتم إطلاقه بواجهة One UI 4 - هذه هي نكهة Samsung لنظام Android 12 - مما يعني أن لديك أحدث الميزات وأفضلها لتجربتها.
إذا كنت قد بدأت للتو في استخدام الهاتف ، فلدينا العديد من الاقتراحات لجعل التجربة أفضل. إليك كيفية تحقيق أقصى استفادة من هاتفك الجديد اللامع.
فتح قفل هاتفك بشكل أسرع
يعد مستشعر بصمات الأصابع الموجود أسفل الشاشة في Galaxy S21 FE رائعًا ، ولكن عليك عادةً تنشيط الشاشة أولاً لإلغاء قفل هاتفك. يصبح هذا مزعجًا بسرعة كبيرة ، ولكن هناك حل لذلك. لا تحتفظ ميزة بصمة الإصبع التي تعمل دائمًا من Samsung برمز بصمة الإصبع هناك طوال الوقت - على الرغم من اسم الميزة - ولكن عند التمكين ، كل ما يتطلبه الأمر هو النقر على الشاشة لإلغاء قفل هاتفك.
- افتح إعدادات النظام من خلال سحب شريط الإشعارات أعلى الهاتف والنقر فوق رمز الترس أعلى اليمين. بدلاً من ذلك ، يمكنك تشغيل الإعدادات من درج التطبيق على شاشتك الرئيسية.
- مرر لأسفل وحدد المقاييس الحيوية والأمان .
- انقر على بصمات الأصابع وأدخل رقم التعريف الشخصي أو كلمة المرور.
- تمكين بصمة الإصبع دائمًا .
- حدد إظهار الرمز عندما تكون الشاشة متوقفة الإعداد ، ثم حدد انقر للعرض الخيار.
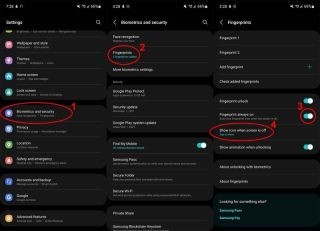
الآن ، عند إيقاف تشغيل شاشة Galaxy S21 FE ، كل ما عليك فعله هو النقر على الشاشة عندما تلتقط الهاتف ، وسيظهر ماسح بصمات الأصابع نفسه.
بدلاً من ذلك ، مع تمكين هذه الميزة ، يمكنك إلغاء قفل هاتفك حتى بدون تشغيل الشاشة. من الصعب بعض الشيء الحصول على الموضع الصحيح نظرًا لعدم وجود مؤشر مادي ، ولكن وضع إبهامك في الموقع الدقيق لماسح بصمات الأصابع سيفتح قفل S21 FE الخاص بك.
البحث عن التطبيقات بشكل أسهل
لسبب غريب ، لا يتم فرز درج التطبيق على مشغل الشاشة الرئيسية الافتراضي من Samsung بشكل منطقي - على الإطلاق. لحسن الحظ ، فإن ترتيبها أبجديًا هو حل سهل. بعد كل شيء ، لديك الشاشة الرئيسية لتخصيص المجلدات والاختصارات الأخرى.
- مرر سريعًا لأعلى في أي مكان على الشاشة الرئيسية لسحب درج التطبيقات .
- انقر على النقاط الثلاث في الزاوية اليمنى العليا لفتح القائمة الكاملة.
- حدد فرز .
- حدد أبجديًا من القائمة.
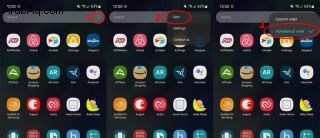
الآن يتم فرز درج التطبيق أبجديًا تلقائيًا. سيتم وضع رموز أي تطبيقات جديدة تقوم بتثبيتها بترتيب منطقي أبجدي ، مما يسهل العثور عليها.
بالإضافة إلى ذلك ، قد ترغب في إزالة أي مجلدات في درج التطبيق لإبقاء الأشياء أبجدية قدر الإمكان. لن تظهر أي رموز موضوعة في المجلدات في المجموعة الرئيسية ، مما يجعل العثور على التطبيقات أمرًا مربكًا. لن حذف مجلد في درج التطبيقات احذف التطبيق ، لذلك لا تتردد في إزالة أي مجلدات واستعادة كل شيء بالترتيب بسرعة!
احصل على أداء أفضل للعبة
تعد Game Dashboard من Samsung ميزة جيدة جدًا لدرجة أن Google اعتمدتها رسميًا على Android 12. وسيمنحك تمكينها وصولاً سريعًا إلى التقاط لقطات الشاشة وتسجيل مقاطع الفيديو والمشاركة على Discord وتطبيقات البث الأخرى وتشغيل ميزة "عدم الإزعاج" للألعاب وحتى توفير ميزة طريقة سهلة لمراقبة درجة حرارة هاتفك ومقاييس الأداء الأخرى. وإليك كيفية تمكينه واستخدامه.
- افتح إعدادات النظام من خلال سحب شريط الإشعارات أعلى الهاتف والنقر فوق رمز الترس أعلى اليمين. بدلاً من ذلك ، يمكنك تشغيل الإعدادات من درج التطبيق على شاشتك الرئيسية.
- مرر لأسفل وانقر على الميزات المتقدمة .
- مرر لأسفل إلى مشغل الألعاب وعكس اتجاهه لتمكينها.
- ارجع إلى شاشتك الرئيسية وافتح درج التطبيقات وحدد مشغل اللعبة .
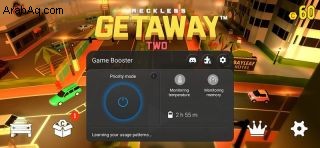
يُعد مشغل الألعاب طريقة سهلة للعثور على أي ألعاب مثبتة. يمكن تحسين أي ألعاب موجودة في المشغل بشكل أكبر من خلال تمكين تحديد أولويات اللعبة أثناء اللعب. للقيام بذلك ، افتح أي لعبة من اختيارك موجودة في مشغل اللعبة واتبع الخطوات التالية:
- اسحب إرساء لوحة تحكم اللعبة على الجانب الأيمن من الشاشة عن طريق النقر أو سحب الرمز إلى الداخل باتجاه منتصف الشاشة.

- انقر على قائمة النقاط الثلاث لفتح عناصر التحكم في لوحة تحكم اللعبة.

- انقر على زر التشغيل لتفعيل تحديد أولويات اللعبة.
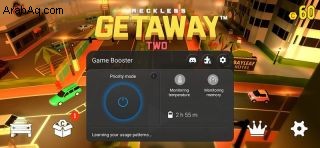
سيؤدي تحديد أولويات اللعبة إلى تعطيل إشعارات التنبيه الواردة - للحفاظ على تركيزك على لعبتك - وتحديد أولويات التطبيق نفسه بحيث يكون الأداء في أفضل حالاته.
أضف القليل من اللون
قدم Android 12 مفهومًا جديدًا يغير واجهة مستخدم الهاتف لتتناسب مع لون الخلفية. إنها حيلة بسيطة وأنيقة تساعد في جعل هاتفك يبدو مثل الخاص بك الهاتف ولا أحد آخر. ولكن ماذا لو كنت تريد فقط تغيير اللون دون تغيير ورق الحائط الخاص بك؟ وإليك كيفية القيام بذلك.
- الضغط مع الاستمرار على أية مساحة فارغة على شاشتك الرئيسية.
- حدد الخلفية والنمط من الخيارات أسفل الشاشة.
- حدد لوحة الألوان من الشاشة التالية.
- اختر أحد خيارات الألوان الخمسة متاح تحت قسم لوحة الألوان.
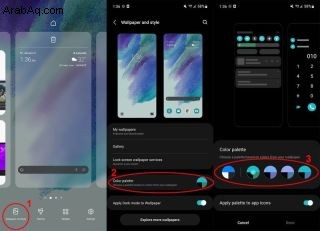
- إذا كنت تريد المزيد من مطابقة الألوان ، فيمكنك أيضًا تمكين تطبيق لوحة على رموز التطبيق .
عند اختيار سمة رموز التطبيقات ولون واجهة المستخدم ، لاحظ أن التطبيقات المدعومة فقط هي التي ستشهد تغيير لون الرمز. بالنسبة للجزء الأكبر ، تحتوي هذه القائمة في الغالب على تطبيقات Samsung وعدد أقل من تطبيقات الطرف الثالث. على سبيل المثال ، حتى كتابة هذه السطور ، لا يتلقى رمز Google Chrome تغييرًا في اللون لمطابقة المظهر.
تخصيص العرض
تم تصميم هواتف Samsung لتبدو بطريقة معينة خارج الصندوق. عادة ، هذا يعني الضوء الساطع بشكل لا يصدق الوضع والنص الأكبر والألوان النابضة بالحياة بشكل كارتوني. على الرغم من أن هذه الإعدادات ستجعل بالتأكيد بعض الأشخاص سعداء ، فقد ترغب في تعديل شاشتك لتناسب أسلوبك أكثر قليلاً. إذن ، إليك كيفية ضبط العرض وحجم النص ، وتقليل تلك الألوان ، وجعل الشاشة أكثر ملاءمة للعينين (والبطارية) مع الوضع الداكن.
- افتح إعدادات النظام من خلال سحب شريط الإشعارات أعلى الهاتف والنقر فوق رمز الترس أعلى اليمين. بدلاً من ذلك ، يمكنك تشغيل الإعدادات من درج التطبيق على شاشتك الرئيسية.
- حدد عرض من قائمة الخيارات.
- حدد وضع الشاشة من قائمة الخيارات لضبط اللون.
- تحديد طبيعي يجعل اللون الأشياء تبدو أكثر واقعية.
- الزاهي يسمح لك إعداد اللون بتخصيص المظهر بدرجات أكثر دفئًا أو برودة وتخصيصًا عميقًا للألوان الموجود ضمن الإعدادات المتقدمة .
- انتقل إلى إعدادات العرض وحدد حجم الخط ونمطه لضبط الخط لحجمك المفضل.
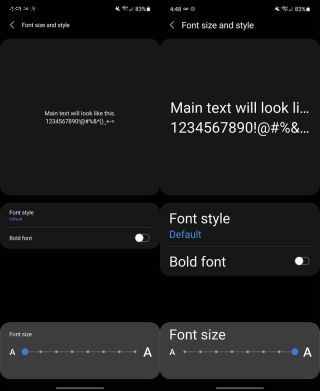
- انتقل مرة أخرى إلى إعدادات العرض وحدد تكبير الشاشة لتغيير حجم جميع عناصر واجهة المستخدم. سحب شريط التمرير إلى علامة الطرح يناسب أكثر على الشاشة ، بينما يؤدي سحب شريط التمرير إلى علامة الجمع إلى تسهيل قراءة الأشياء.
- افتح إعدادات النظام من خلال سحب شريط الإشعارات أعلى الهاتف والنقر فوق رمز الترس أعلى اليمين. بدلاً من ذلك ، يمكنك تشغيل الإعدادات من درج التطبيق على شاشتك الرئيسية.
- حدد عرض من قائمة الخيارات.
- في الجزء العلوي الأيمن ، حدد داكن لتفعيل الوضع المظلم.
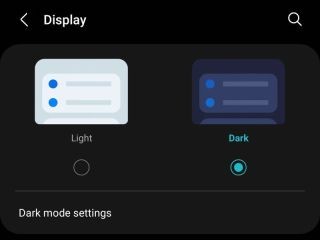
- لجدولة الوضع الداكن في أوقات معينة من اليوم ، حدد إعدادات الوضع الداكن أسفل اختيارات الوضع الفاتح والداكن.
- اقلب التشغيل كما هو مجدول الخيار وتكوين الأوقات التي تريد تمكين الوضع المظلم فيها. خلافًا لذلك ، اترك شريط التمرير هذا مغلقًا للاستمرار في تشغيل الوضع المظلم في جميع الأوقات.
التنقل بين الإيماءات
على مر السنين ، تطور التنقل عبر الهاتف الذكي من الأزرار المادية إلى الأزرار الافتراضية. الآن ، يعد التنقل بالإيماءات أقرب إلى أحدث وأروع طريقة للتحكم في هاتفك. على الرغم من أن Samsung لا تقوم بتمكين هذا خارج الصندوق ، فمن السهل الحصول على ترقية سريعة والبدء في التمرير عبر هاتفك بدلاً من الضغط على هذه الأزرار في الأسفل.
- افتح إعدادات النظام من خلال سحب شريط الإشعارات أعلى الهاتف والنقر فوق رمز الترس أعلى اليمين. بدلاً من ذلك ، يمكنك تشغيل الإعدادات من درج التطبيق على شاشتك الرئيسية.
- حدد عرض من قائمة الخيارات.
- مرر لأسفل وحدد شريط التنقل الخيار في القائمة.
- حدد إيماءات التمرير لتمكين التنقل بالإيماءات.
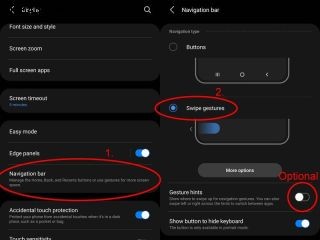
- للحصول على تجربة أكثر رشاقة بمجرد أن تعتاد على استخدام الإيماءات ، أدر تلميحات الإيماءات إيقاف لإزالة شريط التنقل زر التشغيل دائمًا.
إزالة Samsung Pay من الشاشة الرئيسية
إذا قمت بتمكين التنقل بالإيماءات في الخطوة أعلاه ، فقد تفكر في إزالة اختصار Samsung Pay من الشاشة الرئيسية. عند تمكين هذا الاختصار ، يكون التمرير سريعًا على شاشتك الرئيسية لفتح شاشة نظرة عامة على المهام المتعددة أمرًا مستحيلًا بشكل أساسي ، حيث إنها نفس الإيماءة التي تفتح Samsung Pay. لحسن الحظ ، يمكنك إيقاف تشغيل هذه الوظيفة والاستمرار في استخدام Samsung Pay كتطبيق دفع ، حتى على شاشة القفل.
- افتح تطبيق Samsung Pay .
- حدد زر القائمة في الزاوية العلوية اليسرى من التطبيق.
- حدد الإعدادات من قائمة الخيارات.
- في الجزء العلوي ، انقر على وصول سريع .
- قم بإلغاء تحديد الشاشة الرئيسية لإيقاف الوصول السريع على الشاشة الرئيسية.
- اتبع الإجراءات بإيقاف تشغيل الوصول السريع إلى أي مكان آخر قد لا تريده.
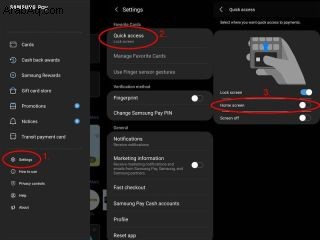
استبدل Bixby (وأصلح زر الطاقة)
عملت Samsung بجد لجعل Bixby أداة رائعة للعديد من الأشياء ، ولكن بشكل عام ، لا يزال Google Assistant هو الخيار الأفضل لمعظم الناس. بالإضافة إلى ذلك ، يتم استخدام مفتاح التشغيل لتشغيل Bixby خارج الصندوق بدلاً من إظهار قائمة الطاقة. لذلك دعونا نصلح هذين الأمرين ونحصل على تجربة أفضل.
- افتح إعدادات النظام من خلال سحب شريط الإشعارات أعلى الهاتف والنقر فوق رمز الترس أعلى اليمين. بدلاً من ذلك ، يمكنك تشغيل الإعدادات من درج التطبيق على شاشتك الرئيسية.
- مرر لأسفل لتحديد الميزات المتقدمة الخيار من القائمة.
- حدد مفتاح جانبي .
- غيّر اضغط مع الاستمرار الخيار إلى قائمة إيقاف التشغيل بدلاً من تنبيه Bixby .
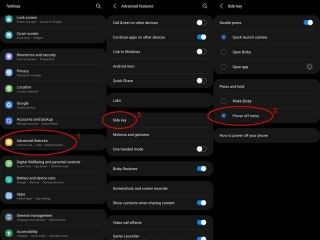
- انتقل مرة أخرى إلى قائمة إعدادات النظام الرئيسية .
- مرر لأسفل وحدد تطبيقات من القائمة.
- في الجزء العلوي ، حدد اختيار التطبيقات الافتراضية .
- حدد تطبيق المساعد الرقمي الخيار.
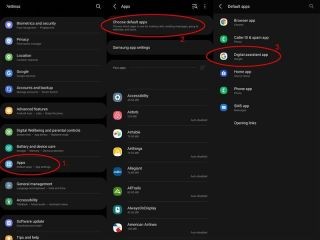
- حدد تطبيق مساعد الجهاز الخيار.
- حدد Google من قائمة الخيارات **.
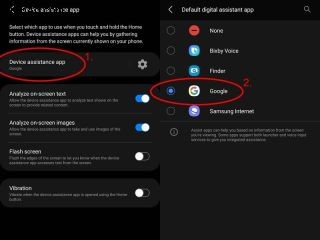
تمكين فحص المكالمات
بينما صنعت Google اسمًا لنفسها من خلال فحص المكالمات المستندة إلى مساعد Google على هواتف Pixel ، لم تجلس Samsung مكتوفة الأيدي ولم تفعل شيئًا. إذا سئمت التعامل مع مكالمات البريد العشوائي ، فمن السهل تمكين معرف المتصل والحماية من البريد العشوائي من Samsung وسيساعدان في تصفية المكالمات غير المرغوب فيها بشكل أفضل على مدار اليوم.
- افتح إعدادات النظام من خلال سحب شريط الإشعارات أعلى الهاتف والنقر فوق رمز الترس أعلى اليمين. بدلاً من ذلك ، يمكنك تشغيل الإعدادات من درج التطبيق على شاشتك الرئيسية.
- مرر لأسفل وحدد تطبيقات من القائمة.
- في الجزء العلوي ، حدد اختيار التطبيقات الافتراضية .
- انقر على معرف المتصل وتطبيق الرسائل غير المرغوب فيها .
- حدد الهاتف من القائمة. إنها الصورة ذات الأيقونة الخضراء والبيضاء.
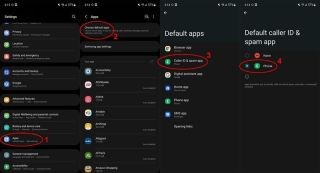
احصل على لوحة مفاتيح أفضل
كما هو الحال مع العديد من التطبيقات والخدمات ، تصنع Samsung لوحة مفاتيح خاصة بها يتم تمكينها عند تشغيل الهاتف لأول مرة. بينما تحسنت لوحة مفاتيح Samsung بشكل كبير على مر السنين ، لا تزال Google تصنع أفضل لوحة مفاتيح ستجدها في أي مكان. GBoard ، كما يطلق عليه ، عبارة عن لوحة مفاتيح مجانية يمكن تنزيلها من متجر Google Play وتمكينها بسهولة ، مما يمنحك تنبؤات نصية أفضل ، وخيارات تخصيص ، وحتى ملاحظات لمسية أفضل أثناء الكتابة.
- تنزيل تطبيق GBoard المجاني من متجر Google Play (يفتح في علامة تبويب جديدة).
- افتح Gboard بعد تثبيته.
- اتبع المطالبات لتعيين GBoard باعتبارها لوحة المفاتيح الافتراضية .
حان وقت فحص الخصوصية
الميزة الكبيرة الأخرى لنظام Android 12 هي لوحة معلومات الخصوصية ، وهي قسم إعدادات جديد سيساعدك على إدارة خصوصيتك بشكل أفضل عبر جميع التطبيقات التي قمت بتثبيتها. تنبهك لوحة تحكم الخصوصية متى تمكن أحد التطبيقات من الوصول إلى الكاميرا أو الميكروفون أو الموقع الخاص بك وتحتفظ بسجل تاريخي لأي وقت وصل فيه أحد التطبيقات إلى أي من هذه الأذونات.
في أي وقت تفتح فيه تطبيقًا ويصل إلى موقعك أو الكاميرا أو الميكروفون ، ستظهر أيقونة خضراء صغيرة في الركن الأيمن العلوي من الشاشة. سيختفي هذا الرمز بعد لحظة ، ولكن ستبقى نقطة خضراء صغيرة أثناء الوصول إلى هذه الأذونات. لذا كن على اطلاع عليه في أي وقت تفتح فيه تطبيقًا!
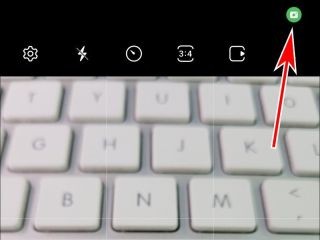
لمعرفة التطبيقات التي حصلت على أي من هذه الأذونات - بالإضافة إلى العديد من التطبيقات الأخرى - ستحتاج إلى التوجه إلى لوحة معلومات الخصوصية. تخزن لوحة معلومات الخصوصية على جميع هواتف Samsung سجل الوصول إلى الأذونات لمدة سبعة أيام ، أي ستة أيام كاملة أطول من الإعداد الافتراضي في Android 12 على هواتف Pixel. فيما يلي كيفية العثور على لوحة معلومات الخصوصية:
- افتح إعدادات النظام من خلال سحب شريط الإشعارات أعلى الهاتف والنقر فوق رمز الترس أعلى اليمين. بدلاً من ذلك ، يمكنك تشغيل الإعدادات من درج التطبيق على شاشتك الرئيسية.
- مرر لأسفل وانقر على الخصوصية .
- في الجزء العلوي ، انقر على أي إذن التي تريد المزيد من المعلومات عنها.
- سيمنحك كل قسم إذن عرضًا زمنيًا للتطبيقات التي قامت بالوصول إلى هذا الإذن المحدد وطابع زمني محدد لوقت الوصول إليه.
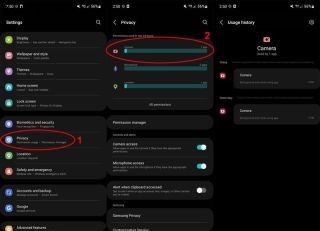
التحكم الذكي بالمنزل
إذا كان لديك أجهزة منزلية ذكية ، فمن المحتمل أنك تستخدم خدمة مثل Google Home أو Samsung SmartThings للحفاظ على تنظيم الأشياء. إذا كان الأمر كذلك ، فهناك طريقة سريعة وسهلة للتحكم في جميع أجهزتك المنزلية الذكية المفضلة مباشرةً من مركز الإشعارات ، مما يتيح لك بضع نقرات فقط لتشغيل الأضواء أو إيقاف تشغيلها ، أو فتح الأبواب ، أو ضبط منظم الحرارة.
- افتح مركز الإشعارات بالضغط والسحب لأسفل على الشريط الموجود أعلى الهاتف.
- حدد الأجهزة الزر الموجود أسفل أزرار الإعدادات السريعة.
- انقر على سهم القائمة المنسدلة لتحديد الخدمة التي تختارها ، إما Google Home أو SmartThings.
- الآن ، سترى مجموعة مختارة من مربعات سريعة التي تمثل الأدوات المنزلية الذكية. حدد لوحة للتفاعل مع كل جهاز.
- لترتيب المربعات ، اضغط مع الاستمرار على البلاط ، ثم انقله إلى الموقع المفضل.
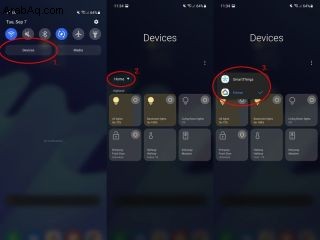
- لإدارة هذه القائمة ، حدد رمز القائمة الكاملة أعلى يسار شاشة الأجهزة وحدد إدارة التطبيقات .
- حدد خدمة المنزل الذكي في الاختيار.
- انقر على مربع الاختيار بجوار أي أجهزة منزلية ذكية تريد أن تظهر في قائمة المربعات السريعة.
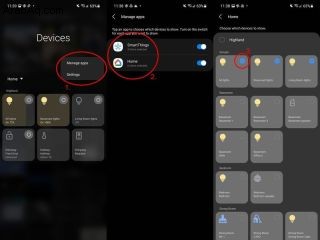
قفل جيد للفوز
تطبيق Good Lock هو أفضل طريقة لتخصيص هاتف Samsung الخاص بك بعدة طرق. يمكن أن يساعدك Good Lock في تعدد المهام بشكل أفضل من خلال تركيب المزيد من مربعات التطبيقات في النظرة العامة - وهي شاشة المهام المتعددة التي تظهر عند التمرير لأعلى مع الاستمرار أو الضغط على زر التنقل متعدد المهام - مما يجعل من السهل التبديل بين العديد من التطبيقات في وقت واحد دون الحاجة إلى التمرير. أكثر.
- افتح Galaxy Store من درج التطبيق.
- ابحث عن Good Lock وتثبيته.
- افتح Good Lock وحدد Home Up من القائمة. ثبته عند الطلب.
- ارجع إلى تطبيق Good Lock وحدد Home Up من القائمة.
- مرر المفتاح إلى تنشيط الصفحة الرئيسية .
- حدد Task Changer من قسم Home Up.
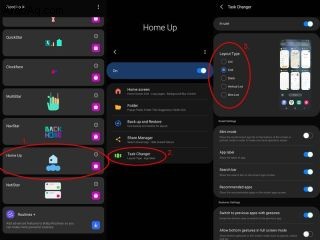
- اختر نوع التخطيط المفضل . Grid هو أفضل حل متعدد المهام بيد واحدة ، حيث يعرض ست صور مصغرة للتطبيق في وقت واحد.
- يمكنك تخصيص شاشة النظرة العامة بشكل أكبر من هذا القسم.
يمكن أن يساعد Good Lock في العديد من الأشياء الأخرى ، لكننا نحب أيضًا ميزة سجل الإشعارات التي تم تمكينها بواسطة NotiStar. هناك أشياء قليلة تكون أكثر إحباطًا على هاتف Android من تمرير إشعار لم تقرأه عن طريق الخطأ. لا توجد عادة طريقة تراجع هذا الإجراء أو العثور على سجل إعلام في Android ، لكن Samsung طورت تطبيقًا يسمى NotiStar يقوم بذلك بالضبط. يمكنك بسهولة سحب سجل الإشعارات بالكامل وعرضه في أي وقت ، بما في ذلك شاشة القفل.
- افتح Galaxy Store من درج التطبيق.
- ابحث عن Good Lock وتثبيته.
- افتح Good Lock وحدد NotiStar من القائمة. ثبته عند الطلب.
- ارجع إلى تطبيق Good Lock وحدد NotiStar من القائمة.
- مرر المفتاح إلى تنشيط NotiStar .
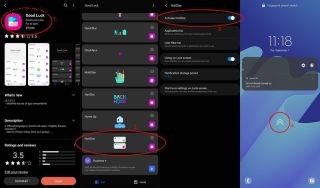
- لعرض سجل بجميع الإشعارات على شاشة التأمين ، حدد استخدام في شاشة التأمين الخيار.
- سيظهر الآن سجل بجميع الإشعارات في قسم NotiStar من تطبيق Good Lock.
- على شاشة القفل ، يمكنك التمرير سريعًا لأعلى على الأسهم المزدوجة لعرض سجل الإشعارات.
- إذا كنت تتلقى عددًا كبيرًا جدًا من الإشعارات ولا يمكنك المتابعة ، فجرب خيارات التصفية التطبيقات أو الكلمات الرئيسية التي لا تهمك.
وضع الأطفال
النصيحة الأخيرة للعائلات التي لديها أطفال. في بعض الأحيان ، يكون السماح لأطفالك باستخدام هاتفك أمرًا ضروريًا. بالطبع ، هذا غير مرغوب فيه لعدة أسباب ، لكن القلق من رؤية الأطفال أو التفاعل معهم شيء غير مناسب يتصدر القائمة. لحسن الحظ ، يعد Samsung Kids Mode إعدادًا سريعًا ومجانيًا تمامًا. لذلك لا داعي للقلق الآن بشأن ما يفعله أطفالك.
احتفظ به آمنًا
بمجرد الانتهاء من إعداد Galaxy S21 FE ، فقد حان الوقت لإبقائه آمنًا ونظيفًا مع واحدة من أفضل حالات Galaxy S21 FE ، والتي من المؤكد أنها ستحميها بينما لا تزال تبدو رائعة. لقد اخترت للتو هاتفًا رائعًا ، فاستمتع به!