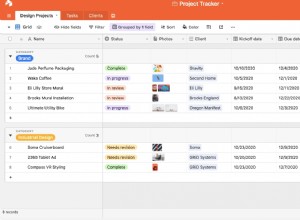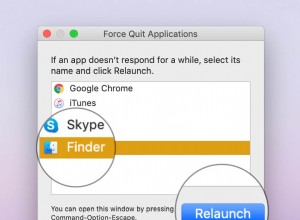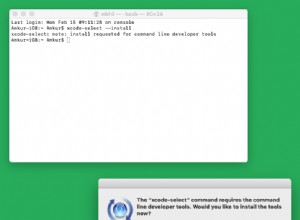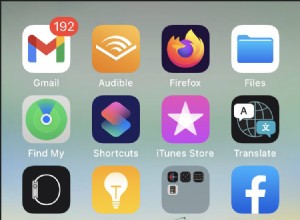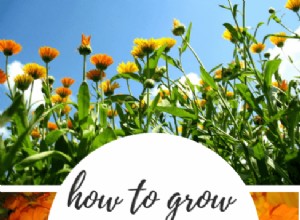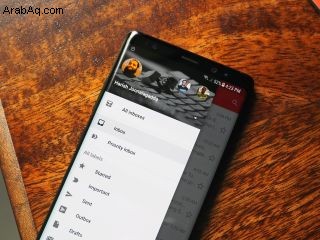
لقد غطينا أساسيات Gmail لنظام Android في دليل المبتدئين ، والآن حان الوقت لإلقاء نظرة على الميزات التي تعمل على توسيع وظائف عميل البريد الإلكتروني. يقدم Gmail مجموعة متنوعة من الأدوات التي تهدف إلى إدارة البريد الوارد غير المرغوب فيه.
إذا لم تكن قد قمت بذلك بالفعل ، فيجب عليك تمكين المصادقة الثنائية على حساب Gmail الخاص بك. تعمل المصادقة ذات العاملين من خلال الجمع بين شيء تعرفه (كلمة مرور) مع شيء لديك (هاتفك) ، مما يؤدي إلى مضاعفة أمان حسابك بشكل فعال.
كيفية تغيير إعدادات المزامنة في Gmail
يقوم Gmail تلقائيًا بمزامنة رسائل البريد الإلكتروني لمدة تصل إلى 30 يومًا على هاتفك ، ولكن إذا لم يكن ذلك كافيًا ، يمكنك يدويًا زيادة مدة المزامنة من الإعدادات.
- افتح Gmail من الشاشة الرئيسية.
- انقر على قائمة الهامبرغر في الزاوية اليسرى العليا.
- انتقل إلى الجزء السفلي من الجزء للعثور على الإعدادات .
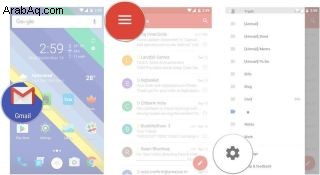
- حدد حساب Gmail التي تريد تغيير إعدادات المزامنة لها.
- في إعدادات الحساب ، انتقل إلى أيام مزامنة البريد .
- أدخل عدد الأيام المطلوب في مربع النص.
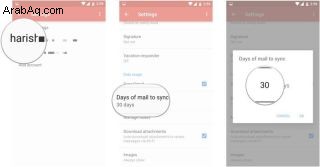
كيفية استخدام تأكيدات الإجراءات في Gmail
يحتوي Gmail على سطح المكتب على ميزة "تراجع عن الإرسال" والتي تكون مفيدة عندما تكتشف خطأً في بريدك الإلكتروني في المرة الثانية بعد قمت بالضغط على زر الإرسال. هذه الميزة غير متوفرة على نظام Android ، وأقرب ما تحصل عليه من وظائف مماثلة هو من خلال "تأكيدات الإجراء". مع تمكين الإعداد ، سترى مربع حوار منبثق في كل مرة تقوم فيها بإرسال رسالة أو أرشفتها أو حذفها يطلب منك تأكيد الإجراء.
- انقر على قائمة الهامبرغر في الزاوية اليسرى العليا.
- انتقل إلى الإعدادات .
- حدد الإعدادات العامة .
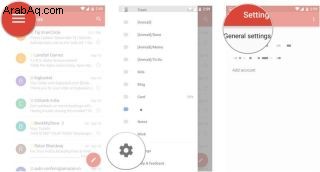
- انتقل إلى الجزء السفلي من الصفحة لمشاهدة تأكيدات الإجراء .
- حدد مربعات الاختيار بجانب كل إجراء مطابق.
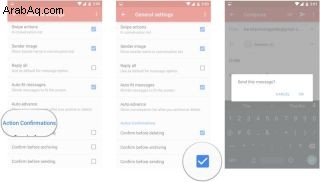
كيفية استخدام التقدم التلقائي في Gmail
يعد التقدم التلقائي في Gmail وسيلة رائعة لتوفير الوقت إذا كان لديك الكثير من رسائل البريد الإلكتروني غير المقروءة. تتيح لك الميزة الانتقال تلقائيًا إلى البريد الإلكتروني التالي غير المقروء في بريدك الوارد بعد أرشفة أو حذف سلسلة رسائل معينة.
- انقر على قائمة الهامبرغر في الزاوية اليسرى العليا.
- انتقل إلى الإعدادات .
- حدد الإعدادات العامة .
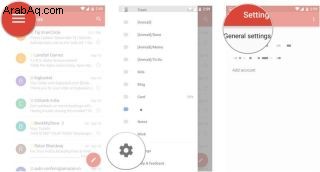
- اضغط على التقدم التلقائي .
- حدد من بين أحدث ، أقدم ، أو قائمة المحادثات .
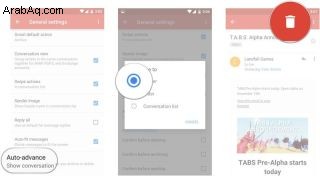
كيفية استخدام المجيب التلقائي في Gmail
ألا تريد إلقاء نظرة على بريدك الوارد أثناء إجازتك؟ قم بإعداد المجيب التلقائي ، وسيقوم Gmail تلقائيًا بإطلاق الرد على جميع رسائل البريد الإلكتروني الواردة ، وإخطار المرسلين بأنك لن تكون متاحًا حتى المدة المحددة. لديك أيضًا خيار قصر رسالة المستجيب التلقائية على تلك الموجودة في قائمة جهات الاتصال الخاصة بك.
- انقر على قائمة الهامبرغر في الزاوية اليسرى العليا.
- انتقل إلى الإعدادات .
- حدد حساب Gmail التي تريد تمكين الرد التلقائي لها.
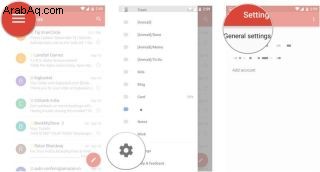
- في إعدادات حسابك ، انتقل إلى المجيب التلقائي .
- بدّل الإعداد إلى تشغيل لبدء ملء تاريخي البدء والانتهاء ، فضلا عن نص الرسالة.
- انقر على تم لتمكين الميزة.
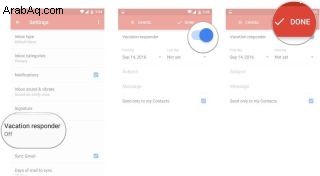
كيفية البحث في Gmail
إذا كنت مثلي وتتلقى المئات من رسائل البريد الإلكتروني كل يوم ، فليس من السهل الحفاظ على صندوق الوارد الخاص بك مرتبًا. لحسن الحظ ، يتمتع Gmail بوظيفة بحث ممتازة تكون مفيدة عندما تبحث عن بريد إلكتروني معين. يمكنك البحث عن البريد المستلم في تاريخ معين ، وتصفية الرسائل بناءً على المرسل ، والبحث في البريد الذي يحتوي على مرفقات فقط ، وأكثر من ذلك بكثير.
- انقر على رمز البحث في الزاوية اليمنى العليا.
- أدخل معلمة البحث .
- يعرض Gmail رسائل البريد الإلكتروني التي تطابق طلب البحث.
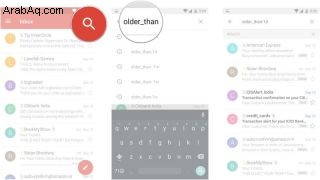
إذا كنت مهتمًا برؤية جميع المعلمات المتاحة ، فإليك القائمة الكاملة. توفر التصنيفات والفلاتر طريقة أسهل لتصنيف رسائل البريد الإلكتروني ، ولكن لا تتوفر أي من الميزتين في تطبيق Android. سيتعين عليك استخدام Gmail على سطح المكتب لإنشاء عوامل تصفية وتسميات.
كيفية بدء مكالمة Google Meet أو الانضمام إليها مباشرة من Gmail
من قال أن تطبيق Gmail يقتصر على الاتصالات المكتوبة؟ يمكنك حضور مؤتمر Google Meet عبر الهاتف مباشرة من Gmail لنظام Android. أحب هذه الميزة لأنها تسلط الضوء حقًا على جهود Google لتبسيط سير عملك من خلال التأكيد على التكامل.
- افتح Gmail على هاتف Android.
- انقر على رمز Meet الذي يتخذ شكل كاميرا الفيديو في الجزء السفلي من التطبيق.
- إذا كانت هناك دعوة إلى حدث Meet في انتظارك ، فسيتم عرضها في هذه القائمة. ما عليك سوى النقر على الدعوة للانضمام إلى المكالمة. المصدر:براخر خانا / Android Central
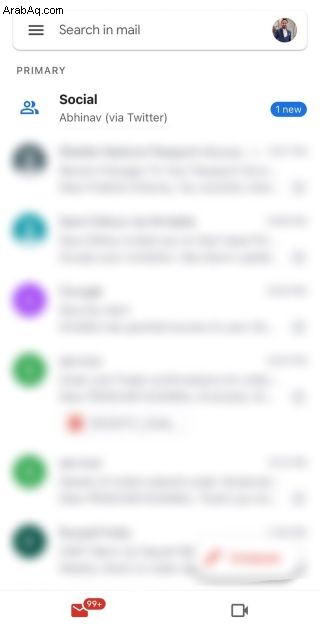
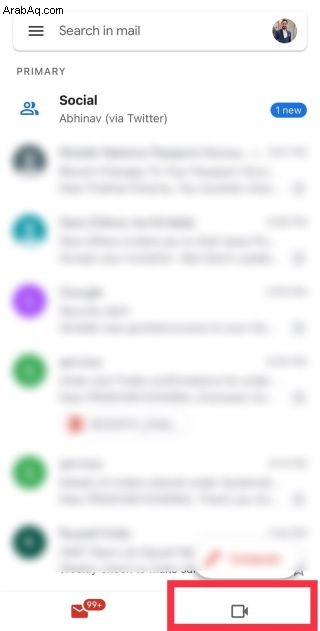
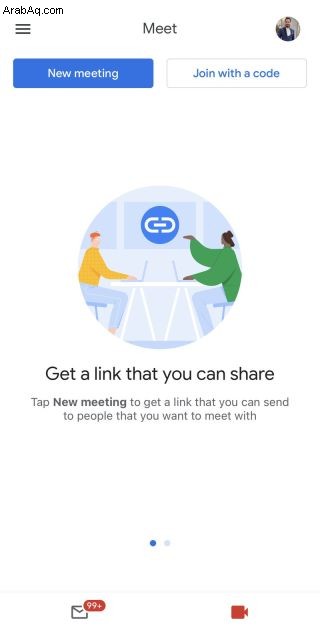
بدلاً من ذلك ، يمكنك بدء مكالمة Google Meet مرتجلة أو الانضمام إلى اجتماع باستخدام رمز من نفس المكان. تحقق من تعليماتنا التفصيلية للانضمام إلى مكالمة Google Meet باستخدام رمز أو لبدء مكالمة جديدة عبر Google Meet ، وكل ذلك من داخل تطبيق Gmail.
كيفية إضافة اسم مستعار في Gmail
هناك طريقة أخرى لتصفية الرسائل وهي إنشاء حساب اسم مستعار. أضف + بعد اسم مستخدم Gmail الخاص بك لإنشاء اسم مستعار سيعيد توجيه كل البريد إلى حسابك الأصلي. على سبيل المثال ، إذا كان اسم المستخدم الخاص بك هو [email protected] ، يمكنك إضافة [email protected] كاسم مستعار ، وستتم إعادة توجيه جميع رسائل البريد المرسلة إلى هذا الحساب إلى اسم المستخدم الأساسي الخاص بك. يمكنك إنشاء حسابات اسم مستعار للاشتراك في النشرات الإخبارية أو العروض الترويجية ، وإعداد عامل تصفية بحيث يتم تصنيف هذه الرسائل تلقائيًا في تصنيف معين.
إشارات أخرى
- لا يحلل Gmail النقاط في عنوان البريد الإلكتروني ، لذا فإن اسم المستخدم مثل [email protected] هو نفسه [email protected] .
- ربما يجب أن تبدأ في تعلم اختصارات لوحة مفاتيح Gmail. تعمل على سطح المكتب وكذلك على عميل Android عند إقرانها بلوحة مفاتيح خارجية.
- إذا كنت تستخدم Gmail على سطح المكتب ، فقد حان الوقت لتمكين التراجع عن الإرسال. الميزة أكثر فائدة مما تعتقد.
صندوق بريد أكثر كفاءة
من منا لا يحب كفاءة استخدام Gmail من أحد أفضل هواتف Android؟ باستخدام هذه النصائح والحيل المفيدة ، ستتمكن من إتقان Gmail لنظام Android في لمح البصر!
تم التحديث في شباط (فبراير) 2022 :تمت إضافة إرشادات حول كيفية بدء مكالمة Google Meet أو الانضمام إليها مباشرة من Gmail.