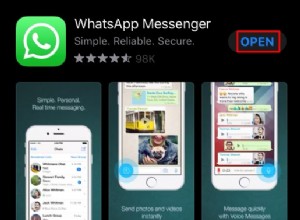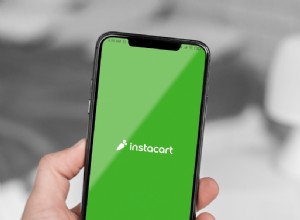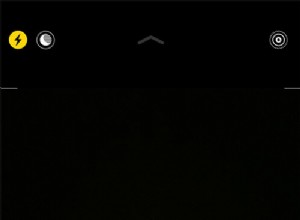يعد Galaxy Z Flip 3 من سامسونج أحد أكثر الهواتف المبتكرة والفريدة من نوعها في السوق. بالإضافة إلى الحماية من المياه وعدد من التحسينات الأخرى في جودة الحياة ، أضافت Samsung شاشة غطاء أكبر إلى Z Flip 3 بالمقارنة مع الطرازين الأصليين. على الرغم من أن استخدام شاشة الغلاف كان محدودًا عند الإطلاق ، فقد أتاح تحديث Good Lock مؤخرًا استخدام جميع التطبيقات على تلك الشاشة الصغيرة جدًا.
إنه أحد الأسباب العديدة التي تجعل Galaxy Z Flip 3 (يفتح في علامة تبويب جديدة) هو أفضل هاتف فليب (يفتح في علامة تبويب جديدة) يمكنك شراؤه الآن ، ولكن هذه الوظيفة لم يتم تمكينها من الصندوق. لذلك ، ستحتاج إلى تنزيل تطبيق Samsung Good Lock من متجر Galaxy Apps وتمكين الإعدادات الصحيحة. على استعداد للبدء؟ فيما يلي كيفية تمكين مشغل تطبيقات شاشة الغلاف على Samsung Galaxy Z Flip 3.
تثبيت Good Lock
تقدم Samsung الكثير من الخيارات للمستخدمين خارج الصندوق ، لكن تطبيق Good Lock يمنح المستخدمين مجموعة من التعديلات والإعدادات الإضافية التي يمكنهم استخدامها لجعل الهاتف خاصًا بهم حقًا. لتمكين مشغل شاشة الغلاف ، ستحتاج أولاً إلى تنزيل Good Lock من متجر تطبيقات Galaxy.
1. افتح درج التطبيقات من شاشتك الرئيسية.
2. انقر على متجر تطبيقات Galaxy أيقونة.
3. ابحث عن Good Lock ، أو انقر هنا (يفتح في علامة تبويب جديدة) على هاتفك لتنتقل إليه مباشرة.
4. انقر فوق تثبيت لتثبيت Good Lock.
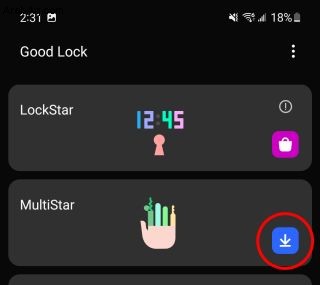
بمجرد تثبيت Good Lock ، ستحتاج إلى تثبيت وحدة Multistar. Good Lock هو نوع من تطبيق "hub" الذي يمنحك وصولاً سهلاً إلى عدد من التطبيقات الفرعية التي تفتح المزيد من الإعدادات لهاتفك.
5. افتح درج التطبيقات من شاشتك الرئيسية.
6. انقر على Good Lock أيقونة.
7. قم بالتمرير لأسفل وصولاً إلى Multistar وانقر على رمز التنزيل .
8. تثبيت تطبيق Multistar من Galaxy Apps Store عندما يظهر.
كيفية تمكين مشغل تطبيقات شاشة الغلاف
الآن بعد أن تم تثبيت Good Lock و Multistar وجاهزين للعمل ، ستحتاج إلى تكوين مشغل تطبيقات شاشة الغلاف من Multistar. وإليك كيفية القيام بذلك.
1. افتح درج التطبيقات من شاشتك الرئيسية.
2. انقر على Good Lock أيقونة.
3. مرر لأسفل إلى Multistar وانقر لفتحه.
4. حدد I (Heart) Galaxy Foldable في الجزء العلوي من القائمة في Multistar.
5. انقر على Cover Launcher Widget في الجزء السفلي من القسم التالي.
6. انقر على إعدادات أداة الغلاف في الجزء العلوي لإضافة الأداة إلى شاشة الغلاف.
7. إعادة الترتيب ترتيب القطعة حسب رغبتك. بشكل افتراضي ، ستتم إضافة أحدث الأدوات إلى نهاية دائرة عناصر واجهة المستخدم على شاشة الغلاف.
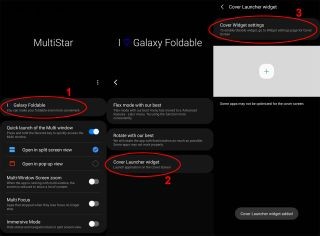
8. انتقل مرة أخرى إلى أداة Cover Launcher الشاشة.
9. حدد رمز زائد لإضافة تطبيق جديد إلى الأداة.
10. بشكل افتراضي ، ستقدم Samsung قائمة بالتطبيقات التي توصي بها. يمكنك إضافة أي تطبيق عن طريق تحديد القائمة المنسدلة أعلى الشاشة وتحديد جميع التطبيقات .
11. انقر على أي رمز تطبيق تريد إضافته إلى غلاف المشغل.
12. استمر حتى تضيف ما يصل إلى خمسة تطبيقات .
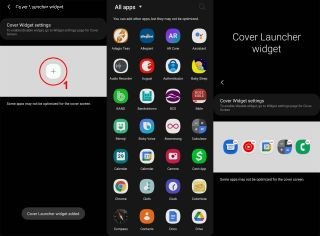
استمتع بملاءمة مشغل تطبيقات الغلاف

للوصول إلى أداة قاذفة الغلاف ، ما عليك سوى النقر نقرًا مزدوجًا على شاشة الغلاف لتنشيطها ، ثم مرر سريعًا حتى تصل إلى عنصر واجهة مشغل الغطاء. بمجرد النقر فوق أي من رموز التطبيقات التي حددتها مسبقًا ، سيحتاج الهاتف إلى إلغاء القفل عبر الماسح الضوئي لبصمات الأصابع.
يتم عرض التطبيقات الكاملة على شاشة الغطاء بشكل جانبي نظرًا لأن شاشة الغلاف هي تقريبًا نفس نسبة العرض إلى الارتفاع لشاشة الهاتف الذكي القياسية. نظرًا لحجمها الصغير ، فإن بعض التطبيقات لن تبدو صحيحة أو تعمل بشكل كبير. يوضح مثال YouTube Music أعلاه مدى صعوبة استخدام بعض التطبيقات بشكل صحيح على شاشة بهذا الحجم.
لا تتردد في مزج قائمة التطبيقات الصغيرة هذه ومطابقتها حتى تجد التطبيقات الملائمة للاستخدام على الشاشة الصغيرة وتلك التي توفر لك الوقت. وإلا ، فليس من الصعب تمامًا فتح الهاتف واستخدامه على شاشة أكبر!