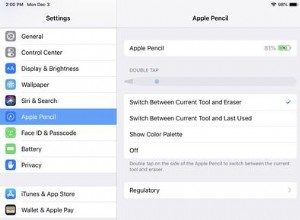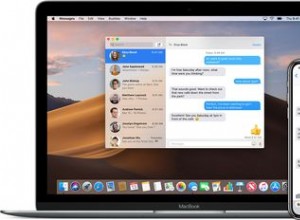حتى الآن ، إذا كنت ترغب في لعب بعض ألعاب Steam المفضلة لديك على جهاز Chromebook ، فلم يكن ذلك مستحيلًا تمامًا ، ولكنه كان معقدًا لأنك ستحتاج فقط إلى الاستفادة من قوة Linux أثناء استخدام Crostini. لقد سمعنا ورأينا بعض التذمر حول Steam أخيرًا يشق طريقه بصفة رسمية إلى نظام التشغيل Chrome OS ، وقد وصل ذلك أخيرًا في شكل Steam Alpha.
كيفية تشغيل ألعاب Steam على جهاز Chromebook
تكمن "المشكلة" الحالية في الرغبة في لعب ألعاب Steam في أنه لا يمكن القيام بذلك على أفضل أجهزة Chromebook. بدلاً من ذلك ، تم اختيار عدد قليل من أجهزة Chromebook يدويًا من قبل فريق نظام التشغيل Chrome في Google. تتطلب الطرز المتوافقة مع Steam Alpha طاقة أكبر قليلاً مما تجده في شيء مثل Chromebook Duet 5 المحمول للغاية أو Pixelbook Go المتقادم من Google. ولكن إذا كان لديك جهاز Chromebook يدعم Steam Alpha ، فسنأخذك عبر الخطوات اللازمة لبدء التشغيل.
كإخلاء للمسؤولية ، تتضمن هذه الخطوات تبديل جهاز Chromebook من قناة نظام التشغيل Chrome الثابت إلى قناة المطورين. من المحتمل أنك ستواجه مشكلات ، وقد تجد أنك بحاجة إلى إعادة ضبط المصنع لجهاز Chromebook في حالة حدوث خطأ ما. لهذا السبب ، لا نوصي باتباع هذه الخطوات على جهاز Chromebook الأساسي. ومع ذلك ، إذا كان لديك جهاز Chromebook مخصص للألعاب ، فاتبع الخطوات أدناه لممارسة الألعاب.
التبديل إلى قناة المطورين
الخطوة الأولى التي يجب عليك اتخاذها ، بالإضافة إلى التأكد من أن جهاز Chromebook متوافق ، هي التبديل إلى قناة Dev. هذا هو الإصدار الثاني الأكثر تحديثًا من البرنامج ، حيث تميل Google إلى إصدار تحديثات عدة مرات في الأسبوع. هذا يعني أيضًا أنه قد يكون هناك أخطاء تجعل أجزاء أخرى من النظام غير قابلة للتشغيل حتى وصول تحديث آخر. مع وضع ذلك في الاعتبار ، إليك كيفية التبديل إلى قناة Dev على جهاز Chromebook.
1. سجّل الدخول إلى Chomebook باستخدام حساب Google الخاص بك.
2. انقر على الوقت في الركن الأيمن السفلي.
3. انقر على الإعدادات رمز الترس.
4. في الشريط الجانبي الأيمن ، حدد حول ChromeOS .
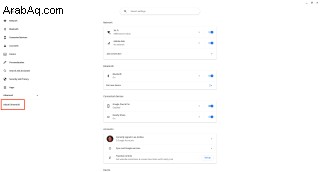
5. على اليسار ، حدد تفاصيل إضافية .
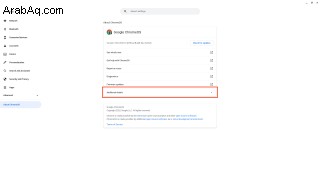
6. انقر على تغيير القناة زر.
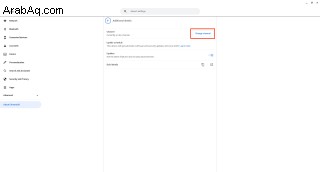
7. حدد المطور - غير مستقر من قائمة الخيارات.
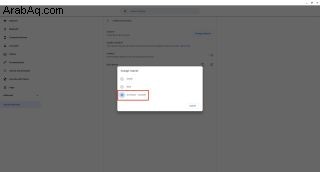
من المحتمل أن جهاز Chromebook لم يكن موجودًا بالفعل على قناة المطور. في هذه الحالة ، سيقوم جهاز Chromebook الآن بتنزيل آخر تحديث للمطور وتثبيته. بعد تنزيل البرنامج ، سيُطلب منك إعادة تشغيل Chromebook لتطبيق التغييرات.
تمكين وتنزيل Steam
مع تمكين قناة Dev وإعادة تشغيل جهاز Chromebook ، حان وقت تشغيل Steam. تتطلب منك هذه الخطوة التالية تمكين علامتين ، وهي عملية سهلة بما فيه الكفاية إذا كنت تعرف المكان الذي تبحث فيه.
1. افتح Chrome على جهاز Chromebook.
2. انتقل إلى chrome:// flags .
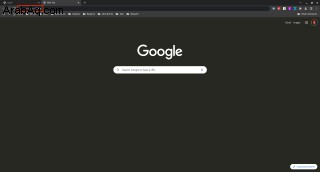
3. في المربع أعلى التجارب نافذة ، ابحث عن Borealis .
4. انقر على مربع القائمة المنسدلة بجوار Borealis Enabled العلم.
5. حدد ممكّن من القائمة.
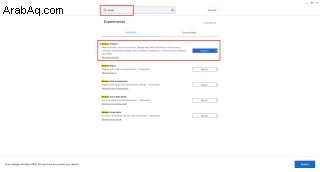
6. ابحث عن Exo Pointer في مربع البحث في الأعلى.
7. انقر على القائمة المنسدلة بجوار قفل المؤشر لتطبيقات Linux .
8. حدد ممكّن من القائمة.
9. في الركن الأيمن السفلي من نافذة التجارب ، انقر على إعادة التشغيل زر.
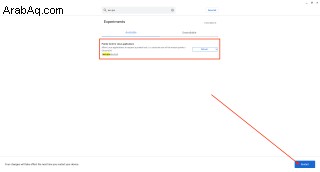
كما يمكنك أن تقول ، هناك الكثير من عمليات إعادة التشغيل التي يجب أن تتم حتى يتم تمكين هذه الميزات. Borealis هو الاسم الرمزي الذي تستخدمه Google في تجارب Steam على نظام التشغيل Chrome ، لذلك يجب أن يكون من السهل تذكره. بالنسبة إلى Exo Pointer ، فإن تمكين هذا يضمن أنك لن تخرج عن طريق الخطأ من نافذة لعبتك أثناء اللعب. من الواضح أنه عندما يتعلق الأمر بالألعاب سريعة الوتيرة مثل Half Life ، فأنت لا تريد النقر بطريق الخطأ خارج النافذة في منتصف مشهد مكثف.
بعد الجولة التالية من عمليات إعادة التشغيل ، يؤدي تمكين الأعلام المذكورة أعلاه إلى فتح الباب لك لتثبيت Steam أخيرًا. ولكن على عكس التطبيقات الأخرى التي قد تقوم بتنزيلها ، فإن التطبيق التالي يتطلب استخدام Crosh Terminal ، وهو في الأساس تطبيق Terminal المدمج من أجهزة Chrome OS ، بما في ذلك أجهزة Chromebook.
من هنا ، يمكنك إدخال أوامر مختلفة لأشياء لن تتمكن من العثور عليها في تطبيق إعدادات نظام التشغيل Chrome التقليدي. ونظرًا لأنه لا يمكنك تثبيت Steam من Play Store على جهاز Chromebook الخاص بك ، فأنت بحاجة إلى القيام بذلك من Crosh Terminal.
1. بعد تسجيل الدخول إلى جهاز Chromebook ، اضغط على CTRL + ALT + T لفتح Crosh Terminal.

2. اكتب “ insert_coin volteer-JOlkth573FBLGa "واضغط على Enter .
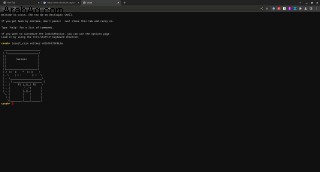
3. اتبع الخطوات التي تظهر على الشاشة لإنهاء تثبيت Steam.
4. بمجرد الانتهاء من تثبيت Steam ، أدخل اسم المستخدم وكلمة المرور لحساب Steam الخاص بك .
بعد تثبيت Steam لأول مرة ، قد تلاحظ أن عملية التثبيت تستغرق وقتًا أطول قليلاً من المتوقع. جزء من هذا هو التطبيق الذي يتم تثبيته فقط ، ولكنه يرجع أيضًا إلى أنه يتم أيضًا تطبيق أي تحديثات لعميل Steam نفسه. من المهم السماح بتثبيت هذه التحديثات والتأكد من عدم دخول جهاز Chromebook إلى وضع السكون أثناء العملية حيث يمكن أن يقطع التثبيت.
البحث عن ألعاب متوافقة في مكتبتك
إذن أنت مسجّل الدخول إلى Steam وجاهز لبدء ممارسة الألعاب. لسوء الحظ ، ليست كل لعبة في مكتبة Steam متوافقة مع نظام التشغيل Chrome و Steam Alpha. ذلك لأن Steam يعمل تقنيًا في حاوية Linux ، ولم يتم تطوير جميع الألعاب لنظام التشغيل Linux.
هناك أكثر من 10000 لعبة متاحة عبر Steam ، ولكن حتى إذا قمت بتمكين طبقة توافق Steam Play ، فلن تكون جميعها متاحة. يمكنك محاولة تثبيت شيء مثل Elden Ring ، بشرط أن يكون لديك جهاز Chromebook أكثر قوة ، لكن لا تتوقع أن يعمل.
يسمى هذا المشروع Steam Alpha عن قصد لأن Google و Valve يحاولان فقط وضع هذا في أيدي المزيد من المستخدمين. يعني وضع Steam Alpha أمام المزيد من الأشخاص أنه يمكن تحديد المزيد من الأخطاء بحيث يمكن تنفيذ الإصلاحات الضرورية. لحسن الحظ ، قدمت Google قائمة بالألعاب التي يجب أن تعمل مع Steam على أجهزة Chromebook ، إلى جانب بعض الملاحظات ، اعتمادًا على العنوان. تحقق منها أدناه لقياس التوافق.
| اللعبة | النصائح والمشكلات المعروفة |
|---|---|
| نزهة قصيرة على الأقدام | |
| Age of Empires II:Definitive Edition | |
| بابا أنت | |
| Bloons TD 6 | |
| سيليست | |
| Cuphead | |
| Darkest Dungeon® | |
| الخلايا الميتة | |
| ديسكو إليسيوم | وقت تحميل طويل عند الإطلاق الأولي |
| الألوهية:الخطيئة الأصلية 2 | اضبط الإعداد المسبق لجودة الرسومات على متوسط أو أقل |
| لا تجويع معًا | |
| Escape Simulator | |
| Euro Truck Simulator 2 | |
| عامل | |
| تداعيات 4 | اضبط جودة الرسومات على متوسطة أو أقل. يوصى باستخدام i7 |
| المزرعة معًا | |
| كوكب الصيد | |
| اندفاعة هندسية | |
| Grim Dawn | |
| الجحيم | حدد إصدار Vulkan عند الإطلاق |
| نصف العمر 2 | |
| هولو نايت | |
| الإنسان:سقوط مسطح | اضبط الفيديو المتقدم على متوسط أو أقل |
| برنامج مساحة Kerbal | |
| كيلر كوين بلاك | |
| Left 4 Dead 2 | |
| حلقة البطل | |
| نورثجارد | |
| مفرط في الطهي! 2 | |
| PAYDAY 2 | |
| البوابة 2 | |
| مشروع Zomboid | |
| عودة دين الأوبرا | |
| RimWorld | |
| المخاطر:الهيمنة العالمية | |
| حضارة Sid Meier V | |
| اذبح Spire | |
| وادي Stardew | |
| ستيلاريس | |
| جهاز محاكاة سطح المكتب | |
| فريق Fortress 2 | تعطيل العرض متعدد النواة (خيارات> رسومات> خيارات متقدمة) |
| TEKKEN 7 | |
| تيراريا | |
| The Elder Scrolls V:SSE | اضبط الجودة على متوسطة أو منخفضة. يوصى باستخدام i7 |
| حزمة Jackbox Party Pack 8 | تعمل حزم الأطراف الأخرى بشكل جيد أيضًا! |
| The Witcher 3:Wild Hunt | الرسومات والمعالجة اللاحقة إلى متوسط / منخفض. مطلوب i7 |
| لعبة أوزة بلا عنوان | |
| غير مقلوب | |
| مصاصي الدماء الناجون | |
| هجوم عالم الدبابات |
الآن بعد أن عرفت الألعاب التي تم اختبارها بواسطة Google ، إليك كيفية إنشاء قائمة تمت تصفيتها في Steam. سيوضح لك هذا الألعاب المصممة لنظام التشغيل Linux والتي يمكن تثبيتها على جهاز Chromebook المتوافق.
1. افتح تطبيق Steam على جهاز Chromebook.
2. انقر على المكتبة علامة التبويب في الجزء العلوي من نافذة Steam.
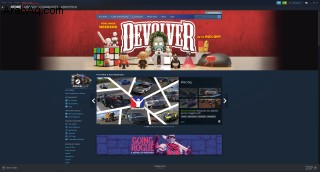
3. في الشريط الجانبي الأيمن ، انقر على Linux بجوار الألعاب والبرامج . بعد التحديد ، يجب أن تظهر قائمة الألعاب المتوافقة مع Linux في الشريط الجانبي.
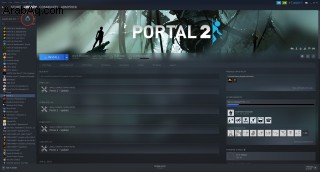
4. حدد عنواناً من القائمة.
5. انقر على تثبيت زر في قائمة اللعبة على الجانب الأيمن.
6. عند المطالبة ، انقر فوق التالي في النافذة المنبثقة لبدء التثبيت.
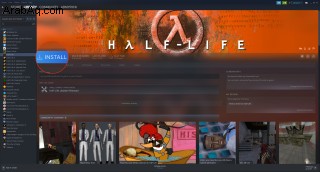
عندما تنتهي اللعبة من التنزيل ، اختر تثبيت الموجود في القائمة إلى تشغيل زر. ما عليك سوى النقر فوق ذلك لبدء اللعب ، أو فتح المشغل على جهاز Chromebook ، وابحث عن اللعبة وافتحها من هناك.
تمكين Steam Play
كما ذكرنا في القسم السابق ، لم يتم تطوير كل لعبة متاحة على Steam لمنصة Linux. على غرار ما فعلته Apple بشرائح M1 ، هناك خيار في Steam لتمكين "طبقة توافق". Steam Play هي طبقة التوافق هذه التي تتيح لك نظريًا ممارسة الألعاب المطورة لنظام التشغيل Windows أو macOS مع Linux. وهذا هو السبب أيضًا في أن القائمة التي تمت تصفيتها قد تبدو مختلفة بعد تمكين Steam Play ، مقارنةً بعرض قائمة فقط من الألعاب المتوافقة مع Linux.
يوفر Steam أيضًا خيارين مختلفين لفرض التوافق مع Linux باستخدام طبقة توافق Proton التجريبية. الطريقة الأولى هي فقط تمكين Steam Play لأي وجميع الألعاب في مكتبتك ، إلى جانب أي ألعاب قد تضيفها في المستقبل.
1. افتح تطبيق Steam على جهاز Chromebook.
2. انقر فوق Steam في الزاوية العلوية اليمنى من نافذة التطبيق.
3. حدد الإعدادات من القائمة المنسدلة.
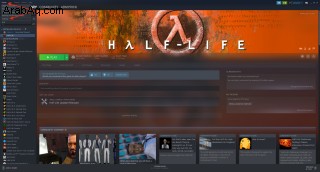
4. في النافذة التي تظهر ، حدد Steam Play في الجزء السفلي من الشريط الجانبي.
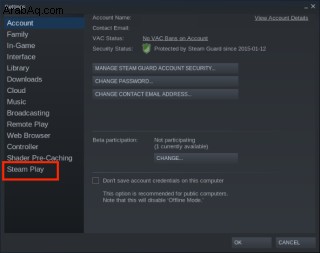
5. ضمن متقدم ، انقر على مربع الاختيار بجوار تمكين Steam Play لجميع العناوين الأخرى .
6. تأكد من أن Proton Experimental تم تحديده.
7. انقر فوق موافق زر.
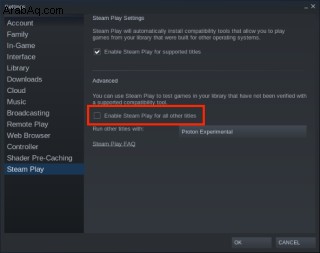
8. عند المطالبة ، انقر فوق إعادة تشغيل Steam زر.
الخيار التالي لـ Steam Play هو تمكين طبقة التوافق لألعاب معينة. إذا كانت هناك لعبة في مكتبة Steam الخاصة بك وتريد اختبارها دون إغراق الألعاب المصممة لنظام Linux ، فهذه هي الطريقة التي ستجربها.
1. افتح تطبيق Steam على جهاز Chromebook.
2. انقر على المكتبة علامة التبويب في الجزء العلوي من نافذة التطبيق.
3. حدد لعبة من مكتبتك.
4. في قائمة اللعبة ، انقر على إعدادات الترس على يمين عنوان اللعبة.
5. حدد خصائص من القائمة المنسدلة.
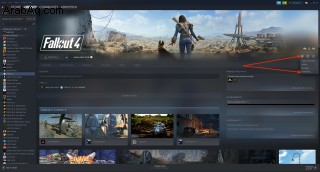
6. في النافذة المنبثقة ، انقر على التوافق .
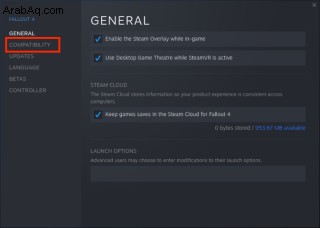
7. انقر على مربع الاختيار بجوار فرض استخدام أداة توافق معينة في Steam Play .
8. حدد Proton Experimental .
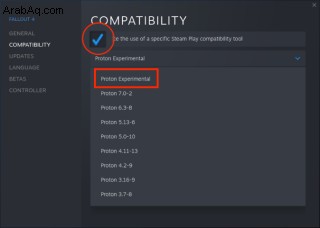
9. الخروج من نافذة إعدادات اللعبة.
10. انقر فوق تثبيت زر وجدت تحت عنوان اللعبة.
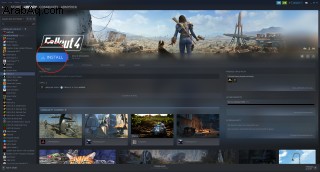
في بعض الحالات ، قد تواجه أخطاء عشوائية تظهر عند تثبيت إحدى الألعاب. على سبيل المثال ، كان علينا محاولة تثبيت Fallout 4 عدة مرات لأن خطأ التخزين العشوائي كان يمنع اللعبة وأي تحديثات لاحقة ليتم تثبيتها. إذا حدث هذا لك ، وكانت اللعبة متاحة في قائمة Google للألعاب المتوافقة ، فحاول فقط إعادة تشغيل Chromebook ، وتحميل Steam ، وتثبيت اللعبة مرة أخرى.
توصيل وحدة تحكم
يفضل بعض اللاعبين استخدام لوحة المفاتيح والماوس ، بينما يفضل البعض الآخر أجهزة التحكم التقليدية. بينما يمكنك توصيل جميع أجهزتك الطرفية عمليًا باستخدام USB أو Bluetooth ، فإنك تحتاج إلى اتخاذ بعض الخطوات الإضافية إذا كنت تريد توصيل وحدة تحكم بجهاز Chromebook.
1. افتح الإعدادات التطبيق على جهاز Chromebook الخاص بك.
2. حدد بلوتوث في الشريط الجانبي الأيسر.
3. ضمن Bluetooth ، انقر على إقران جهاز جديد .
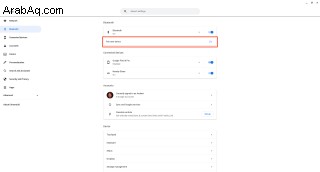
4. حدد اسم وحدة التحكم الخاصة بك من الأجهزة المتاحة قائمة.
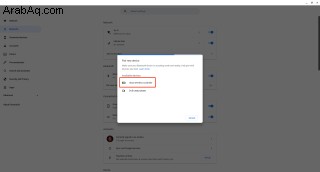
5. بمجرد الاقتران ، افتح Steam تطبيق.
6. انقر فوق Steam في الزاوية اليسرى العليا.
7. حدد الإعدادات من القائمة المنسدلة.
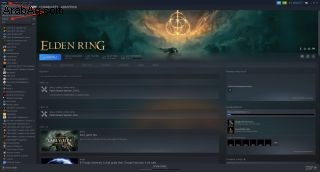
8. في الشريط الجانبي ، حدد تحكم .
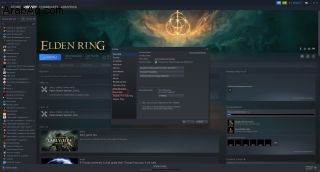
9. انقر على إعدادات وحدة التحكم العامة زر.
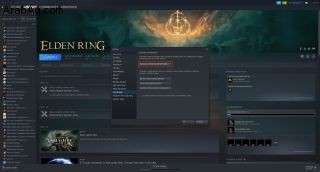
10. انقر على علامة الاختيار بجوار كل وحدات التحكم التي قد تستخدمها.
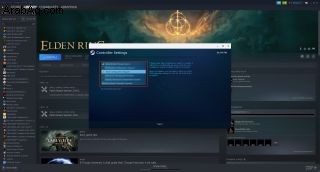
مع تمكين تكوينات وحدة التحكم هذه ، يجب ألا تواجه أي مشاكل في استخدام وحدات التحكم المفضلة لديك مع Steam على أجهزة Chromebook. الفواق المحتمل الوحيد الذي يمكن أن يظهر هو إذا حاولت توصيل وحدة تحكم بعد اللعبة قيد التشغيل بالفعل. في صفحة Steam Alpha المقصودة ، تقول Google أن هذا خطأ معروف ، وقد تضطر إلى إعادة تشغيل اللعبة إذا حاولت توصيل وحدة تحكم في منتصف اللعبة.
تشغيل اللعبة مع Steam!
قد تبدو هذه القائمة صغيرة وقصيرة نوعًا ما ، ولكن مرة أخرى ، من المهم أن تتذكر أن هذه مجرد "ألفا". مع استمرار تطوير Steam على نظام التشغيل Chrome OS ، ستزداد هذه القائمة ويمكننا الحفاظ على أصابعنا متقاطعة ليوم واحد حيث يوجد تكافؤ بين Windows و Chrome OS. ولكن هذا يعني أيضًا أننا سنحتاج إلى إصدار المزيد من أجهزة Chromebook للألعاب في المستقبل القريب.