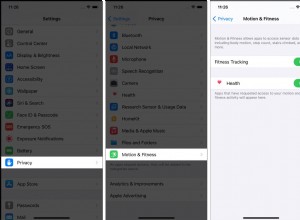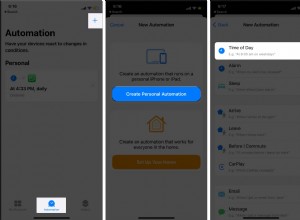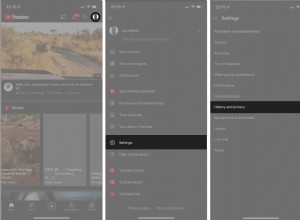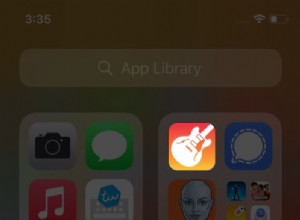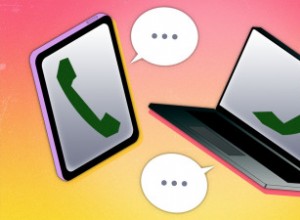يمكن تسمية Gboard بواحدة من أكثر أدوات Google التي لا تحظى بالتقدير الكافي. إنها أكثر بكثير من مجرد لوحة مفاتيح رائعة لهاتف Android. يمكنك تحويل الكلام إلى نص ، وابتكار رموز تعبيرية جديدة تمامًا ، وترجمة اللغات الأجنبية ، وإنجاز الكثير باستخدام Gboard. لقد قمنا بتقريب أفضل 10 نصائح وحيل Gboard تحتاج إلى معرفتها من أجل إتقان تطبيق لوحة مفاتيح Google. لنبدأ!
إنشاء مجموعات من الرموز التعبيرية باستخدام Emoji Kitchen

خرجت Google بالكامل مع Emoji Kitchen الرائع لـ Gboard. فكر في الأمر على أنه مختبر لوحة مفاتيح تجريبي حيث يمكنك إعداد إبداعات رموز تعبيرية جديدة تمامًا تجمع بين اثنين أو ثلاثة رموز تعبيرية.
من أجل استخدام Emoji Kitchen في Gboard ، توجه إلى أي تطبيق مراسلة حيث يمكنك الكتابة. بمجرد فتح Gboard ، اضغط مع الاستمرار على مفتاح الفاصلة ومرر لأعلى لتحديد رمز الرموز التعبيرية الصغير جدًا التي تنبثق.
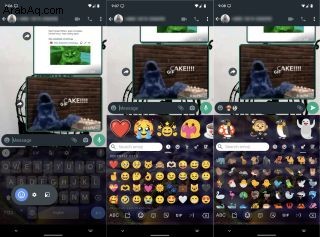
بعد ذلك ، انقر على تحديد أي رمزين تعبيريين من اختيارك. ستظهر مجموعات الرموز التعبيرية المستندة إلى اختياراتك في Gboard. اختر المجموعة التي تريدها واضغط عليها لإرسالها.
في المرة التالية التي تفتح فيها قسم الرموز التعبيرية في Gboard ، ستظهر اختلاطات Google Emoji Kitchen المستخدمة مؤخرًا أعلى لوحة المفاتيح. هناك المئات من المجموعات المحتملة ، وتعمل Google باستمرار على طرح مجموعات جديدة. يساعد هذا في الحفاظ على Emoji Kitchen الخاص بـ Gboard منعشًا ومثيرًا.
أضف لغة أخرى إلى Gboard

قد تكون اللغة الإنجليزية واحدة من أكثر اللغات استخدامًا ، لكنها ليست بأي حال من الأحوال اللغة الوحيدة التي يمكنك الكتابة بها. يمكنك بسهولة استخدام أي لغة أو أكثر من مئات اللغات الأخرى المتوفرة في Gboard. قبل استخدامه ، على الرغم من ذلك ، تحتاج إلى إضافة تلك اللغة إلى لوحة مفاتيح Google.
إليك كيفية إضافة لغة أخرى إلى Gboard. ابدأ بفتح أي تطبيق مراسلة حيث يمكنك الكتابة. عندما ينبثق Gboard ، انقر على رمز الترس في الشريط العلوي من لوحة المفاتيح. بعد ذلك ، ضمن الإعدادات ، انقر على اللغات ثم انقر على إضافة لوحة المفاتيح زر.
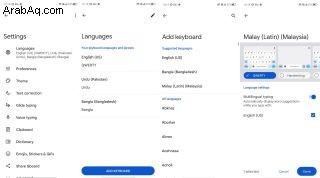
عند الوصول إلى إضافة لوحة المفاتيح القائمة ، ابحث عن اللغة التي تريد إضافتها واخترها. اختر الأشكال المختلفة التي تريدها للوحة مفاتيح لغتك ، حسب التوفر ، وانقر على تم .
عندما تحتاج إلى التبديل إلى لسان آخر في Gboard ، يمكنك ببساطة الضغط مع الاستمرار على مفتاح المسافة. يساعدك هذا على تغيير لغة Gboard الخاصة بك على الفور.
تمكين إدخال الكتابة اليدوية في Gboard

ننسى الكتابة بالمفاتيح الافتراضية ؛ في بعض الأحيان ، كل ما تحتاجه هو قلم Android رائع في متناول اليد والقدرة على الكتابة على هاتفك. يتيح لك Gboard استخدام الكتابة اليدوية كطريقة إدخال إذا كنت في حالة مزاجية. الأمر الرائع حقًا هو أنه يمكنك الكتابة يدويًا بعدة لغات باستخدام لوحة مفاتيح Android الرائعة. إليك كيفية تمكين ميزة الكتابة اليدوية Gboard.
كالعادة ، تحتاج إلى الوصول إلى Gboard من خلال التوجه إلى تطبيق المراسلة أو تدوين الملاحظات. من هناك ، انقر على رمز الترس للذهاب إلى إعدادات Gboard . انقر على اللغات واضغط على إضافة لوحة المفاتيح زر.
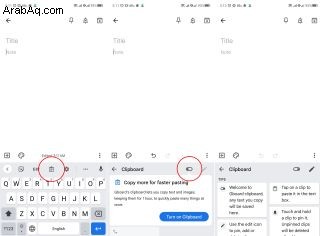
اختر اللغة التي تريد الكتابة بها. عند إضافة تلك اللغة ، تأكد من تحديد متغير الكتابة اليدوية منه ، إذا كان متاحًا ، قبل النقر على تم .
استخدم ميزة حافظة Gboard
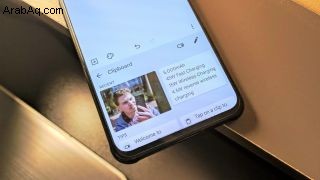
إذا كنت معتادًا على مفهوم الحافظة الافتراضية ، فستجد أنه من السهل فهم ميزة حافظة Gboard. فكر في الأمر كإصدار متقدم لنسخ ولصق شيء ما في هاتف Android الموثوق به. تقوم الحافظة مؤقتًا بتخزين أجزاء من النص والصور لك. يمكنك تثبيت عناصر معينة للتأكد من أنها لا تختفي بعد فترة.
قبل استخدام الحافظة ، تحتاج إلى تمكينها. ابدأ الكتابة في أي تطبيق متوافق لتشغيل Gboard. بعد ذلك ، انقر على رمز الحافظة ثم حرك زر التبديل لتمكين ميزة الحافظة.
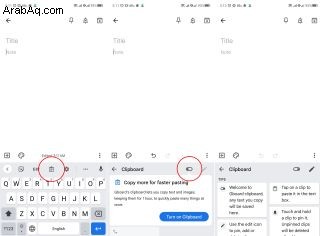
منذ ذلك الحين ، أصبح استخدام حافظة Gboard أمرًا بسيطًا جدًا. سيظهر أي شيء تنسخه ، سواء كان رقم هاتف أو صورة أو جزء من النص أو حتى لقطة شاشة ، أسفل قسم الحافظة في Gboard.
يؤدي ذلك إلى التخلص من متاعب تنزيل الصور أو الاضطرار باستمرار إلى تبديل التطبيقات لنسخ المعلومات ثم لصقها. يضمن تثبيت عنصر أنه لا يختفي من الحافظة حتى إذا قمت بإعادة تشغيل هاتفك. مرة أخرى ، يمكن أن يكون هذا مفيدًا جدًا في استخدامك اليومي للهاتف.
تمكين الكتابة بالصوت في Gboard
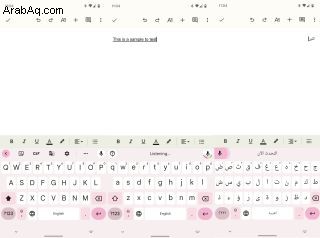
يمكن للأشخاص الذين لا يستطيعون الكتابة بشكل تقليدي ، لأي سبب من الأسباب ، الاستفادة من إمكانية الكتابة الصوتية في Gboard. يوجد محول الكلام إلى نص المدمج من Google داخل لوحة المفاتيح نفسها. وإليك كيف يمكنك استخدامه.
قم بتشغيل أي تطبيق رسائل نصية على Android لاستخدام Gboard. ابحث عن رمز الميكروفون في الزاوية العلوية اليسرى من Gboard واضغط عليها. امنح Gboard إذنًا لاستخدام الميكروفون. ابدأ التحدث وسيحول Google الكلمات المنطوقة إلى كلمات مكتوبة رقميًا.
إليك القليل من المعلومات التافهة حول الكتابة الصوتية على Gboard:لا يقتصر الأمر على اللغة الإنجليزية. نعم ، بناءً على دعم اللغة التي تختارها ، يمكنك الكتابة بصوتٍ بلغة أخرى. ومع ذلك ، سيتعين عليك تبديل لغة Gboard قبل البدء في الكتابة الصوتية بلغة غير اللغة الإنجليزية القديمة.
حاولت استخدام الأردية والعربية للتحقق من دقة Gboard عندما يتعلق الأمر بتحويل الكلام إلى نص بلغات أخرى غير الإنجليزية. على الرغم من أنها لم تسفر عن أفضل النتائج ، إلا أنها لم تكن مروعة تمامًا أيضًا. نأمل أن يكون هذا شيئًا ستعمل Google على تحسينه في المستقبل.
الترجمة أثناء الكتابة باستخدام Gboard

الترجمة من Google هي أداة مفيدة أخرى ستجدها ضمن حدود لوحة مفاتيح Google. إنه يقع في منتصف الشريط العلوي في Gboard ، لذا لا يمكنك تفويته. هذا ليس مجرد مرجعية مباشرة للقاموس ، أوه لا. إنه أكثر من ذلك بكثير. يمكنك كتابة لغة ما حرفياً وترجمتها إلى لغة أخرى أثناء التنقل ، كل ذلك في الوقت الفعلي.
الترجمة أثناء الكتابة باستخدام Gboard سهلة للغاية. سواء كنت تستخدم تطبيقًا للكتابة على Android أو تبحث عن شيء ما على Google ، يمكنك الترجمة أثناء الكتابة في أي مكان بهاتفك. مرة واحدة Gboard يفتح ، انقر على شعار ترجمة Google . عيّن اللغة التي تكتب بها واللغة التي تريد ترجمة النص إليها.
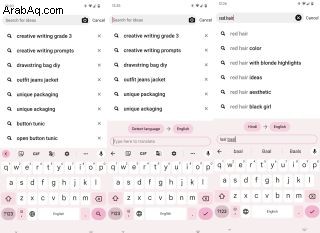
يمكنك أيضًا اختيار السماح لـ Google Translate في Gboard باكتشاف لغتك تلقائيًا. اكتب ما تريد وشاهد السحر يتكشف.
إعداد Bitmoji على Gboard
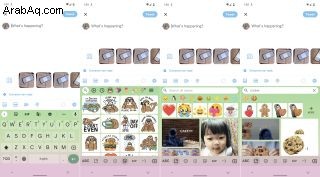
يتميز Google Gboard بالكثير من الوسائط التعبيرية ، مثل ميزة Emoji Kitchen الفريدة. Bitmoji هي ميزة أخرى من هذا القبيل ، حيث تدمج الصور الرمزية المخصصة في تجربة الكتابة باستخدام Gboard. يتوفر تكامل Bitmoji على تطبيقات مثل Snapchat ، لذا فليس من المستغرب أن نرى أن Gboard به أيضًا.
لدينا دليل شامل يوضح لك كيفية استخدام Bitmoji على Gboard. باختصار ، ابدأ بالنقر على الرمز المربع على شكل وجه في الشريط العلوي من Gboard. بعد ذلك ، انقر على رمز الوجه الغامض في الشريط السفلي للوصول إلى Bitmoji. تحتاج إلى إعداد صورة Bitmoji الرمزية الخاصة بك في تطبيق Android المخصص بشكل منفصل ، ولكن هذا ينطبق فقط في المرة الأولى.
بعد إعداد الصورة الرمزية لـ Bitmoji ، توجه إلى Gboard مرة أخرى وانقر على رمز الوجه الغامض . ستظهر جميع الرموز المخصصة الخاصة بك ، وتكون جاهزة للمشاركة من خلال تطبيق المراسلة المفضل لديك.
تخصيص مظهر Gboard

تقدم Google الكثير من الخيارات لتخصيص مظهر Gboard الخاص بك. يمكنك اختيار إعدادات مسبقة للألوان الصلبة مع لهجات متطابقة ، وموضوعات متدرجة فاتحة وداكنة ، وحتى خلفيات ذات مناظر طبيعية. بعد تحديد الخلفية ، يمكنك أيضًا الاختيار بين الحدود الرئيسية والتخطيطات بلا حدود لـ Gboard.
لتخصيص مظهر Gboard ، ابدأ الكتابة في أي مكان للوصول إلى لوحة المفاتيح. انقر على رمز الترس في Gboard لفتح الإعدادات . اضغط على Theme للدخول إلى قائمة السمات في Gboard. تصفح من خلال العديد من الخيارات وانقر فوق الموضوع الذي تريده.
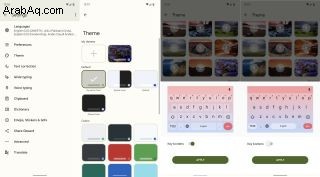
بعد اختيار سمة ، سيسألك Gboard عما إذا كنت تريد مفاتيح ذات حدود أو بلا حدود. يمكنك معاينة جماليات كلا الخيارين من خلال تمكين وتعطيل التبديل. بمجرد أن تصبح راضيًا عن اختيارك ، انقر على تطبيق .
تحرير النص بسهولة باستخدام Gboard
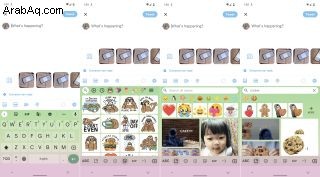
أثناء العمل من جهاز Chromebook أو جهاز Android اللوحي قد يكون أكثر راحة ، يمكنك أيضًا إدارة إنجاز بعض الأعمال من هاتفك. إذا كنت في مأزق وتحتاج إلى تعديل تقرير طويل أو مقالة أو بضع فقرات ، فهناك ميزة Gboard أنيقة يجب عليك استخدامها. قام Google بالفعل بتضمين محرر نصوص مخصص داخل Gboard ، ويسمى تحرير النص.
إليك كيفية استخدام تحرير النص في Gboard لإنجاز بعض الأعمال على هاتفك. افتح أي مستند تعمل عليه وانقر على النص لفتح Gboard. انقر على النقاط الأفقية الثلاث في الزاوية العلوية اليمنى من Gboard.
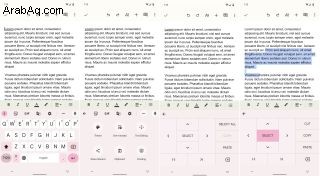
انقر على تحرير النص لفتح الأداة في Gboard. بعد الوصول إلى الميزة ، يمكنك استخدام الأزرار سهلة الاستخدام للتنقل وتحديد ونسخ وقص ولصق وحذف أجزاء كبيرة من النص.
تعد أداة تحرير النص في Gboard أكثر راحة في الاستخدام من طريقة الضغط مع الاستمرار العادية لتحرير النص أثناء الكتابة على Android. كما أنه يوفر قدرًا أكبر من التحكم ويمنع اللمسات العرضية.
ابحث في جميع الملصقات والرموز التعبيرية وملفات GIF دفعة واحدة
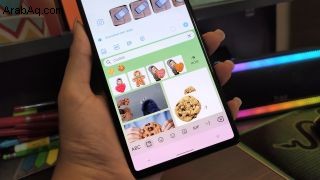
مع كل الرموز التعبيرية وملفات GIF و Bitmoji الموجودة داخل Gboard ، قد يكون من الصعب الاستقرار على خيار واحد. إذا كنت تبحث عن طريقة رسومية للتعبير عن نفسك ولكنك تجد أنه من المزعج استعراض كل علامة تبويب فردية صغيرة في Gboard ، فهناك طريقة أقصر.
بدلاً من البحث في علامات تبويب الوسائط الصغيرة في Gboard بشكل فردي ، يمكنك البحث فيها جميعًا دفعة واحدة. هذا يجعل من السهل عليك إلقاء نظرة على جميع الصور الممتعة والرموز التعبيرية المتاحة لك واختيار واحدة في النهاية. ستتمكن من العثور على ملف وسائط مناسب لإرساله بشكل أسرع ، مما يقلل وقت الاستجابة إلى النصف ويتأكد من بقاء محادثتك الجماعية مضاءة.
للبحث في جميع الملصقات والرموز التعبيرية وملفات GIF دفعة واحدة ، تحتاج أولاً إلى فتح أي تطبيق مراسلة أو كتابة من أجل فتح Gboard . بعد ذلك ، انقر على رمز المربع بوجه مبتسم بداخله يقع في الشريط العلوي.
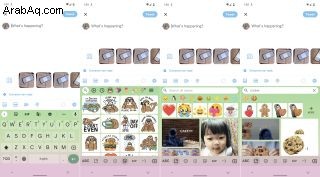
بعد ذلك ، انقر على رمز المربع الذي يحتوي على عدسة مكبرة تقع في الجزء السفلي من Gboard. اكتب معايير البحث في شريط البحث على القمة وضرب دخول. ستسحب Gboard نتائج البحث ذات الصلة من الرموز التعبيرية وصور Bitmoji وملفات GIF.
يمكنك اختيار أي شيء تريده من نتائج بحث وسائط Gboard بالنقر فوقه. سيتم إرسال العنصر المعني كما هو الحال في العادة ، مطروحًا منه المتاعب.