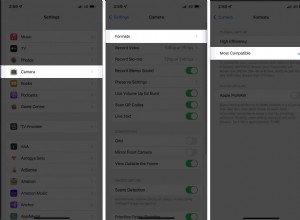إذا كنت تريد نقل الملفات من هاتفك إلى جهاز Chromebook ، فهناك عدة طرق للقيام بذلك. من توصيل كبل USB مثل 2009 إلى استخدام Google Drive كخادم لنقل الملفات ، لديك خيارات. ولكن الأكثر ملاءمة هو من خلال ميزة تسمى المشاركة القريبة. تتيح هذه الميزة لأجهزتك أن تكون مرئية لجهات الاتصال المعينة أو مرئية مؤقتًا لجميع الأجهزة المجاورة ، مما يسمح للهواتف الأخرى بإرسال دعوات إليك لتنزيل ملف أو صورة أو فتح ارتباط مشترك.
كيفية إعداد "المشاركة من مكان قريب"
من السهل جدًا استخدام ميزة مشاركة الأجهزة المجاورة على هاتف Android ، وقد تم تقديمها جنبًا إلى جنب مع إصدار Chrome OS 89. بعد الإصدار الثابت لنظام التشغيل Chrome OS 91 ، تم تمكين ميزة المشاركة القريبة افتراضيًا على جميع أفضل أجهزة Chromebook ، مما يعني أنها بالفعل متاح على جهاز Chromebook الخاص بك.
1. افتح الإعدادات على جهاز Chromebook.
2. في الشريط الجانبي الأيمن ، انقر على الأجهزة المتصلة .
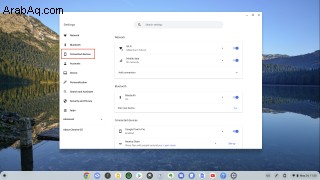
3. انقر على إعداد الزر بجوار مشاركة بالقرب .
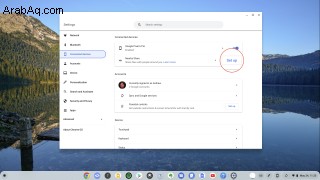
4. أدخل اسمًا فريدًا لجهاز Chromebook.
5. انقر على التالي زر.
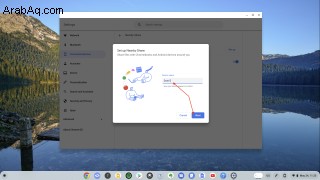
6. حدد رؤية الجهاز ( مخفي يقدم أفضل خصوصية ، بينما جميع جهات الاتصال لديه أقل فرصة للأخطاء).
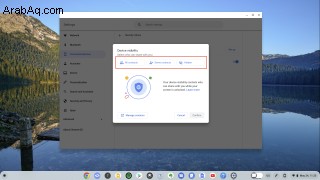
7. انقر على تأكيد .
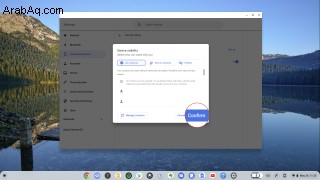
أصبح Chromebook الآن ممكّنًا للمشاركة في مكان قريب ، لكننا نحتاج إلى تفعيل الرؤية حتى يمكن رؤية جهاز Chromebook بالفعل من خلال الهاتف الذي تريد إرسال العناصر إليه.
كيفية تشغيل رؤية المشاركة القريبة
1. انقر على الوقت في الركن الأيمن السفلي من شريط مهام Chromebook.

2. مرر لليسار على مفاتيح تبديل الإعدادات السريعة ، إذا كنت لا ترى خيار قريب تبديل.
3. حدد رؤية قريبة .

سيكون جهاز Chromebook مرئيًا الآن لمشاركة الأجهزة المجاورة على الأجهزة الأخرى - حتى تلك التي لا تنتمي إلى جهات الاتصال - لمدة خمس دقائق. خلال ذلك الوقت ، يمكنك مشاركة الملفات إلى Chromebook من هاتفك عبر قائمة المشاركة على هاتف Android.
كيفية إرسال ملف باستخدام ميزة "المشاركة القريبة"
1. افتح صورة أو ملفًا تود مشاركتها.
2. انقر على مشاركة داخل التطبيق الذي تختاره.
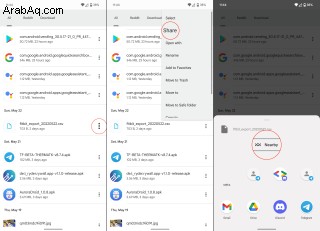
3. انقر على قريب .
4. حدد جهاز Chromebook عندما تظهر في قائمة الأجهزة.
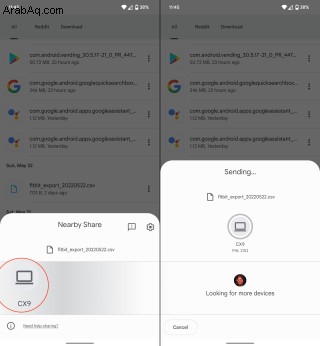
5. على جهاز Chromebook ، انقر على قبول لتنزيل الملف المشترك.
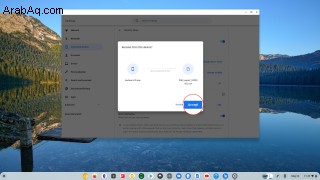
بمجرد اكتمال التنزيل ، سينبثق إشعار ويمنحك خيار الانتقال مباشرة إلى مجلد التنزيلات حيث يتم استلام صور المشاركة القريبة. إذا قمت بتشغيل رؤية المشاركة القريبة صراحة ، فسيتم إيقاف تشغيلها بعد تلقي ملف ، لذا سيتعين عليك إعادة تشغيلها لكل ملف تالٍ - أو يمكنك الرجوع إلى إعدادات مشاركة الأجهزة المجاورة وتعيينها على جميع جهات الاتصال أثناء نقل ملفات متعددة.
كيفية إرسال ملفات متعددة باستخدام ميزة المشاركة من مكان قريب
تعمل Google على تحسين "المشاركة القريبة" منذ طرحها. لكن أحد القيود التي تسببت في الإحباط هو أنك كنت مقيدًا فقط بالقدرة على إرسال الملفات إلى جهاز واحد فقط في كل مرة. سيتعين عليك تكرار العملية إذا أردت حتى إرسال نفس الملف إلى جهاز مختلف عن الجهاز الأول. أدى التحديث الأخير لمشاركة الأجهزة المجاورة إلى تغيير هذا القيد ، حيث يمكنك الآن إرسال الملفات إلى عدة مستلمين باستخدام وظيفة Google المضمنة.
1. تأكد من تمكين ميزة "المشاركة القريبة" على الأجهزة التي سترسل الملفات إليها.
2. افتح الملفات التطبيق على هاتفك.
3. انتقل إلى الصورة أو الملف التي ترغب في مشاركتها.
4. انقر على النقاط الرأسية الثلاث على يمين الملف.
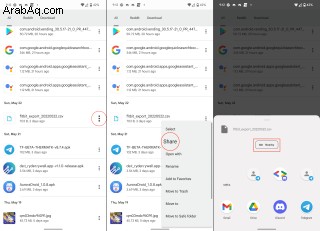
5. من القائمة المنسدلة ، انقر على مشاركة .
6. انقر على قريب زر في الجزء العلوي من ورقة المشاركة.
7. حدد الأجهزة التي تريدها لإرسال الملفات.
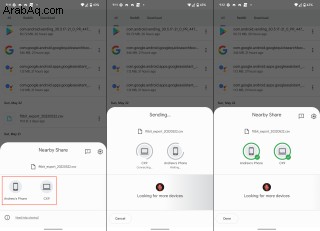
بمجرد تحديد الأجهزة من قائمة "مشاركة الأجهزة المجاورة" ، ستحتاج إلى الانتظار بضع لحظات حتى يتصل هاتفك بأجهزة Chromebook أو الأجهزة الأخرى. سيظهر شريط تقدم في القائمة ، مما يوفر لك فكرة عن المدة قبل اكتمال نقل الملف.
المشاركة القريبة أقرب ما تكون إلى AirDrop
لسنوات ، أراد المستخدمون غير التابعين لشركة Apple شيئًا يشبه التجربة السلسة التي تقدمها AirDrop. وعلى الرغم من وجود ميزة "المشاركة القريبة" لبعض الوقت في هذه المرحلة ، إلا أن Google لا تزال تجري بعض التحسينات الضرورية والمفيدة على التجربة الإجمالية. مثال على ذلك ، يمكن أيضًا استخدام ميزة المشاركة القريبة مع أجهزة الكمبيوتر التي تعمل بنظام Windows ، بالإضافة إلى أفضل الهواتف والأجهزة اللوحية وأجهزة Chromebook التي تعمل بنظام Android.
باستخدام ميزة المشاركة القريبة ، يمكنك أخيرًا التخلص من الحلول البديلة المحبطة التي كانت تتطلب منك حفظ ملف ، وانتظر حتى يتم نسخه احتياطيًا على Google Drive أو الصور ، ثم قم بتنزيله من جهاز مختلف. الآن ، يمكنك فقط إرسال أي ملفات تريدها ، إلى أي من أجهزة Chromebook أو الأجهزة الأخرى التي تريد أن تكون متاحة عليها.