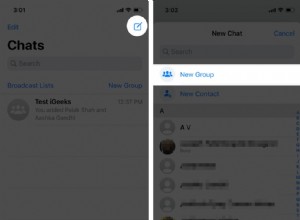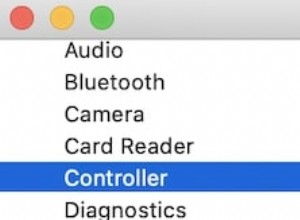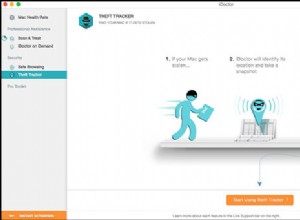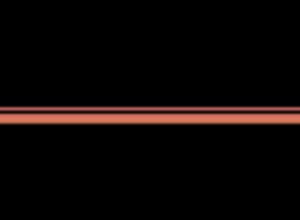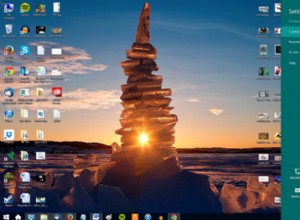يمكن أن يكون شراء جهاز كمبيوتر جديد أمرًا ممتعًا ، حتى تضطر إلى المضي قدمًا في ترحيل جميع تطبيقاتك وتفضيلاتك وملفاتك القديمة. ألن يكون الأمر أسهل إذا كان بإمكانك إدخال محرك الأقراص الثابتة القديم في جهاز الكمبيوتر الجديد والمتابعة من حيث توقفت؟
أدخل Windows 7 تعارضات في برنامج التشغيل أدت إلى ظهور شاشة زرقاء بمجرد تشغيل الكمبيوتر. يمكن أن تساعد أداة sysprep من Microsoft (يفتح في نافذة جديدة) في بعض الأحيان ، لكنها لم تكن مخصصة لهذا الغرض حقًا ، وكان لها مشكلاتها الخاصة. كنت دائمًا أفضل حالًا عند إجراء تثبيت نظيف. منذ Windows 10 ، أصبح نظام التشغيل أفضل بكثير في التعامل مع هذه التعارضات. إنه ممكن تقنيًا ، على الرغم من أنه يأتي مع بعض المحاذير.
عندما تقوم بإلقاء تثبيت Windows موجود على جهاز كمبيوتر جديد ، فسوف يقوم بإعداده لأول مرة كما لو كان جهاز كمبيوتر جديد ، ويحصل على برامج تشغيل لجهازك الجديد ، ونأمل أن يسقطك على سطح المكتب دون الكثير من المتاعب. سيتعين عليك القيام ببعض الأشياء بنفسك ، ولكن بشكل عام ، يجب أن تنجح.
لقد قمت بنقل محرك الأقراص الخاص بي من جهاز قائم على AMD إلى جهاز Intel / Nvidia بالكاد. كان Windows Update قادرًا على تنزيل تصحيحات جديدة. لكن هذا لا يعني أنك لن تواجه أي مشاكل. قد يختلف كل هذا من كمبيوتر إلى آخر ، ولا تعرف أبدًا ما هي تعارضات برنامج التشغيل أو مشكلات الأداء التي قد تكمن تحت سطح الإعداد الذي يبدو جيدًا.
أخيرًا ، ما زلت أوصي بإجراء تثبيت نظيف إذا كنت تقوم بالترحيل بشكل دائم إلى جهاز جديد ، ولكن إذا كنت بحاجة إلى شيء سريع وقذر - مثل إذا مات جهاز الكمبيوتر القديم وتحتاج إلى الوصول إلى بعض البيانات من التثبيت القديم - هذا يجب أن تعمل بشكل جيد بما فيه الكفاية.
نسخ احتياطي لمحرك الأقراص بالكامل
قبل إجراء أي تغييرات جوهرية ، من الأفضل دائمًا إجراء نسخ احتياطي لبياناتك — وهذا يتضاعف عندما تعبث بمحركات الأقراص الثابتة. إذا كانت لديك أداة نسخ احتياطي تحبها حقًا ، فاستمر في استخدامها. ومع ذلك ، بالنسبة لهذه الحالة بالذات ، أوصي باستنساخ محرك الأقراص بأكمله. بهذه الطريقة ، إذا حدث خطأ ما ، يمكنك استعادة صورة دقيقة لمحرك الأقراص الأصلي وتجربة طريقة مختلفة.
بدلاً من ذلك ، إذا كان الكمبيوتر الجديد الخاص بك يأخذ نوعًا مختلفًا من محرك الأقراص عن جهاز الكمبيوتر القديم - لنفترض أنك تقوم بالترحيل من جهاز كمبيوتر مزود بمحرك مقاس 2.5 بوصة إلى جهاز مزود بفتحة M.2 - فيمكنك استنساخ محرك الأقراص القديم إلى محرك جديد القيادة بعامل الشكل الصحيح ، ثم عوض ذلك القيادة إلى جهاز الكمبيوتر الجديد الخاص بك.
لاحظ أن هذا قد يعني شراء SSD جديد وتوصيله بـ USB-to-M.2 SATA (يفتح في نافذة جديدة) أو USB-to-M.2 NVMe (يفتح في نافذة جديدة) من أجل استنساخها. قم ببعض البحث عن نوع محركات الأقراص التي يدعمها الكمبيوتر الجديد قبل الشراء.
انقل محرك الأقراص إلى جهاز الكمبيوتر الجديد
بمجرد أن يتم عمل نسخة احتياطية من محرك الأقراص الخاص بك بأمان ، فقد حان الوقت لمبادلته بجهاز الكمبيوتر الجديد الخاص بك ، وإزالته من الغلاف الخارجي أولاً (إذا كنت تستخدم واحدًا). قد تضطر إلى البحث عن إرشادات لفتح جهازك المحدد وتثبيت وحدة تخزين جديدة.
ثم قم بتشغيل جهاز الكمبيوتر الخاص بك. هناك احتمالات ، سيحاول التمهيد من محرك الأقراص الجديد تلقائيًا ، ولكن إذا لم يحدث ذلك ، فقد تحتاج إلى الضغط على مفتاح عند بدء التشغيل لإدخال إعدادات BIOS ، مثل F2 أو Delete ، وتغيير ترتيب التمهيد.
بمجرد أن يجد الكمبيوتر محرك الأقراص الصحيح ، يجب أن يتم الترحيب بك بشعار Windows مع عجلة الغزل. من المحتمل أن تقول شيئًا مثل "Getting Devices Ready" ، وسيتعين عليك السماح لها بالقيام بعملها - من واقع خبرتي ، هذا سريع جدًا ، على الرغم من أن آخرين لاحظوا أنه قد يتطلب عمليات إعادة تشغيل متعددة.
تثبيت برامج تشغيل جديدة (وإلغاء تثبيت البرامج القديمة)
من المحتمل أن يقوم Windows بتثبيت الكثير من برامج التشغيل الضرورية لك ، خاصة بمجرد توصيل جهاز الكمبيوتر الجديد بالإنترنت. قد تلاحظ بعض الخفقان أثناء تنزيل برامج تشغيل العرض ، لذا امنحها بعض الوقت لمتابعة العملية. قد تجد أيضًا أنك بحاجة إلى تنزيل بعض برامج التشغيل يدويًا ، إذا لم يقم Windows بذلك من تلقاء نفسه أو إذا كان يقوم بتنزيل برامج تشغيل عامة بدلاً من تلك التي توفرها الشركة المصنعة.
لكي تكون آمنًا ، أوصي بالتوجه إلى موقع الشركة المصنعة لجهاز الكمبيوتر الخاص بك وتنزيل مجموعة الشرائح والصوت وبرامج التشغيل الأخرى بنفسك. إذا قمت ببناء الكمبيوتر ، فانتقل إلى موقع الشركة المصنعة للوحة الأم على الويب بدلاً من ذلك. يمكنك أيضًا التوجه إلى موقع ويب Nvidia أو AMD أو Intel الخاص ببرامج تشغيل الرسومات ، على الرغم من قيام Windows بتثبيت الإصدارات غير العامة لي بدون تدخلي.
أخيرًا ، إذا كنت تريد الحفاظ على نظافة الأشياء ، فيمكنك إلغاء تثبيت برامج التشغيل القديمة المتبقية على نظامك من خلال البحث عن "إضافة أو إزالة البرامج" من قائمة "ابدأ". بالنسبة إلى برامج تشغيل الرسومات ، قد ترغب في استخدام أداة مثل DDU (تفتح في نافذة جديدة) لتنظيفها بالفعل.
موصى به بواسطة محررينا
كيفية حماية خصوصيتك في Windows الحصول على الانتقال:كيفية جعل جهاز الكمبيوتر الذي يعمل بنظام Windows التمهيد أسرع 12 حيلًا لإدارة ملفاتك باستخدام مستكشف ملفات Windowsلكل شيء آخر ، ابحث في قائمة ابدأ عن إدارة الأجهزة في لوحة التحكم ، وانقر على عرض> إظهار الأجهزة المخفية ، وانقر بزر الماوس الأيمن فوق الأجهزة التي لم تعد تستخدمها لإلغاء تثبيت برامج التشغيل الخاصة بها.
إعادة تنشيط Windows
هناك عقبة واحدة أخيرة في هذه العملية:عندما تقوم بإدخال محرك الأقراص إلى جهاز كمبيوتر جديد ، سيتعرف Windows على أن الجهاز قد تغير ، ومن المحتمل - اعتمادًا على نوع الترخيص الذي لديك - إلغاء تنشيط نفسه.
إذا كان هذا الإعداد مؤقتًا ، وكنت تستخدمه فقط للحصول على بعض الأشياء من جهاز الكمبيوتر القديم ، فلا داعي للقلق بشأن التنشيط - يجب أن يستمر Windows في العمل كالمعتاد ، مع وجود علامة مائية للتنشيط في الزاوية وبضعة الميزات المعطلة. إذا كنت تخطط لاستخدام هذا الإعداد بشكل دائم ، فيجب عليك إعادة تنشيط Windows.
يمكنك محاولة إدخال نفس مفتاح المنتج الذي استخدمته من قبل ، ولكن هذا قد يفشل إذا كان لديك ترخيص OEM لا يُقصد به الترحيل إلى أجهزة جديدة. أوصي بتجربة خيار التنشيط عن طريق الهاتف ، لأن ذلك سينجح أحيانًا عند فشل التنشيط عبر الإنترنت.
مرة أخرى ، هذا الأمر برمته ليس عملية مضمونة - فهناك العديد من الأشياء الصغيرة التي يمكن أن تعطل الأشياء ، لذلك قد تضطر إلى القيام ببعض استكشاف الأخطاء وإصلاحها إذا لم يعمل شيء ما بشكل صحيح. وحتى في هذه الحالة ، ليس هناك ما يضمن أنك ستحصل على الأداء الأمثل إذا لم يتم تكوين النظام بشكل صحيح لجهازك الجديد.
إذا كان بإمكانك استغراق الوقت ، فإن التثبيت النظيف هو الأفضل — ولكن عندما تحتاج إلى الإعداد والتشغيل في الوقت الحالي ، من الجيد معرفة أن Windows 10 قد سهّل العملية بدرجة كافية لجعلها قابلة للاستخدام.