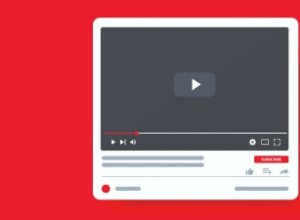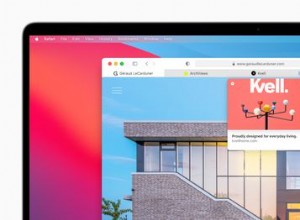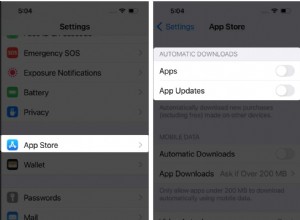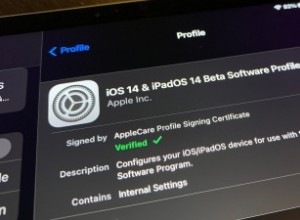لذلك أنت متحمس للعب أفضل ألعاب الكمبيوتر لهذا العام ، وتريد الحصول على كل جزء من الأداء من جهازك قدر الإمكان. نحن نتفهم — بعد كل شيء ، أجهزة الكمبيوتر هي آلات متعددة الأغراض ، لذلك إذا لم تقم ببناء سطح المكتب الخاص بك أو استثمرت في كمبيوتر محمول مناسب للألعاب ، فقد لا يكون جهازك هو الأمثل للعب خارج الصندوق.
مع وجود الكثير من زيت الثعبان ، من الصعب معرفة ما الذي سيحسن تجربتك بالفعل ، وما الذي سيضيع وقتك. على سبيل المثال ، لا يبدو أن Windows 11 أفضل للألعاب من Windows 10 ، لذلك ليس عليك بالضرورة الترقية بعد. إليك بعض التعديلات التي يمكن أن تضمن تحقيق أقصى استفادة من جهازك.
راهن في العمليات في الخلفية
إذا كانت لديك برامج تحتاج إلى أجهزة ومفتوحة في الخلفية ، فقد تمنع جهاز الكمبيوتر الخاص بك من استخدام إمكاناته الكاملة في الألعاب - خاصةً إذا كان لديك جهاز كمبيوتر منخفض التكلفة بموارد محدودة. بشكل عام ، يعد إغلاق برامج الخلفية فكرة جيدة ، لكن لا تتوقع المعجزات.
تم تصميم وضع الألعاب المدمج في Windows للمساعدة في ذلك أيضًا. إنه يخصص جزءًا أكبر من نظامك للعبة التي تلعبها ، لذلك لا يمكن لعمليات الخلفية سرقة طاقة وحدة المعالجة المركزية الثمينة. كما أنه يمنع Windows Update من تثبيت برامج تشغيل جديدة أو إرسال إشعارات إعادة التشغيل ، وهي مكافأة رائعة.
يتم تشغيل وضع الألعاب افتراضيًا في الإصدارات الحالية من Windows 10 و 11 ، ولكن لا يضر التحقق - توجه إلى الإعدادات> الألعاب> وضع الألعاب ثم اقلب المفتاح إلى "تشغيل". يمكنك أيضًا محاولة إيقاف تشغيله ، لأنه من المعروف أنه يسبب مشاكل (يفتح في نافذة جديدة) مع ألعاب معينة.
بصرف النظر عن هذا ، لا تضع الكثير من المخزون في "تنحيف" Windows للألعاب. العديد من النصائح التي ستجدها للقيام بذلك قديمة أو عديمة الفائدة. بدلاً من البحث في السجل عن تعديلات غامضة ، من الأفضل لك تركيز انتباهك على أجهزتك وبرامج التشغيل وإعدادات اللعبة. (وقم بإيقاف تشغيل الإشعارات حتى لا تزعجك أثناء اللعب.)
تحديث برامج تشغيل الرسومات
بشكل عام ، لا تحتاج إلى بذل مجهود كبير لتحديث برامج التشغيل لجهازك ، إلا إذا كنت تواجه مشكلات. ومع ذلك ، تعد بطاقة الرسومات الخاصة بك استثناءً. تصدر الشركات المصنعة مثل Nvidia و AMD بانتظام تحديثات لبرنامج التشغيل تحتوي على تحسينات لأحدث الألعاب. لذا ، فإن تثبيت برامج تشغيل الشركة المصنعة والحفاظ عليها محدثة يمكن أن يمنحك دفعة قوية في الأداء ، لا سيما في العناوين الجديدة.
قد ترى بالفعل رمز برنامج تشغيل Nvidia أو AMD في شريط المهام ، لكن هذا لا يعني أن لديك أحدث إصدار. توجه إلى صفحات التنزيل على موقع Nvidia (يفتح في نافذة جديدة) ، أو AMD (يفتح في نافذة جديدة) ، أو موقع Intel (يفتح في نافذة جديدة) ، وأدخل نموذج بطاقة الرسومات الخاصة بك ، وقم بتنزيل أحدث حزمة برنامج تشغيل. إذا كنت لا تعرف بطاقة الرسومات التي لديك ، فإليك كيفية اكتشاف ذلك.
التوصيل عبر Ethernet (أو تحسين شبكة Wi-Fi)
إذا كنت تلعب ألعابًا متعددة اللاعبين عبر الإنترنت ، فأنت مقيد - إن لم يكن أكثر - بشبكة الإنترنت كما هو الحال بالنسبة لجهاز الرسومات لديك. إذا كانت لعبتك بطيئة أو متعثرة أو تفقد الاتصال باستمرار ، فستحتاج إلى تحسين اتصالك بالشبكة.
أفضل رهان ، إذا كان ذلك ممكنًا ، هو الاتصال السلكي. احصل على كابل إيثرنت وقم بتوصيل جهاز الكمبيوتر الخاص بك مباشرة بجهاز التوجيه الخاص بك. إذا لم يكن جهاز الكمبيوتر الخاص بك بجوار جهاز التوجيه الخاص بك ، فابحث عن طريقة أخرى - فقد يكون في منزلك مقابس إيثرنت في الحائط موصولة إلى موقع مركزي ، أو يمكنك استخدام محولات خط الطاقة (تفتح في نافذة جديدة) لتشغيل بيانات الشبكة عبر التيار الكهربائي الأسلاك في منزلك. لقد قمت بتشغيل كابل إيثرنت عبر سقف مطبخي من قبل ؛ الأوقات العصيبة تتطلب اتخاذ تدابير يائسة.
إذا لم يكن Ethernet خيارًا ، فراجع نصائحنا لتحسين شبكة Wi-Fi بدلاً من ذلك. إذا كان بإمكانك الحصول على اتصال قوي بدرجة كافية مع وقت استجابة بطيء ، فيمكن أن يكون جيدًا بدرجة كافية.
اضبط إعدادات الماوس
ربما تكون قد اعتدت على كيفية تحرك الماوس على الشاشة ، ولكن تم تصميم بعض الإعدادات للعمل على سطح المكتب أكثر من الألعاب. إذا مرت بعض الوقت منذ أن دخلت في إعدادات الماوس ، فهناك بعض الأشياء التي قد ترغب في تغييرها.
في Windows 10 ، افتح الإعدادات> الأجهزة> الماوس> خيارات الماوس الإضافية . في Windows 11 ، انتقل إلى الإعدادات> البلوتوث والأجهزة> الماوس> إعدادات الماوس الإضافية . تأكد من ضبط سرعة المؤشر على الدرجة السادسة الافتراضية من اليسار وتعطيل "تحسين دقة المؤشر".
دقة المؤشر ، أو تسريع الماوس ، ستحرك المؤشر بعيدًا عندما تحرك الماوس بشكل أسرع. يمكن أن يكون هذا مفيدًا في بعض الأحيان ، لكنه ليس مثاليًا للألعاب حيث تريد بناء تلك الذاكرة العضلية ، والتنبؤ بمكان هبوط المؤشر ، والحصول على أعداء في مرمى التقاطع في كل مرة. (إذا كنت تستخدم لوحة التتبع أو لم يكن لديك مساحة كبيرة على المكتب ، فقد تساعدك في التغلب على هذه القيود ، لكن معظم اللاعبين يوقفون هذا.)
بشكل عام ، من الأفضل ضبط حساسية الماوس داخل اللعبة بدلاً من Windows (بشرط أن تدعمها اللعبة). إذا كان لديك فأرة ألعاب ، فإن العديد من الشركات المصنعة لديها برامج إعدادات خاصة مع DPI قابل للتعديل. يمكنك ضبط هذه الإعدادات جنبًا إلى جنب مع الحساسية داخل اللعبة لطلب الأشياء حقًا.
موصى به بواسطة محررينا
كيف تلعب الألعاب على جهاز Chromebook الخاص بك كيف تلعب الألعاب على جهاز كمبيوتر محمول متطورتُعد حساسية الماوس تفضيلًا شخصيًا ، وهناك الكثير من التكوينات المختلفة التي يمكنك تجربتها - لذا اختبر مجموعات مختلفة واقرأ توصيات اللاعبين الآخرين لمعرفة الأفضل لأسلوب لعبك.
اضبط خيارات العرض
لا يمكنني إخبارك بعدد المرات التي رأيت فيها أشخاصًا يسقطون الأموال على شاشة ألعاب فاخرة ، فقط لأجد بعد شهور أنهم لم يستخدموا ميزات الألعاب الخاصة بها. إذا كان لديك جهاز عرض معدل تحديث عالٍ يعمل عند 144 هرتز أو أعلى ، فأنت بحاجة إلى تمكين معدل التحديث هذا في Windows قبل أن ترى طريقة لعب أكثر سلاسة.
انتقل إلى الإعدادات> النظام> العرض ، اختر إعدادات العرض المتقدمة ، واضبط معدل التحديث الخاص بك على أعلى مستوى. ستحتاج أيضًا إلى استكشاف خيارات الألعاب المضمنة في شاشتك ، مثل ميزة Overdrive التي تقلل من ضبابية الحركة.
إذا كانت لديك بطاقة رسومات قوية بشكل خاص ، فيمكنك تشغيل الاختزال الفائق في خيارات برنامج تشغيل الرسومات للحصول على صور أكثر وضوحًا. إذا كانت شاشتك تدعم HDR ، فستحتاج إلى إعداد ذلك أيضًا.
صقل رسومات لعبتك
أخيرًا ، على الرغم من أنه ليس قرص Windows على وجه التحديد ، ستحصل على أفضل أداء من ألعابك من خلال تعيين خيارات الرسومات داخل اللعبة بشكل صحيح. قد تقوم بعض الألعاب باكتشاف التكوين الخاص بك تلقائيًا وضبط إعداداتها وفقًا لذلك ، ولكن إذا لم يكن الأمر كذلك ، فإن الإعدادات المنخفضة والمتوسطة والعالية التي تم تكوينها مسبقًا يمكن أن تساعدك في الوصول إلى الملعب. قد تتمكن حتى من العثور على دليل إعدادات الرسومات لألعاب معينة عبر الإنترنت ، إذا نظرت حولك.
إذا كانت لديك بطاقة Nvidia ، فتحقق من مُحسِّن إعدادات اللعبة المدمج في تجربة GeForce Experience من Nvidia. ستتيح لك هذه الميزة الاختيار بين الأداء الأفضل والرسومات الأفضل ، واختيار الإعدادات الصحيحة تلقائيًا لجهازك وذوقك. إذا كنت تستخدم جهاز كمبيوتر منخفض المستوى ، فقد تتمكن من اختراق الألعاب المتطورة لجعلها أكثر قابلية للعب ، بشرط أن يكون لديك الوقت للبحث في ملفات التكوين.
إذا فشل كل شيء آخر ، فقد يكون الوقت قد حان لترقية أجهزتك - وفي هذه الحالة ، تحقق من توصياتنا للحصول على أفضل بطاقات الرسومات وأفضل أجهزة الكمبيوتر المحمولة المخصصة للألعاب في الوقت الحالي. في بعض الأحيان ، لا يمكن لأي قدر من التغيير والتبديل أن يصمد أمام ترقية قوية للكمبيوتر الشخصي.