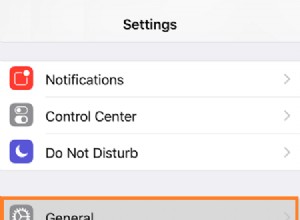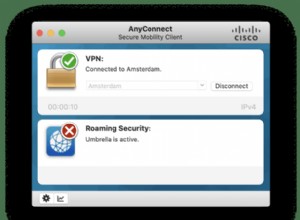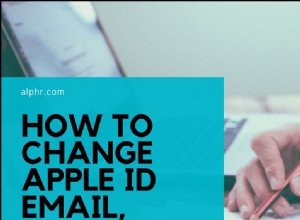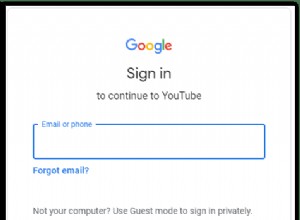هل تمنيت يومًا أن تقسم محرك الأقراص الثابتة إلى قسمين؟ ربما ترغب في تشفير جزء من محرك الأقراص الخاص بك للملفات الحساسة ، أو ربما ترغب في تشغيل نظام Linux ثنائي التمهيد جنبًا إلى جنب مع Windows. من السهل فعل ذلك فعلاً ، وجميع الأدوات الضرورية مدمجة في Windows.
تسمى هذه العملية بتقسيم محرك الأقراص الخاص بك ، وفي الواقع ، من المحتمل أن يكون محرك الأقراص الخاص بك مقسمًا خارج الصندوق:يشغل القسم C:غالبية محرك الأقراص ، ولكن تحتوي معظم أجهزة الكمبيوتر أيضًا على قسم "استرداد" صغير يمكنه المساعدة في الإصلاح نظامك إذا حدث خطأ ما.
إذا كنت لا تستخدم كل المساحة الموجودة على محرك الأقراص C:الخاص بك ، فيمكنك تقسيمها إلى أقسام متعددة لاستخدامات أخرى. وإليك كيفية إعدادها كلها.
هل يجب عليك التقسيم؟
يبدو تقسيم محرك الأقراص أمرًا مريحًا ، ولكنه ليس دائمًا الحل الأمثل لمشكلتك. إذا كنت تريد تشفير الملفات ، على سبيل المثال ، فقد يكون من الأسهل إنشاء قرص افتراضي باستخدام برنامج مثل VeraCrypt (يفتح في نافذة جديدة). ومع ذلك ، من خلال إنشاء قسم ، يمكنك استخدام ميزة BitLocker المضمنة في Windows لتشفير قسم كامل وتجنب استخدام برامج جهة خارجية.
وبالمثل ، يسمح لك التقسيم بتخصيص جزء واحد من محرك الأقراص الخاص بك إلى Windows نفسه ، وجزء آخر لجميع ملفات الموسيقى ومقاطع الفيديو والملفات الأخرى ، حتى لا يتم حذفها عند إعادة تثبيت نظام التشغيل الخاص بك. يعد هذا أمرًا ملائمًا ، ولكنه قد يتسبب أيضًا في حدوث العديد من المشكلات التي يحلها — في حالة نفاد المساحة على أحد الأقسام ولديك مساحة خالية كبيرة جدًا على القسم الآخر.
إذا لم يكن لديك لتقسيم محرك الأقراص ، ضع في اعتبارك الإيجابيات والسلبيات قبل المتابعة. إذا كنت ميتًا على التقسيم - أو كنت تفعل شيئًا يتطلب التقسيم ، مثل التشغيل المزدوج لجهاز الكمبيوتر الخاص بك - فتابع القراءة.
ابحث عن مساحة خالية واحتفظ بنسخة احتياطية من جهاز الكمبيوتر
أولاً ، افتح مستكشف ملفات Windows وتأكد من أن لديك مساحة خالية كافية للقسم الذي تريد إنشاءه. انقر فوق هذا الكمبيوتر في الشريط الجانبي وانظر إلى محرك الأقراص C:إذا كان ممتلئًا تقريبًا ، فلن تتمكن من إنشاء قسم جديد ، وستحتاج إما إلى إخلاء بعض المساحة أو شراء محرك أقراص ثابت جديد.
إذا كان لديك بعض المساحة الخالية ، فتأكد من أنها كافية - لا يمكننا إخبارك بالمقدار الذي ستحتاج إليه لما تفعله ، ولكن تأكد من أن لديك ما يكفي لمنحك مساحة للتنفس للتوسع.
بعد ذلك ، قبل تقسيم محرك الأقراص ، قم بعمل نسخة احتياطية من بياناتك. دائمًا ما يحمل العبث بالأقسام مخاطرة صغيرة تتمثل في أنك ستمحو الشيء الخطأ وتفقد بعض الملفات ، لذلك لا تبدأ هذه العملية قبل نسخ محرك الأقراص احتياطيًا. فيما يلي بعض خدمات النسخ الاحتياطي التي نوصي بها.
تقليص C:Drive
انقر على قائمة ابدأ واكتب "أقسام" وحدد إنشاء وتهيئة أقسام القرص الصلب . سيتم تقديمك مع قائمة محركات الأقراص وأقسامها ، مع عرض رسومي على طول الجزء السفلي.
ستبدو معظم أجهزة الكمبيوتر مشابهة للصورة أعلاه:قسم استرداد في البداية ، وقسم صغير بحجم 100 ميغا بايت حيث يتم تخزين معلومات التمهيد ، وقسم C:الذي يشغل غالبية محرك الأقراص (لاحظ أن هذا التمثيل الرسومي ليس كذلك مقياس).
لإنشاء قسم جديد ، سيتعين عليك أولاً تقليص القسم C:انقر بزر الماوس الأيمن فوقه واختر تقليص الحجم . سيقدم لك Windows نافذة مربكة إلى حد ما تسأل عن مقدار المساحة بالميغابايت التي تريد تحريرها (تذكر ، 100000 ميجابايت =100 جيجابايت).
بشكل افتراضي ، سيقوم بتعيين محرك الأقراص الخاص بك لتقليص بقدر ما يسمح به Windows ، ولكن يمكنك كتابة رقم أقل لتحرير مساحة أقل. تأكد من أن لديك مساحة كافية لتناسب الملفات التي تتوقع وضعها على القسم الثاني ، بالإضافة إلى القليل الإضافي. انقر فوق تقليص الزر والسماح لـ Windows بالقيام بعمله.
تنسيق القسم الجديد
بمجرد تقليص القسم C:، سترى كتلة جديدة من غير مخصصة مساحة في نهاية محرك الأقراص في إدارة الأقراص. انقر بزر الماوس الأيمن فوقه واختر New Simple Volume لإنشاء القسم الجديد الخاص بك. انقر خلال المعالج ، وقم بتعيين حرف محرك الأقراص والتسمية والصيغة التي تختارها له.
إذا كنت ستستخدم Windows فقط ، فيمكنك اختيار NTFS كتنسيق. قد ترغب في اختيار exFAT إذا كنت تخطط لمشاركة البيانات بين أنظمة التشغيل الأخرى. إذا كنت ستقوم بتثبيت macOS أو Linux على هذا القسم ، فلا يهم حقًا كيفية تنسيقه ، حيث من المحتمل أن يقوم مثبت نظام التشغيل بإعادة تنسيقه على أي حال.
عند الانتهاء ، من المفترض أن ترى القسم الجديد يظهر في File Explorer ، ويمكنك فعل ما تريد به. فقط تذكر أنه بينما يعرض Windows الأقسام كأقراص متعددة ، فإنها لا تزال على محرك أقراص ثابت واحد — لذلك إذا فشل محرك الأقراص ، الكل ستفشل أقسامك. احتفظ بنسخة احتياطية من كلا القسمين بانتظام حتى لا تفقد البيانات.
إذا واجهت مشكلة ، فجرب أداة جهة خارجية
لسوء الحظ ، لا يتم دائمًا تقسيم محرك الأقراص بهذه السلاسة. ربما توجد ملفات غير قابلة للنقل بالقرب من نهاية القرص ، ولن تسمح لك بتقليص القسم الموجود. أو ربما يكون محرك الأقراص لديك قد جمع مجموعة من أقسام الاسترداد التي لن تسمح لك إدارة الأقراص في Windows بحذفها.
لا يمكننا الخوض في التفاصيل حول إصلاح كل مشكلة محتملة هنا ، ولكن إذا اصطدمت بالحائط ، فقد ترغب في تجربة أداة مساعدة تابعة لجهة خارجية مثل MiniTool Partition Wizard (يفتح في نافذة جديدة). تميل هذه البرامج إلى أن تكون أقوى قليلاً من الخيارات المضمنة في Windows ، ولكن بعض الميزات قد تكلف المال ، وإذا لم تكن حريصًا ، فقد تفقد البيانات في هذه العملية. كما هو الحال دائمًا ، قم بعمل نسخة احتياطية قبل أن تبدأ العبث بمحرك الأقراص ، ويجب أن تكون بخير.