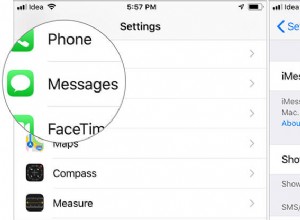هل تمنيت يومًا أن تتمكن من تشغيل لعبة بدقة أعلى دون التباهي بجهاز عرض بدقة 4K؟ إذا كانت الحواف الخشنة تزعجك ، فستتيح لك ميزة تسمى supersampling تشغيل ألعابك بدقة 4K أو أعلى - حتى على شاشة بدقة 1080 بكسل - للحصول على صورة أكثر وضوحًا بشكل ملحوظ.
ما هو الاختزال الفائق؟
أولئك الذين كانوا في مساحة ألعاب الكمبيوتر الشخصي لفترة من الوقت ربما يكونون على دراية بالفعل بمفهوم الحواف - حيث يجب أن تكون الحواف يجب كن سلسًا مثل درجات السلم ، مما يخلق مظهرًا منقسمًا يذكرنا بالألعاب ثلاثية الأبعاد المبكرة. هذا شائع بشكل خاص في درجات الدقة المنخفضة مثل 1080 بكسل ، وهذا هو السبب في أن الألعاب تتضمن ميزات منع التعرج لسنوات للمساعدة في التخلص من هذه jaggies.
تعمل الإصدارات الحديثة من Anti-aliasing ، مثل Subpixel Morphological Antialiasing (SMAA) ، بشكل جيد ، حيث تخفف أنماط درجات السلم الواضحة دون استهلاك الكثير من الموارد. لكنهم ليسوا مثاليين. لن يقوم العديد منها إلا بتنعيم أنواع معينة من الاسم المستعار حول حواف المضلع ، في حين أن البعض الآخر قد يجعل الصورة تبدو ضبابية بعض الشيء.
انظر إلى الصورة أعلاه ، من بعض أوراق الشجر في Shadow of the Tomb Raider:على اليسار ، يمكنك رؤية الفروع خشنة جدًا مع إيقاف تشغيل مانع التعرج. الصورة المعدلة SMAA على اليمين أفضل ، لكن نوع التنعيم يجعل الفروع تختفي في السماء مع إضافة بعض التمويه الملحوظ. إنه تحسن ، لكنه ليس مثاليًا.
هذا هو المكان الذي يأتي فيه الاختزال الفائق. فبدلاً من تطبيق تقنيات مكافحة التعرج على أجزاء معينة من الصورة ، فإن عملية أخذ العينات الفائقة تجعل اللعبة بأكملها بدقة أعلى - لنقل 4K - ثم تقوم بقياسها مرة أخرى لتلائم شاشتك. من الواضح أن النتيجة ليست هي نفسها تشغيل اللعبة على شاشة فعلية بدقة 4K ، لكنها تحسن مفاجئ مقارنة بجعل اللعبة بدقة 1080 بكسل ، حتى مع تشغيل الصقل.
إذا كنت لا تصدقني ، تحقق من الصورتين أدناه ، لتظهر نفس المشهد. اليسار هو نفس الصورة المعدلة SMAA التي أظهرتها سابقًا ، بينما الصورة اليمنى بها اختزال فائق يصل إلى 4K. يمكنك أن ترى فرقًا ملحوظًا في كل من الفروع في المقدمة وكذلك الأشجار في المسافة إلى اليمين - وثق بي ، إنه ملحوظ بشكل شخصي أكثر مما هو عليه في الصورة. على الرغم من أننا ما زلنا نشغل اللعبة على شاشة بدقة 1080 بكسل ، فإن الفروع فائقة العينات مرئية ومحددة بوضوح ، بدون تمويه أو تسمية الصور السابقة.
أخذ العينات ليس بالشيء الجديد. في الواقع ، إنه أحد أقدم أشكال الصقل. إنها إلى حد ما قوة غاشمة ، وكما يمكنك أن تتخيل ، فإنها تأتي مع أداء ضخم. لذلك أصبح أقل شيوعًا عندما ظهرت أنواع جديدة من مانع التعرج ، مثل MSAA و FXAA ، وعملت على تنعيم الحواف الخشنة دون تدمير معدل الإطارات.
لكن في هذه الأيام ، عاد الاختزال الفائق إلى الموضة. إذا كان لديك مساحة كافية في الأداء - على سبيل المثال ، إذا كان لديك جهاز كمبيوتر متطور وكنت تلعب لعبة منذ بضع سنوات - فهذا خيار قابل للتطبيق لجعل ألعابك تبدو جيدة قدر الإمكان. باستخدام جهاز كمبيوتر قوي بدرجة كافية ، يمكنك حتى الجمع بين أخذ عينات فائقة مع خيارات الصقل المضمنة في اللعبة للحصول على صورة بلورية حقًا. (إنها رائعة أيضًا لعناوين إستراتيجية الوقت الفعلي حيث تريد رؤية المزيد من الخريطة في نافذة لعبتك.)
تقدم بعض الألعاب الحديثة في الواقع SSAA ، أو تصويراً فائق العينات ، في الخيارات مباشرة. في هذه الحالة ، يمكنك فقط رفع هذا المستوى إلى المستوى الذي تريده والمضي قدمًا - دون الحاجة إلى عمل إضافي. ولكن بالنسبة للألعاب غير الموجودة ، فإن Nvidia و AMD لديهما خيارات سائق تتيح لك فرض عينات فائقة على مستوى النظام ، تسمى الدقة الفائقة الديناميكية (DSR) والدقة الافتراضية الفائقة (VSR) ، على التوالي.
يخدع هذا الكمبيوتر بشكل أساسي ليجعله يعتقد أن الشاشة عالية الدقة متصلة ، بحيث يمكنك عرض مجموعة متنوعة من الألعاب بدقة 1440 بكسل أو 4K ، حتى إذا كنت تستخدم شاشة عرض بدقة 1080 بكسل. لاحظ أن هذا لا يعمل إلا إذا كانت اللعبة نفسها تدعم هذه الدقة العالية. إذا كنت تلعب ألعابًا قديمة حقًا ، فقد تحتاج إلى تطبيق تصحيحات أو تعديلات أخرى لتشغيل اللعبة بدقة عالية حديثة.
تمكين الدقة الفائقة الديناميكية على بطاقات Nvidia
الدقة الفائقة الديناميكية من Nvidia (تفتح في نافذة جديدة) (DSR) هي ميزة تجميع عينات فائقة على مستوى النظام متوفرة من لوحة تحكم السائق. تأكد من أن لديك بطاقة تدعم DSR (تفتح في نافذة جديدة) ، وأن لديك أحدث برامج تشغيل Nvidia (تفتح في نافذة جديدة) مثبتة قبل المتابعة.
انقر بزر الماوس الأيمن على سطح المكتب وافتح لوحة تحكم Nvidia . توجه إلى إدارة الإعدادات ثلاثية الأبعاد ، وابحث عن DSR - العوامل الخيار في قائمة الإعدادات العامة. حدد المربعات للقرارات التي تريد دعمها. تم إدراجها كمضاعفات الدقة الأصلية ، لذلك إذا كانت لديك شاشة 1080 بكسل وتريد عرض الألعاب بدقة 4K ، فحدد المربع 4.00x. (لن يضر مجرد تحديد جميع المربعات الآن ، لأنه سيمنحك المزيد من خيارات الدقة داخل اللعبة.)
بمجرد تحديد هذه المربعات ، انظر أدناه إلى الخيار المسمى DSR - نعومة . افتراضيًا ، تم ضبط هذا على 33٪ على نظامي ، ولكن يمكنك تعديله حسب ذوقك. لقد رأيت الكثير من الناس يقولون إنهم يفضلون 10 إلى 20٪. قد تضطر إلى إجراء بعض التجارب داخل اللعبة لاكتشاف مكان وضعك المثالي.
بمجرد تعيين هذه الخيارات ، قم بتطبيقها وإغلاق خيارات Nvidia. افتح لعبة ، وتوجه إلى الرسومات أو إعدادات العرض الخاصة بها ، ويجب أن تكون قادرًا على ضبط الدقة أعلى مما تدعمه شاشتك في الأصل. عند القيام بذلك ، سيتم تصغير الصورة لتلائم شاشتك ، مع تحسن ملحوظ في جودة الصورة. جرب مستويات دقة مختلفة ، وإعدادات نعومة ، ومجموعات من الصقل للحصول على النتيجة المثالية للعبة التي تختارها.
تمكين Virtual Super Resolution على بطاقات AMD
تسمى ميزة الاختزال الفائق من AMD الدقة الفائقة الافتراضية (تفتح في نافذة جديدة) (VSR) ، وهي متوفرة على عدد من بطاقات الرسوميات من عام 2015 وما بعده. إذا كنت تريد معرفة ما إذا كانت بطاقتك مدعومة ، فتحقق من قاعدة بيانات مواصفات منتج AMD (يفتح في نافذة جديدة). ابحث عن بطاقتك وتحقق مما إذا كانت Virtual Super Resolution مدرجة ضمن التقنيات المدعومة.
لتمكين الميزة على بطاقتك ، تأكد من تثبيت برنامج تشغيل AMD (يفتح في نافذة جديدة) ، وافتح لوحة الإعدادات عن طريق النقر بزر الماوس الأيمن على سطح المكتب واختيار AMD Radeon Software . انقر فوق الإعدادات ترس في الزاوية العلوية اليمنى ، ثم توجه إلى الشاشة التبويب. حدد شاشتك وحرك مفتاح التبديل بجوار Virtual Super Resolution.
من هناك ، يجب أن تكون قادرًا على فتح لعبتك ، والتوجه إلى إعدادات الرسومات أو العرض الخاصة بها ، وتعيين الدقة أعلى مما تسمح به شاشتك عادةً. ستعمل تلقائيًا على تصغير حجم الصورة لتلائم ، ولكن من المفترض أن ترى تحسنًا في دقة الصورة. جرب دقة مختلفة وإعدادات الصقل للعثور على المكان المناسب ، واستمتع!