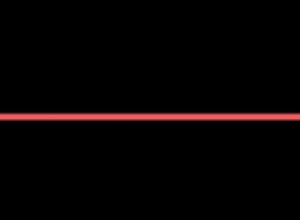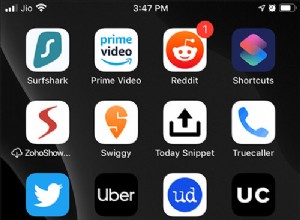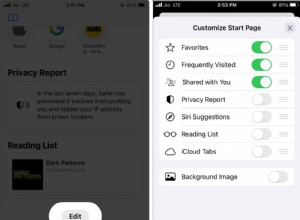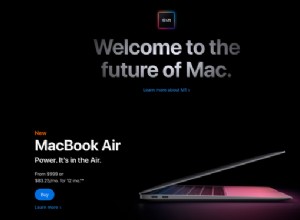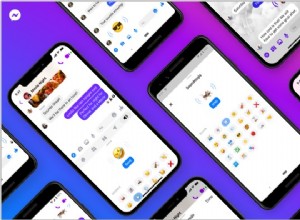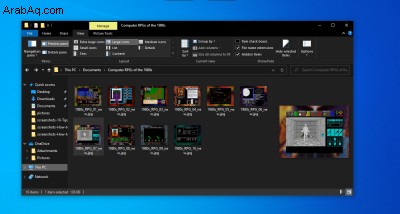
لقد تغير File Explorer في Windows من حيث الشكل والمظهر والوظائف على مر السنين ، ولكن هدفه الأساسي كان دائمًا مساعدتك في إدارة مجموعة المستندات والصور والملفات الموجودة على جهاز الكمبيوتر الخاص بك وعرضها وتشغيلها. حتى إذا كنت تستخدم Windows لفترة طويلة ، فمن المحتمل أن تكون هناك ميزات في File Explorer قد لا تعرفها أو لم تستخدمها منذ فترة. وهذا صحيح أكثر في نظام التشغيل Windows 11 ، الذي أدخل تعديلات على مستكشف الملفات بصريًا ووظيفيًا.
ضمن مستكشف الملفات ، سترى قسم الوصول السريع الذي يعرض المجلدات الأكثر استخدامًا والملفات المستخدمة مؤخرًا. يتيح لك زر المشاركة المخصص مشاركة الملفات بسرعة من File Explorer. إذا كنت من مستخدمي OneDrive ، فإن خدمة تخزين الملفات مضمنة داخل File Explorer بحيث يمكنك بسهولة تخزين الملفات ومزامنتها في السحابة. تابع القراءة للحصول على ميزات مفيدة أخرى من شأنها أن تسهل استخدامك لإدارة الملفات في Windows.
1) تخصيص عرض الوصول السريع
يظهر قسم الوصول السريع في File Explorer أعلى الجزء الأيمن ويعرض المجلدات الأكثر استخدامًا بالإضافة إلى الملفات الحديثة. نظرًا لأن هذا القسم هو موطن المجلدات التي تريد الوصول إليها في أغلب الأحيان ، يمكنك تخصيص عرض الوصول السريع لجعله أكثر فائدة.
لإضافة أي مجلد في File Explorer إلى Quick Access ، انقر بزر الماوس الأيمن فوق المجلد وحدد تثبيت للوصول السريع من القائمة المنبثقة ، أو اسحب المجلد وأفلته في الإدخال للوصول السريع. لاحظ أنه يمكنك تثبيت المجلدات المحلية وكذلك المجلدات من محركات أقراص الشبكة والمجلدات من الخدمات السحابية المتكاملة مثل OneDrive أو Dropbox.
لإزالة مجلد من الوصول السريع ، انقر بزر الماوس الأيمن فوقه وحدد إزالة التثبيت من الوصول السريع من النافذة المنبثقة.
يمكنك تغيير ترتيب المجلدات في الوصول السريع. ما عليك سوى سحب وإفلات مجلد واحد أعلى أو أسفل في القائمة حتى تنظمهم جميعًا وفقًا لتفضيلاتك.
يلعب الوصول السريع أيضًا دورًا في شريط مهام Windows. انقر بزر الماوس الأيمن فوق رمز File Explorer على شريط المهام ، وستظهر المجلدات المثبتة للوصول السريع في القائمة.
لست مجنونًا بالوصول السريع؟ يمكنك منعه من إضافة الملفات والمجلدات الأكثر استخدامًا تلقائيًا.
في Windows 10 File Explorer ، انقر فوق علامة التبويب عرض في الجزء العلوي لعرض شريط العرض. انقر فوق رمز الخيارات أعلى السهم لأسفل مباشرةً. في قسم الخصوصية بعلامة التبويب "عام" ، انقر على مربعات الاختيار لـ إظهار الملفات المستخدمة مؤخرًا في الوصول السريع و إظهار المجلدات التي يكثر استخدامها في الوصول السريع لإيقافها. انقر فوق "موافق".
في مستكشف ملفات Windows 11 ، انقر فوق رمز علامة القطع "رؤية المزيد" في الجزء العلوي وحدد "خيارات" من القائمة. في قسم الخصوصية بعلامة التبويب "عام" ، انقر على مربعات الاختيار لـ إظهار الملفات المستخدمة مؤخرًا في الوصول السريع و إظهار المجلدات التي يكثر استخدامها في الوصول السريع لإيقافها. انقر فوق "موافق".
ستختفي الملفات المستخدمة مؤخرًا ولن يتم نشرها بعد الآن. ستظل المجلدات التي تستخدمها بشكل متكرر تظهر ولكن يتوقف نشرها.
2) قم بتشغيل File Explorer لعرض "هذا الكمبيوتر" افتراضيًا
في Windows 10 و 11 ، يتم تشغيل File Explorer في طريقة عرض Quick Access افتراضيًا. ولكن يمكنك تعديل هذا والعودة إلى عرض "هذا الكمبيوتر الشخصي" بدلاً من ذلك.
في Windows 10 File Explorer ، انقر فوق القائمة عرض ثم انقر فوق رمز الخيارات. من نافذة خيارات المجلد ، انقر على فتح مستكشف الملفات من أجل: الإعداد واستخدام القائمة المنسدلة لتغييره من الوصول السريع إلى "هذا الكمبيوتر". انقر فوق "موافق" ثم قم بإغلاق مستكشف الملفات.
في مستكشف ملفات Windows 11 ، انقر فوق رمز علامة القطع "رؤية المزيد" في الجزء العلوي وحدد "خيارات" من القائمة. من نافذة خيارات المجلد ، انقر على فتح مستكشف الملفات من أجل: الإعداد واستخدام القائمة المنسدلة لتغييره من الوصول السريع إلى "هذا الكمبيوتر". انقر فوق "موافق" ثم قم بإغلاق مستكشف الملفات.
في المرة التالية التي تفتح فيها File Explorer ، سيتم نقلك إلى عرض "This PC".
3) قم بتشغيل الشريط أو إيقاف تشغيله في Windows 10
يعرض Windows 10 File Explorer شريطًا مليئًا بأوامر فئات الصفحة الرئيسية والمشاركة والعرض. بشكل افتراضي ، يجب عليك تحديد كل علامة تبويب لعرض الشريط ، ثم النقر فوق جزء آخر من الشاشة لإخفائه. هذا يوفر مساحة لأن الشريط لا يظهر إلا عند الحاجة إليه. ومع ذلك ، يمكنك تعديله بحيث ترى دائمًا الأوامر المتوفرة للشريط الحالي.
في أعلى نافذة مستكشف الملفات ، انقر على تخصيص شريط أدوات الوصول السريع السهم إلى يمين رمز المجلد. سترى قائمة بأوامر مختلفة ، بما في ذلك أمر لتقليل الشريط ، والذي من المحتمل أن يكون أمامه علامة اختيار. حدد هذا الخيار لتغيير حجم الشريط. سيؤدي تكبير الشريط إلى عرضه في وضع العرض الكامل طوال الوقت. سيؤدي تصغير الشريط إلى استعادة الوظيفة الافتراضية لتختفي عندما لا تكون قيد الاستخدام.
4) إظهار أو إخفاء امتدادات الملفات
تعد امتدادات الملفات طريقة أساسية للكشف عن أنواع الملفات المعروضة في File Explorer. الملف بامتداد .DOCX هو مستند Word ، والملف بامتداد .JPG هو ملف صورة بتنسيق JPEG ، والملف بامتداد .PDF هو من الواضح ملف Adobe PDF. لكن في بعض الأحيان قد لا ترغب في رؤية الامتداد أو تحتاج إليه ، خاصة إذا كنت تعرف بالفعل نوع الملف بناءً على اسمه أو موقعه. يمكنك تشغيل ملحقات الملفات أو إيقاف تشغيلها بسهولة كافية.
في Windows 10 File Explorer ، انقر فوق علامة التبويب عرض في الجزء العلوي لعرض شريط العرض. انقر على المربع بجوار امتدادات أسماء الملفات لتشغيل علامة الاختيار وكشف الامتدادات. انقر خارج المربع لإزالة علامة الاختيار وإخفاء الامتدادات.
في Windows 11 File Explorer ، انقر فوق القائمة "عرض" في الجزء العلوي وحرك الماوس إلى "إظهار". قم بإلغاء تحديد خيار امتدادات أسماء الملفات لإيقافها. تحقق منه مرة أخرى لإعادة تشغيلها.
5) اعرض مكتباتك
يوفر Windows ميزة مكتبات يمكنك من خلالها استضافة المجلدات الأكثر استخدامًا ، ولكنها لا تعرض مكتباتك افتراضيًا. إذا كنت ترغب في استخدام المكتبات وتريد الوصول إليها بسهولة ، فعليك أولاً تعيينها للعرض في File Explorer.
للقيام بذلك في Windows 10 File Explorer ، انقر فوق علامة التبويب عرض ثم انقر فوق رمز جزء التنقل . من القائمة المنبثقة ، انقر على إظهار المكتبات . تظهر مكتباتك بعد ذلك في أسفل الجزء الأيمن في File Explorer.
في مستكشف ملفات Windows 11 ، انقر فوق رمز علامة القطع "انظر المزيد" وحدد الخيارات. في نافذة الخيارات ، انقر فوق علامة التبويب عرض. قم بالتمرير لأسفل في قائمة العناصر وحدد المربع لعرض المكتبات. انقر فوق "موافق".
6) عرض الأجزاء المختلفة في مستكشف الملفات
يوفر File Explorer أجزاء مختلفة لعرض معلومات معينة حول المجلدات والملفات. يمكنك تشغيل هذه الأجزاء أو إيقاف تشغيلها لرؤية أو إخفاء تفاصيل معينة.
للبدء ، يعرض جزء التنقل الموجود على الجانب الأيسر من النافذة جميع محركات الأقراص والمجلدات الموجودة على جهاز الكمبيوتر الخاص بك ، بحيث يمكنك استكشافها بسهولة. من المحتمل أن ترغب في ترك هذا الجزء بمفرده ، ولكن يمكنك إيقاف تشغيله لتوفير مساحة أكبر للجزء الآخر.
في Windows 10 File Explorer ، حدد علامة التبويب عرض في الشريط ، وانقر فوق رمز جزء التنقل ، وقم بإلغاء تحديد علامة الاختيار الموجودة بجوار جزء التنقل . لإعادة تمكين الجزء ، انقر فوق الرمز وانقر فوق الأمر مرة أخرى.
في Windows 11 File Explorer ، حدد القائمة عرض ، وانتقل إلى إظهار ، وقم بإلغاء تحديد خيار جزء التنقل.
يتيح لك جزء المعاينة رؤية محتويات أنواع معينة من الملفات دون فتحها فعليًا ، مثل الصور ومستندات Word وجداول بيانات Excel وملفات PDF والمزيد. إنها طريقة سهلة لإلقاء نظرة خاطفة على ملف دون الحاجة إلى تشغيل البرنامج المرتبط به.
لتمكين جزء المعاينة في Windows 10 File Explorer ، انقر فوق علامة التبويب عرض ثم انقر فوق الخيار جزء المعاينة . حدد الآن ملفًا معينًا ، مثل صورة أو ملف PDF ، وسترى أنه تمت معاينته في الجزء الأيمن من File Explorer.
في Windows 11 File Explorer ، حدد القائمة عرض ، وانتقل إلى إظهار ، وحدد خيار جزء المعاينة.
يعرض جزء "التفاصيل" البيانات الأساسية في المجلدات والملفات الفردية ، مثل الاسم والحجم وتاريخ آخر تعديل. لتشغيل تمكين هذا الجزء في مستكشف ملفات Windows 10 ، انقر على جزء التفاصيل الخيار في علامة التبويب عرض من الشريط. لاحظ أنه يمكنك عرض جزء المعاينة أو جزء التفاصيل ، ولكن ليس كلاهما معًا.
في Windows 11 File Explorer ، حدد القائمة عرض ، وانتقل إلى إظهار ، وتحقق من خيار جزء التفاصيل.
7) استخدم وتخصيص شريط أدوات الوصول السريع في Windows 10
في Windows 10 ، يقدم File Explorer شريط أدوات الوصول السريع في الأعلى مع رموز لبعض الأوامر والميزات الافتراضية. يمكنك بسهولة تخصيص شريط الأدوات هذا لإضافة الرموز أو إزالتها. انقر بزر الماوس الأيمن فوق السهم لأسفل في نهاية شريط أدوات الوصول السريع. تحقق من أي عناصر تريد إضافتها ؛ قم بإلغاء تحديد أي شيء ترغب في إزالته. يمكنك أيضًا تغيير موضع شريط الأدوات أسفل الشريط.
8) استخدم القائمة الحساسة للسياق
يؤدي النقر بزر الماوس الأيمن فوق مجلد أو ملف أو أي كائن آخر في File Explorer إلى تشغيل قائمة بها سلسلة من الأوامر التي تختلف بناءً على ما حددته. كحد أدنى ، تحتوي القائمة على أوامر قص ونسخ ولصق وحذف وإعادة تسمية وإرسال إلى ومشاركة وخصائص. تظهر الأوامر الإضافية ليس فقط بناءً على ما حددته ولكن على التطبيقات التي ثبتها والتي تم ربطها في هذه القائمة. في Windows 10 ، ما عليك سوى النقر بزر الماوس الأيمن فوق أي كائن لرؤية القائمة واستخدامها.
تكمن مشكلة قائمة السياق في أنه كلما زاد عدد التطبيقات التي تقوم بتثبيتها ، أصبحت القائمة أطول وأكثر ازدحامًا. للتعامل مع هذه المشكلة في نظام التشغيل Windows 11 ، قامت Microsoft بتقليص القائمة لعرض أوامر أساسية معينة كرموز وإزالة الأوامر الأخرى التي تعتبر غريبة. تتطلب رؤية جميع الأوامر خطوة إضافية. انقر بزر الماوس الأيمن فوق كائن في مستكشف ملفات Windows 11. تظهر أوامر القص والنسخ واللصق وإعادة التسمية والمشاركة والحذف كرموز في الأعلى. لمشاهدة جميع الأوامر ، انقر فوق الإدخال الخاص بـ إظهار المزيد من الخيارات.
في Windows 11 ، يمكنك استعادة قائمة السياق الكلاسيكية افتراضيًا عبر اختراق السجل. افتح محرر التسجيل بالنقر فوق رمز البحث وكتابة regedit . افتح النتيجة لمحرر التسجيل.
موصى به من قبل المحررين
كيفية حماية خصوصيتك في Windows كيفية تخصيص شاشة قفل Windows كيفية إيقاف تشغيل تطبيقات Windows عند بدء التشغيلانتقل إلى المجلد التالي:HKEY CURRENT مستخدم \ برامج \ فئات \ CLSID. انقر بزر الماوس الأيمن فوق مجلد CLSID ، وحدد جديد ثم مفتاح. اسم المفتاح الجديد {86ca1aa0-34aa-4e8b-a509-50c905bae2a2}.
انقر بزر الماوس الأيمن فوق المفتاح الجديد ، وحدد جديد ثم مفتاح. اسم هذا المفتاح الجديد InprocServer32. انقر نقرًا مزدوجًا فوق المفتاح المسمى افتراضي داخل مفتاح InprocServer32. تأكد من أن بيانات القيمة للمفتاح الافتراضي فارغة.
أعد تشغيل Windows. أعد فتح File Explorer ، وانقر بزر الماوس الأيمن على كائن ، وسترى قائمة السياق القديمة الكاملة مرة أخرى في مكانها. للعودة إلى القائمة الجديدة ، أعد فتح محرر التسجيل واحذف المفتاح {86ca1aa0-34aa-4e8b-a509-50c905bae2a2} الذي أنشأته.
9) ملفات Zip و Unzip
في نظامي Windows 10 و 11 ، يتضمن File Explorer وظائف مضمنة لضغط وفك ضغط الملفات كملفات أرشيف مضغوطة. لضغط سلسلة من الملفات في نظام التشغيل Windows 10 ، حدد الملفات ثم انقر بزر الماوس الأيمن فوقها. من القائمة ، انتقل إلى إرسال إلى وحدد المجلد المضغوط (مضغوط). يتم إنشاء الملف المضغوط ، والذي يمكنك إعادة تسميته بعد ذلك.
في Windows 11 ، حدد الملفات التي ترغب في ضغطها وانقر عليها بزر الماوس الأيمن. من القائمة ، حدد الأمر لـ Compress to ZIP file. إعادة تسمية الملف المضغوط الناتج إذا كنت ترغب في ذلك.
لفك ضغط ملف مضغوط في نظام التشغيل Windows 10 أو 11 ، انقر بزر الماوس الأيمن فوق الملف وحدد استخراج الكل. قم بتأكيد الوجهة وانقر فوق الزر "استخراج".
10) مشاركة المجلدات أو الملفات
يمكنك مشاركة مجلد أو ملف مع شخص أو تطبيق من اختيارك ، وهو خيار مفيد آخر يوفر لك الوقت والجهد.
في Windows 10 ، حدد المجلد أو الملف الذي ترغب في مشاركته. انقر فوق علامة التبويب مشاركة أعلى الشاشة لعرض شريط المشاركة. انقر فوق رمز المشاركة لفتح نافذة صغيرة بها قائمة بالأشخاص والتطبيقات التي يمكنك مشاركة هذا الملف معها. سيعتمد عدد التطبيقات المدرجة على نوع الملف والتطبيقات المثبتة بالفعل. حدد الشخص أو التطبيق الذي تريده لتلقي هذا العنصر.
في Windows 11 ، حدد المجلد أو الملف وانقر فوق رمز المشاركة في شريط الأدوات العلوي. مرة أخرى ، حدد الشخص أو التطبيق الذي تريد مشاركة العنصر معه.
11) إدارة صورك وصورك
إلى حد ما ، يمكنك تعديل صورك وملفات الصور الأخرى في File Explorer. انقر بزر الماوس الأيمن على صورة في File Explorer واستخدم تدوير جهة اليمين أو تدوير لليسار أوامر لتغيير اتجاه الصورة. لتحويل صورة إلى خلفية Windows ، انقر بزر الماوس الأيمن عليها وحدد تعيين كخلفية لسطح المكتب من القائمة.
في Windows 10 ، يمكنك أيضًا مشاهدة عرض شرائح لجميع الصور الموجودة في مجلد معين. بعد تحديد صورة ، انقر فوق علامة التبويب أدوات الصورة ثم حدد عرض الشرائح. الآن فقط استرخ واستمتع بالعرض. تظهر كل صورة لمدة خمس ثوانٍ تقريبًا ، ولكن يمكنك النقر فوق الصورة للانتقال إلى الصورة التالية. انقر بزر الماوس الأيمن فوق أي صورة في عرض الشرائح لعرض قائمة منبثقة تتيح لك تغيير السرعة أو التقدم للأمام أو للخلف أو إيقاف العرض مؤقتًا أو الخروج.
لسبب ما ، قامت Microsoft بإزالة ميزة عرض الشرائح في Windows 11 File Explorer. سيتعين عليك فتح تطبيق الصور إذا كنت تريد مشاهدة عرض شرائح لجميع صورك.
12) البحث عن الملفات والمستندات
يمكنك البحث عن ملفات محددة بالاسم أو الملحق أو سمات أخرى. يمكنك أيضًا استخدام "؟" المشهور دائمًا أو "*" أحرف البدل للبحث عن ملفات بأسماء أو امتدادات معينة. في File Explorer ، انقر فوق المجلد الذي يحتوي على الملف الذي ترغب في البحث عنه. في الزاوية العلوية اليمنى ، سترى حقل بحث به رمز عدسة مكبرة.
لنفترض أنك تبحث عن ملف بكلمة "عمل" في العنوان أو المحتويات. في حقل البحث ، اكتب الكلمة ثم انقر فوق السهم الأيمن لتشغيل البحث.
الآن ، لنفترض أنك تريد تضييق نطاق البحث في مستندات Word فقط التي تحتوي على "أعمال" كجزء من اسم الملف. في حقل البحث ، اكتب business.docx ، ويقوم مستكشف الملفات بإرجاع مستندات Word فقط في النتائج.
يمكنك توسيع نطاق البحث ليشمل كل ملف من نوع معين. ربما كنت تبحث عن جميع ملفات PNG. ما عليك سوى كتابة * .png في حقل البحث.
ستلاحظ أن قائمة البحث أو الشريط يحتوي على مجموعة من الطرق الأخرى لتحسين البحث. يمكنك البحث حسب النوع والحجم والتاريخ المعدل وغير ذلك من الخصائص وحتى حفظ البحث لاستخدامه مرة أخرى في المستقبل.