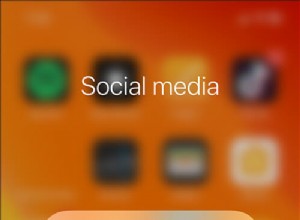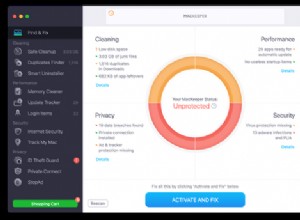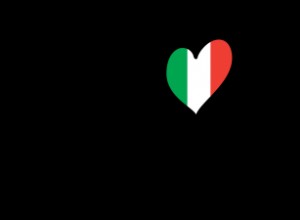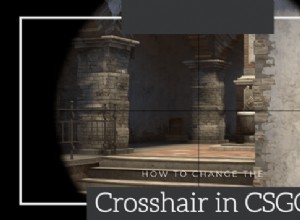طلب مني شريكي مؤخرًا مشاركة ألبومات الصور الرقمية الخاصة بي حتى نتمكن من الوصول إليها. قبل مشاركتها ، كنت أرغب في التأكد من حفظ جميع الصور في نفس الموقع وتسميتها بوضوح. لقد مر ما يقرب من عامين منذ أن نظمت مجموعتي بدقة. يتمثل جزء كبير من المهمة في إزالة الصور من جهاز iPhone الخاص بي ، وحفظها في نفس خدمة مزامنة الملفات والتخزين التي أستخدمها لبقية صوري والتأكد من تسميتها بوضوح.
كنت قد أجلت المهمة لبضعة أسابيع ، عندما بدأ جهاز iPhone و Mac فجأة في إرسال الإشعارات في وجهي حول الاقتراب من الغطاء على مساحة تخزين iCloud الخاصة بي. كل الدلائل كانت توجهني نحو مشروع تنظيف الصور ، والخطوة الأولى هي التعامل مع الصور الموجودة على جهاز iPhone الخاص بي.
لقد مررت بهذه العملية وقمت بتقطيرها وصولاً إلى هذا الدليل حول كيفية إزالة الصور من جهاز iPhone وتنظيمها.
كيفية إزالة الصور من iPhone (أو أي جهاز iOS)
بناءً على مكان تخزين الصور وتنظيمها ، لديك بعض الخيارات حول كيفية إزالة الصور من جهازك.
الخيار 1:استخدام iCloud
إذا كنت تستخدم iCloud باعتباره المكان الرئيسي الذي تخزن فيه الصور ، فكل ما عليك فعله حقًا هو التأكد من أن حساب iCloud الخاص بك يقوم بالنسخ الاحتياطي ومزامنة بياناتك.
بالنسبة لجهاز iOS ، انتقل إلى الإعدادات> الصور> صور iCloud وقم بتمكين الإعداد.

الآن ، سيقوم جهازك بتحميل جميع صورك على iCloud في أي وقت يتصل فيه جهازك بشبكة Wi-Fi وتكون البطارية مشحونة. مع iOS 11 أو إصدار أحدث ، يمكن أن تحدث المزامنة عبر اتصال خلوي أيضًا.
عند إنشاء حساب iCloud ، تحصل على مساحة تخزين تبلغ 5 جيجابايت للبدء. إذا كنت بحاجة إلى المزيد ، فإن Apple تبيعه بزيادات تبدأ من 50 جيجابايت مقابل 0.99 دولار شهريًا ، وهو أمر معقول جدًا. يمكنك مشاركة مساحة التخزين مع الآخرين باستخدام خطة مشاركة العائلة من Apple.
الخيار 2:استخدام خدمة النسخ الاحتياطي والمزامنة
الخيار 2 هو نفسه الخيار 1 بشكل فعال ، فقط باستخدام خدمة مختلفة عبر الإنترنت. لذلك ، بدلاً من استخدام iCloud ، سنناقش خيارات أخرى لمزامنة الملفات وتخزينها ، مثل Dropbox و Google Drive و OneDrive.
- اختر خدمة مزامنة الملفات والتخزين ، وأنشئ حسابًا ، وقم بتنزيل تطبيق iOS الخاص بالخدمة.
- سجّل الدخول وابحث عن إعداد يسمى شيئًا مثل تحميل الكاميرا أو التحميل التلقائي أو النسخ الاحتياطي والمزامنة. يقوم هذا الإعداد بتحميل الصور تلقائيًا من جهازك إلى الخدمة. قم بتشغيله.
- بمجرد تشغيل الإعداد ونسخ صورك احتياطيًا ، يمكنك حذفها من جهاز iPhone الخاص بك.
- لحذف الصور من جهاز iPhone ، افتح تطبيق Apple Photos واختر "الصور" من القائمة السفلية. اضغط على تحديد في أعلى اليمين. اضغط على كل صورة تريد حذفها ، ثم اضغط على أيقونة سلة المهملات في الركن الأيمن السفلي. انتقل الآن إلى الألبومات> المحذوفة مؤخرًا. اختر تحديد ثم حذف الكل.
الخيار 3:تنزيل الصور على جهاز كمبيوتر ونسخها احتياطيًا
يتضمن الخيار الثالث والأخير الذي أرغب في تقديمه تحميل الصور ومقاطع الفيديو الخاصة بك على جهاز كمبيوتر أولاً ثم نقلها إلى خدمة النسخ الاحتياطي والتخزين. إنه أفضل حل للأشخاص الذين يفضلون النهج العملي.
إنها الطريقة التي استخدمتها ، لأنني أحب رؤية صوري على جهاز كمبيوتر أكبر وتحديد الصور التي يجب الاحتفاظ بها أو التخلص منها قبل نقلها إلى خدمة النسخ الاحتياطي. يتيح لي أيضًا إجراء تعديلات سريعة ، مثل الاقتصاص وتصحيح الألوان أثناء العملية.
- وصِّل هاتفك بالكمبيوتر باستخدام كابل شحن Lightning-to-USB. لاحظ أنه بينما يمكنك نقل الصور لاسلكيًا باستخدام AirDrop ، يكون الكابل أسرع ويمنحك خيار حذف الصور من هاتفك تلقائيًا بمجرد انتقالها إلى الكمبيوتر.
- ابدأ برنامج تحرير الصور المفضل لديك. إذا كنت من مستخدمي Mac ، فسيكون الخيار الافتراضي هنا هو تطبيق الصور الذي يأتي مع جهاز Mac الخاص بك. يشتمل Windows على تطبيق Photos مشابه ، وقد يرغب هواة التصوير الأكثر احترافًا في استخدام Adobe Lightroom على أي من النظامين الأساسيين.
- قم باستيراد الصورة. توفر معظم البرامج التي تدعم استيراد الصور خيارًا لحذف جميع الصور من هاتفك بمجرد اكتمال النقل. قد يكون هذا خطيرًا بعض الشيء ، مع ذلك ، في حالة عدم اكتمال الاستيراد بنجاح. أفضل الاستيراد ، ثم حذف ملفات الصور من الهاتف بعد أن أتأكد من اكتمال الاستيراد.
- الآن بعد أن أصبحت لديك صورك في برنامج تحرير الصور ، يمكنك مشاهدتها بسهولة وتحديد ما إذا كنت تريد حذف أي منها أو تعديلها.
- تتمثل الخطوة الأخيرة في سحب الصور وإفلاتها في حل النسخ الاحتياطي الذي تختاره ، سواء كان Box أو Flickr أو IDrive أو أي شيء آخر. أحد البدائل للتخزين السحابي هو استخدام جهاز تخزين محلي متصل بالسحابة مثل Western Digital My Cloud أو SanDisk ibi.
اعتمادًا على الخدمة التي تستخدمها والأدوات المساعدة التي قمت بتثبيتها على الكمبيوتر ، قد تجد أن أداة استيراد الصور تنبثق تلقائيًا لمساعدتك في إحضار الصور من هاتفك إلى مكان آخر. على سبيل المثال ، إذا قمت بتثبيت أداة النسخ الاحتياطي والمزامنة في Google Drive ، فيمكن تعيينها لحفظ ملفات الصور تلقائيًا على السحابة.
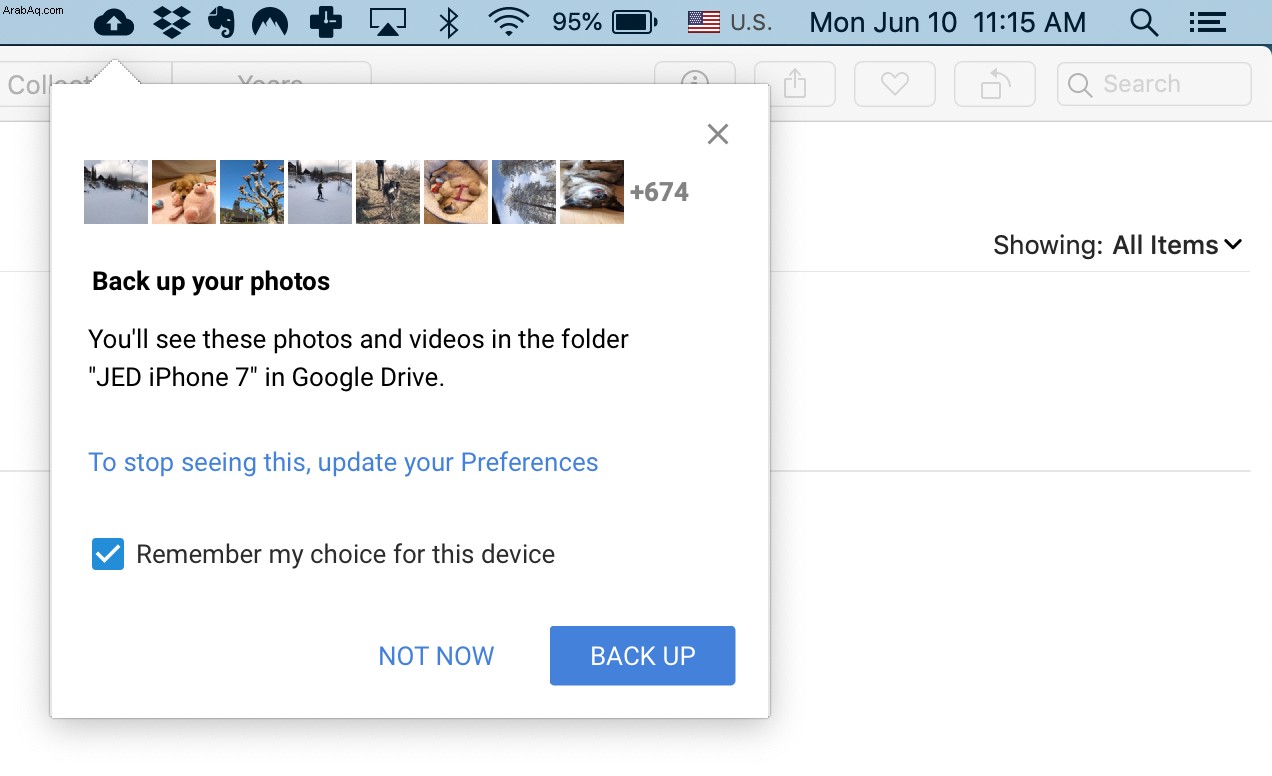
نصائح لتنظيم الصور
إليك بعض النصائح لتنظيم صورك ، بالإضافة إلى سؤال مهم لطرحه على نفسك حول أفضل أنواع الأدوات والخدمات التي تلبي احتياجات تخزين الصور لديك.
استضافة الصور أو التخزين السحابي العام؟
عند تنظيم الصور ، قد يكون السؤال الأكبر الذي يجب أن تطرحه على نفسك هو ما إذا كنت تريد تخزينها ونسخها احتياطيًا باستخدام خدمة تخزين سحابية عامة أو موقع استضافة خاص بالصور.
هناك العديد من خدمات استضافة الصور الممتازة ، بما في ذلك Flickr و ImageShack و Lightroom و SmugMug. تأتي هذه الأنواع من الخدمات بشكل عام مع أدوات خاصة بتنظيم الصور والبحث عنها. على سبيل المثال ، يمكنك ترتيب الصور في "ألبومات" بدلاً من المجلدات والمجلدات الفرعية ، وتوصي بعض الخدمات بالألبومات تلقائيًا بناءً على التاريخ أو الموقع الذي قمت فيه بالتقاط الصور.
غالبًا ما تحتوي خدمات استضافة الصور على ميزة التعرف على الوجه ، لذا في المرة القادمة التي تحتاج فيها إلى البحث عن صور لشخص معين ، يمكنك العثور عليها بسرعة دون الحاجة إلى تذكر مكانها. ولا يقتصر الأمر على الوجوه فقط:يمكن لـ Flickr وغيره اكتشاف أنواع معينة من الكائنات ووضع علامات عليها ، مثل الأشجار أو الجبال أو المباني أو الكلاب ، ويعرضون لك جميع الصور التي تتضمن تلك الكائنات. يمكنك أيضًا إضافة علامات تحديد الكلمات الرئيسية الخاصة بك للمؤسسة. تحتوي صور Google على بعض الاقتراحات التلقائية الأنيقة لتصحيح الألوان ودمج الصور الملتقطة في تتابع سريع معًا لإنشاء مقطع فيديو يشبه الرسوم المتحركة بإيقاف الحركة.
موصى به من قبل المحررين
10 نصائح سريعة لإصلاح صورك السيئةومع ذلك ، لا يحب الجميع هذه الميزات. إذا كان لديك عقل يتعامل بسهولة أكبر مع نظام المجلدات والمجلدات الفرعية ، فمن المحتمل أن يكون حل التخزين السحابي الأكثر عمومية هو الأفضل. سبب آخر لاستخدام خدمة تخزين سحابي أكثر عمومية هو إذا كنت تدفع بالفعل مقابل واحدة لملفاتك ، ولديك مساحة إضافية لتجنيب الصور.
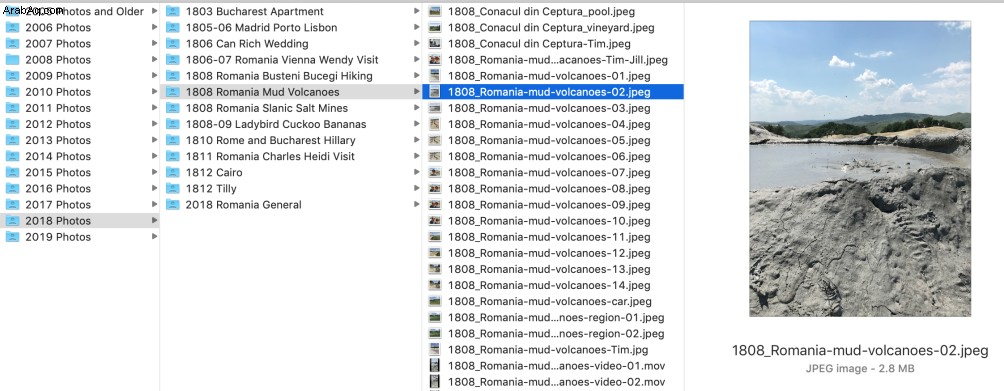
التنظيم حسب السنة والحدث
عند تنظيم الصور ، فإن النظام الذي يعمل جيدًا بالنسبة لي هو إنشاء مجلد (أو ألبوم) واحد لكل عام. لدي مجلدات تسمى 2019 Photos و 2018 Photos و 2017 Photos وما إلى ذلك. مع خاصتي ، وصلت إلى عام 2006 ثم أصبح لدي مجلد لكل شيء بدءًا من عام 2005 وما قبله لأن لدي عددًا قليلاً جدًا من الصور الرقمية من ذلك الوقت بحيث لا يكون من المنطقي فصلها جميعًا.
إذا كنت تستخدم iCloud ، فستحصل على الكثير من خيارات التنظيم المضمنة. يمكنك عرض صورك حسب التاريخ أو الموقع (على الخريطة) أو الحدث (الذي تسميه Apple اللحظات). إذا كنت تستخدم Apple Photos (أو تطبيق Windows 10 Photos) ، فستحصل أيضًا على التعرف على الوجوه والعناصر. يمكن أيضًا لمعظم برامج الصور التي تتعامل مع الاستيراد إنشاء مجلدات تلقائيًا استنادًا إلى السنة والتاريخ ، بالإضافة إلى منحك خيارات تسمية الملفات.
ضمن مجلدات العام ، أستخدم مجلدات فرعية يتم تمييزها عادةً بحدث أو مناسبة ، مثل رحلة أو حفل زفاف أو تخرج أو عطلة. هذه هي التفاصيل التي أتذكرها عندما أفكر في صورة أريد سحبها. متى هل كانت و ماذا كنا نفعل؟
أحب إعادة تسمية صوري ووضع كلمات رئيسية في اسم الملف. إذا كانت تبدو مهمة مملة للغاية ، فاعلم أنه يمكنك استخدام أداة إعادة تسمية الملفات للقيام بذلك بشكل أسرع وأكثر كفاءة.
حذف التكرارات
المشكلة الشائعة التي يواجهها الأشخاص عند تنظيم الصور هي التكرارات. إنه أمر مزعج بشكل خاص إذا قمت باستيراد الصور إلى جهاز الكمبيوتر الخاص بك ، وإعادة تسمية الملفات ، ثم استيرادها عن غير قصد مرة أخرى لأن جهاز الكمبيوتر الخاص بك لن يكتشفها على أنها مكررة إذا كانت أسماء الملفات مختلفة.
بدءًا من iOS 13 ، يمكن لـ Apple Photos إزالة التكرارات تلقائيًا. وفي الوقت نفسه ، الحل هو استخدام أداة إزالة. لم يختبر PCMag أي برنامج في هذه الفئة ، ولكن لن تواجه مشكلة في العثور على أداة مناسبة إذا بحثت عبر الإنترنت عن "أداة إزالة الصور". يمكن لبعض البرامج ، مثل ACDSee Pro أو Lightroom ، تجنب المغفلين إذا حددت مربع اختيار عند الاستيراد المسمى Ignore Duplicates أو شيء مشابه.