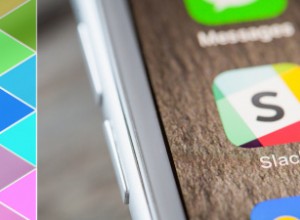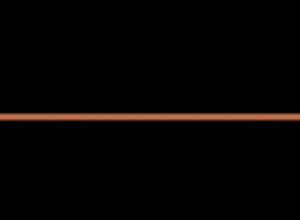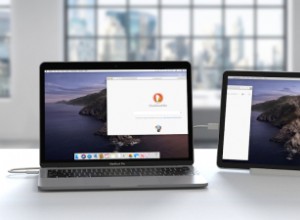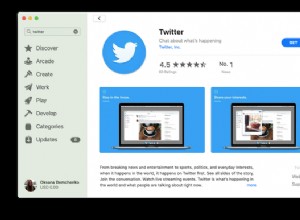في عالم مثالي ، يمكنك توصيل جميع أجهزتك بشبكة Wi-Fi واحدة وتكون على الفور على الإنترنت ، لكن الأمر لا يعمل دائمًا بهذه الطريقة. ربما يقدم فندقك اتصال Ethernet واحدًا فقط ، أو ربما تفرض عليك شبكة Wi-Fi الخاصة بشركة الطيران رسومًا مقابل كل جهاز وتفضل الدفع مرة واحدة مقابل الكمبيوتر المحمول والهاتف. في هذه المواقف ، ستحتاج إلى طريقة لمشاركة الإنترنت من خلال جهاز آخر.
إذا لم يكن لديك نقطة اتصال محمولة ، ولم يكن تحويل هاتفك إلى نقطة اتصال خيارًا (مثل الطائرة) ، فيمكنك بالفعل مشاركة اتصال الإنترنت بجهاز الكمبيوتر الخاص بك مع الأجهزة الأخرى عبر Wi-Fi. فيما يلي كيفية تحويل جهاز الكمبيوتر الخاص بك إلى نقطة اتصال.
كيفية مشاركة اتصال الإنترنت الخاص بك على Windows 10
إذا كنت تقوم بتشغيل إصدار من Windows 10 من Anniversary Update فصاعدًا ، فلديك هذه الميزة مضمنة في نظام التشغيل. يمكنك أيضًا مشاركة اتصال Wi-Fi بالإنترنت مع أجهزة أخرى بدون كابل Ethernet.
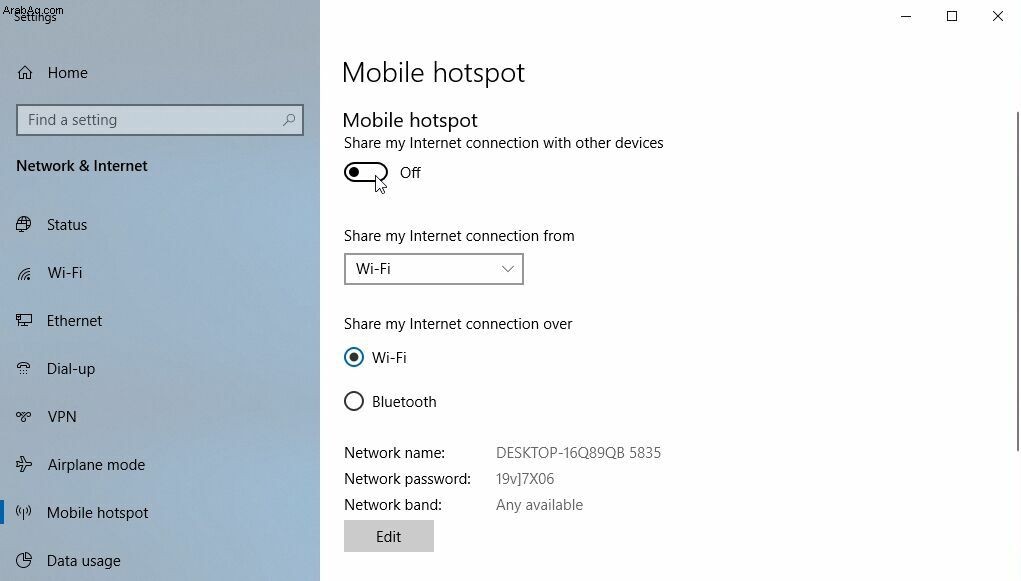
فقط افتح إعدادات Windows 10 وتوجه إلى الشبكة والإنترنت> نقطة اتصال الجوال . يجب أن يكون مربع "مشاركة اتصال الإنترنت الخاص بي من" افتراضيًا لأي محول شبكة متصل حاليًا بالإنترنت ، على الرغم من أنك إذا كنت متصلاً حاليًا عبر Ethernet و Wi-Fi ، فيمكنك اختيار الاتصال الذي تريد مشاركته من خلال هذا المربع.
اختر ما إذا كنت تريد المشاركة عبر Wi-Fi أو Bluetooth - من المحتمل أنك تريد المشاركة عبر Wi-Fi - وانقر فوق الزر "تحرير" لإنشاء اسم وكلمة مرور لشبكتك الجديدة. عندما تكون جاهزًا ، اقلب مفتاح Mobile Hotspot إلى وضع التشغيل أعلى الإعدادات ، واستخدم بيانات الاعتماد التي تم إنشاؤها حديثًا لتسجيل الدخول من هاتفك أو أي جهاز آخر.
لاحظ أنك قد تواجه اتصالاً أبطأ بالإنترنت أثناء القيام بذلك ، بسبب عدم كفاءة مشاركة Wi-Fi. ومع ذلك ، فهو أفضل من لا شيء ، خاصة عندما تكون في مأزق.
كيفية مشاركة اتصال الإنترنت الخاص بك مع Connectify
تحتوي الإصدارات القديمة من Windows أيضًا من الناحية الفنية على مشاركة إنترنت مضمنة ، ولكن قد تكون هذه الطرق صعبة للغاية. يمكن لمستخدمي Windows 7 إنشاء شبكات ad-hock مصممة لمشاركة اتصال Ethernet مع الأجهزة الأخرى عبر Wi-Fi.
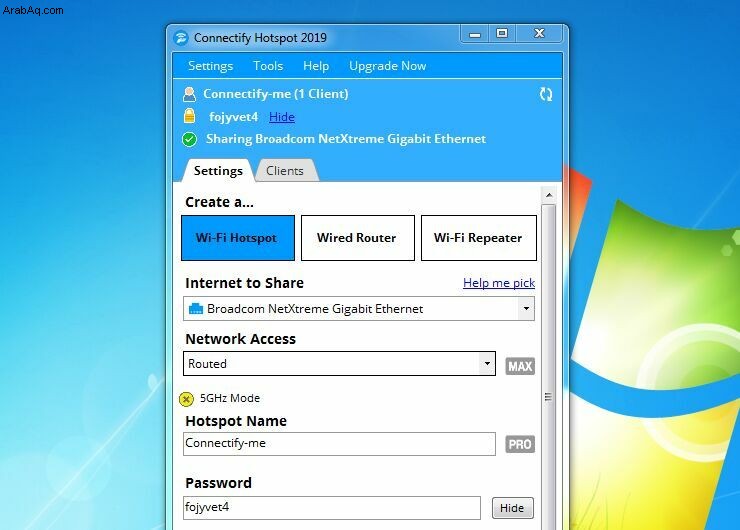
لسوء الحظ ، نادرًا ما نجحت هذه الطريقة بالنسبة لي في الماضي لدرجة أنني كنت أصفها بأنها مشكلة أكثر مما تستحق. (إذا كنت ترغب في تجربته بنفسك ، فابحث عن "إدارة الشبكات اللاسلكية" في قائمة "ابدأ" ، ثم انقر فوق الزر "إضافة" لإنشاء شبكة مخصصة جديدة.)
بدلاً من ذلك ، تعمل برامج الجهات الخارجية المجانية مثل Connectify (يفتح في نافذة جديدة) بشكل جيد عبر Windows 7 و 8.1 و 10. لا تسمح لك فقط بمشاركة اتصال Ethernet عبر Wi-Fi ، ولكن يمكنك مشاركة شبكة Wi-Fi - اتصال WiFi عبر Wi-Fi أيضًا. إذا قمت بشراء أحد الإصدارات المدفوعة الأكثر ثراءً بالميزات ، فيمكنك تخصيص جوانب مختلفة من الاتصال لتناسب احتياجاتك. يجب أن تكون النسخة المجانية كافية لمعظم الأشخاص الذين يعانون من مشاكل.
سيرشدك Connectify خلال الخطوات ، ولكن إليك الجوهر:تأكد من تحديد زر نقطة اتصال Wi-Fi ، واختر اتصال Ethernet أو Wi-Fi من المربع الموجود في الجزء العلوي ، ثم انقر فوق الزر Start Hotspot.
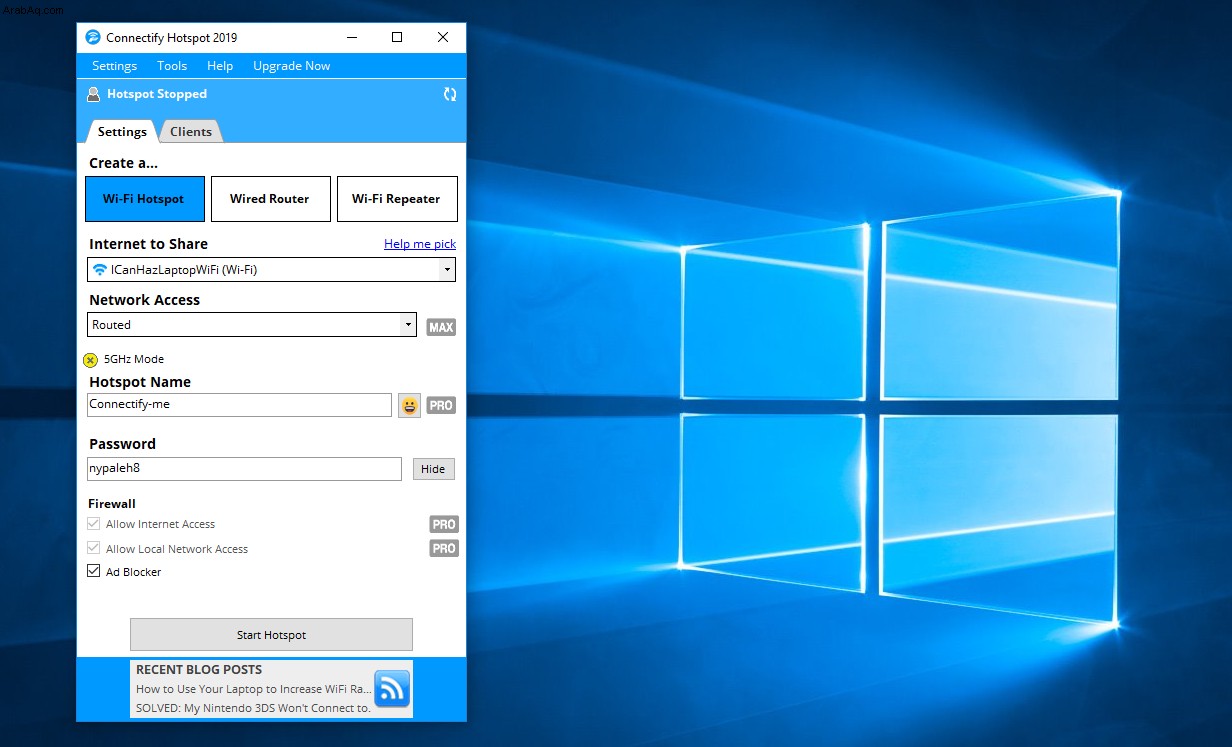
سيُنشئ Connectify اسم الشبكة وكلمة المرور لك (مع منح المستخدمين المدفوعين خيار تخصيصها) ، ويجب أن تكون قادرًا على كتابة بيانات الاعتماد هذه في هاتفك أو جهازك اللوحي أو أي جهاز آخر للاتصال.
لاحظ أنه قد يستغرق بدء نقطة الاتصال دقيقة ، وقد واجهت بعض التسربات في اختباراتي ، لكنها لا تزال أفضل بكثير من محاولة استخدام شبكة مخصصة. إذا كنت تخطط لاستخدام هذه الميزة كثيرًا ، فإن أفضل رهان لك هو الترقية إلى Windows 10.
كيفية مشاركة اتصال الإنترنت الخاص بك على جهاز Mac
يتمتع macOS من Apple بميزة مشاركة الإنترنت مدمجة لبعض الوقت ، وهو سهل الاستخدام. ما عليك سوى التوجه إلى تفضيلات النظام> المشاركة وانقر على خيار مشاركة الإنترنت في الشريط الجانبي. يمكنك مشاركة اتصال من Ethernet أو Wi-Fi أو Bluetooth أو Thunderbolt أو FireWire مع أجهزة الكمبيوتر التي تستخدم أيًا من هذه البروتوكولات.
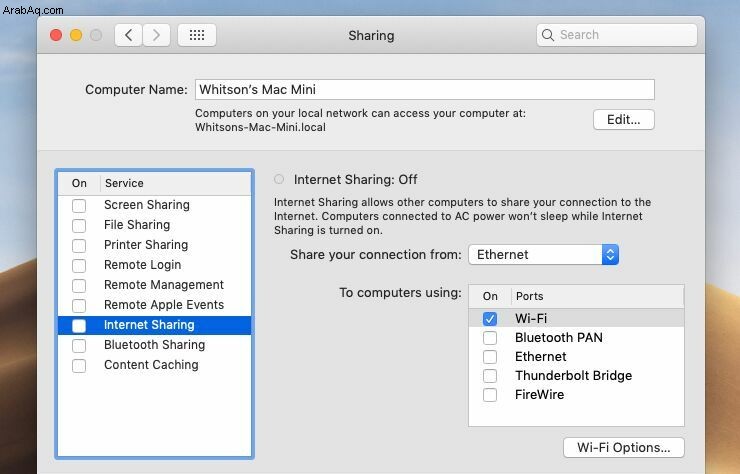
ومع ذلك ، لا يمكنك المشاركة عبر نفس البروتوكول الذي تتلقى منه الإنترنت حاليًا. (لذلك ، لا يمكنك مشاركة اتصال Wi-Fi عبر Wi-Fi - يجب عليك مشاركة Ethernet عبر Wi-Fi ، أو Wi-Fi عبر البلوتوث.)
حدد الخيارات التي تريدها - في حالتي ، أشارك الإنترنت من اتصال Ethernet الخاص بي مع الأجهزة الأخرى عبر Wi-Fi - وانقر فوق زر خيارات Wi-Fi لتعيين اسم وكلمة مرور الشبكة الناتجة ، إن أمكن. ثم حدد المربع بجوار مشاركة الإنترنت في الشريط الجانبي لإنشاء نقطة الاتصال الخاصة بك. يجب أن تكون قادرًا على توصيل أجهزتك الأخرى عبر Wi-Fi (أو Bluetooth أو Thunderbolt) واستخدام الإنترنت بشكل طبيعي.
لمعرفة المزيد حول كيفية تحسين شبكة Wi-Fi لديك ، راجع نصائحنا لتعزيز إشارة Wi-Fi. لقد اختبرنا أيضًا أفضل موسعات النطاق اللاسلكي وأفضل أنظمة Wi-Fi الشبكية.