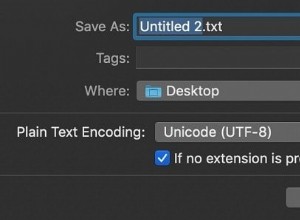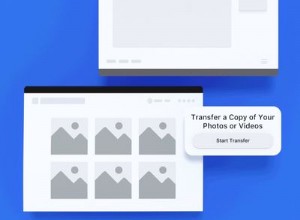لقد انتهى عصر تأجير أقراص DVD. تعد خدمات بث الفيديو مثل Netflix و Hulu و YouTube TV الآن أسهل طريقة لمشاهدة برامجك المفضلة في المنزل. إذا لم يكن لديك تلفزيون ذكي - أو كانت واجهة التلفزيون الذكي بطيئة ويصعب استخدامها - فيمكن لأجهزة البث مثل Amazon Fire TV Stick أن تنقل خدمات البث هذه إلى أي جهاز تلفزيون حديث.

ما المقصود بـ Fire TV Stick؟
Fire Stick عبارة عن جهاز صغير - أكبر قليلاً من محرك الإبهام - يتم توصيله بمنفذ HDMI على الجزء الخلفي من HDTV. ابدأ تشغيله ، وقم بتوصيله بشبكة Wi-Fi ، وستكون خارج السباقات - يمكنك مشاهدة العروض على Netflix ، واستئجار الأفلام المتدفقة من Amazon Prime Video ، وعرض مجموعة من القنوات الأخرى من خلال تطبيقاتها المخصصة.
إذا كنت معتادًا على Apple TV أو Roku ، فإن Fire Stick متشابه جدًا - لكنه من صنع Amazon ، مع تكامل ضيق لخدمات Amazon مثل Prime Video. يحتوي جهاز التحكم عن بعد على Alexa مدمج ، مما يسمح لك بالضغط على زر ويطلب من المساعد الافتراضي إحضار عرضك المفضل ، وإيقاف التشغيل مؤقتًا أو إرجاعه ، والعثور على أفلام بها ممثلين معينين. يمكنك أيضًا القيام بذلك من خلال Alexa على Amazon Echo ، إذا كنت كسولًا جدًا للحصول على جهاز التحكم عن بُعد من الجانب الآخر من الأريكة. لن نحكم.
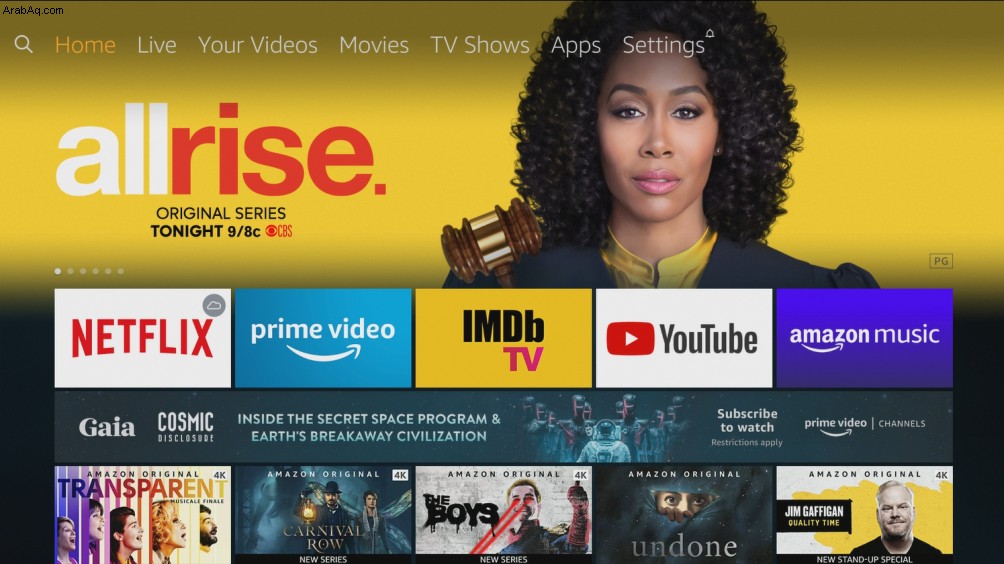
لا يعتبر Fire TV Stick جهاز البث الوحيد في تشكيلة Amazon ، ولكنه مشهور بتكلفته المنخفضة. يكلف الطراز الأساسي Fire TV Stick 39 دولارًا ، بينما يبلغ سعر الطراز الذي يدعم 4K بسعر 49 دولارًا. إذا كان لديك الكثير لتنفقه ، فإن Fire TV Cube الذي يبلغ 119 دولارًا هو جهاز أكبر يجلس على وحدة تحكم الوسائط الخاصة بك ، ويعمل كجهاز بث Fire TV و Amazon Echo مدمج في صندوق واحد. يمكنك أيضًا العثور على قوى تدفق Fire TV المدمجة في أجهزة التلفزيون ومكبرات الصوت والأجهزة الأخرى ، وكلها بنفس الوظيفة. تتمثل ميزة Fire TV Stick في أنه يعمل مع أي إعداد موجود تقريبًا ويخرج بدقة خلف التلفزيون حتى لا تضطر أبدًا إلى رؤيته.
على عكس Apple TV و Roku ، اكتسبت تشكيلة Fire TV أيضًا سمعة سيئة نظرًا لقدرتها على تثبيت تطبيقات غير تلك التي أقرتها Amazon. تحت الغطاء ، يقوم Fire TV بتشغيل إصدار مخصص من Android ، وهو البرنامج الذي طورته Google والذي تجده على الهواتف والأجهزة اللوحية. تعمل العديد من تطبيقات Android على Fire TV ، حتى لو لم تكن مصممة خصيصًا للتلفزيون ولا تظهر في متجر تطبيقات Amazon. من خلال تثبيت تطبيقات غير مصرح بها ، يمكنك تشغيل ألعاب فيديو قديمة أو حماية خصوصيتك باستخدام VPN أو إرسال مقاطع فيديو من هاتفك أو العثور على أفلام مجانية لمشاهدتها (قد يكون بعضها - الكشف الكامل - أقل من قانوني). هذه الحرية ، إلى جانب التكلفة المنخفضة لـ Fire TV Stick ، تجعلها خيارًا جذابًا للأشخاص الذين يتطلعون إلى تعزيز قدرات تلفزيونهم الذكي.
لا تخلو Fire TV Stick من سلبياتها بالطبع. تركز الواجهة بشكل أكبر على خدمات وعروض Amazon الخاصة أكثر من Roku ، على سبيل المثال ، لذلك يمكن أن تشعر بالضيق قليلاً للتجول مع جهاز التحكم عن بُعد. يمكن أن تساعدك Alexa على التنقل في البرنامج وتتيح لك ، على سبيل المثال ، الانتقال مباشرة إلى تطبيق معين دون الحاجة إلى النقر حوله. حتى أن بعض التطبيقات تدعم Alexa ، لذا يمكنك أن تقول شيئًا مثل "Play The Good Place on Netflix" وستنتقل مباشرةً إلى برنامجك. لذا ، إذا كنت تريد جهاز بث لا يكلف الكثير - ولكن به الكثير من الإمكانات - فإن Amazon Fire TV Stick يعد خيارًا رائعًا.
كيفية إعداد Fire TV Stick
يسمح لك Fire TV Stick من Amazon ببث أي شيء تقريبًا على جهاز التلفزيون ، وإعداده سهل - وإن كان مملاً بعض الشيء. إليك كيفية تشغيل Fire TV Stick الجديد.
1. فك وتوصيل Fire TV Stick
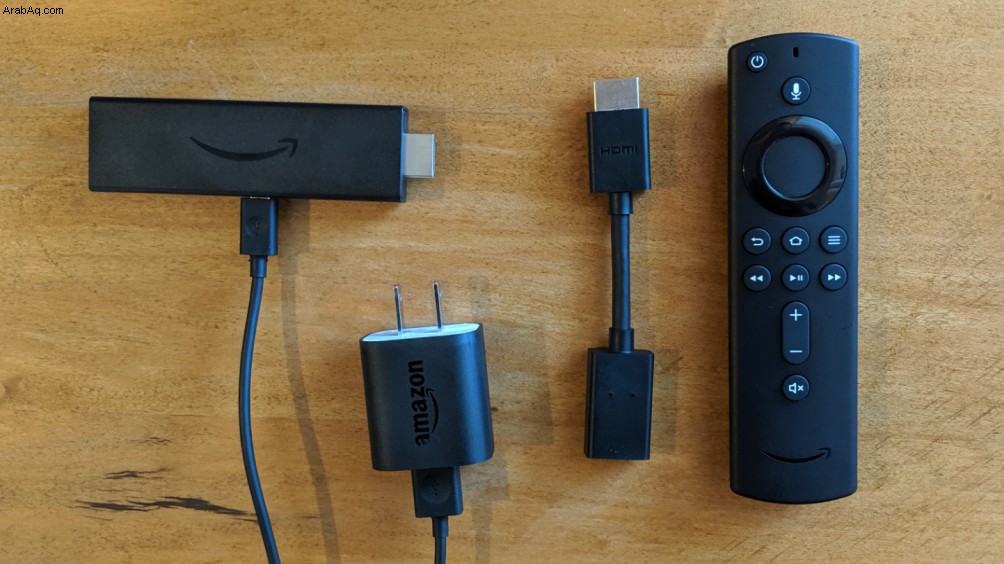
بصرف النظر عن Fire TV Stick نفسها. يشتمل الصندوق على جهاز التحكم عن بعد الصوتي Alexa وكابل تمديد HDMI وكابل microUSB ومحول طاقة USB.
كبل تمديد HDMI ليس ضروريًا ، ولكنه قد يكون مفيدًا في بعض الإعدادات. في معظم الحالات ، يمكنك توصيل Fire TV Stick مباشرة بجهاز التلفزيون أو جهاز استقبال A / V أو مكبرات الصوت. إذا تم تركيب جهاز التلفزيون الخاص بك بطريقة لا يكون لديك خلوص كافٍ أو كانت منافذ HDMI بجهاز الاستقبال قريبة جدًا من بعضها البعض بالنسبة لمجموعة Fire TV Stick واسعة النطاق ، فيمكنك استخدام الموسع. قم بتوصيل Fire TV Stick بموسع HDMI ، وقم بتوصيل الموسع بمنفذ HDMI الذي تريده ، ولديك الكثير من الحرية لتناسب الأشياء بشكل صحيح.
بعد ذلك ، تحتاج إلى توفير الطاقة لـ Fire TV Stick. قم بتوصيل كابل microUSB في Fire TV Stick ، وقم بتوصيل الطرف الآخر بالحائط باستخدام محول طاقة USB المرفق. إذا كان التلفزيون الخاص بك يحتوي على منفذ USB قادر على توفير طاقة كافية ، فيمكنك أيضًا محاولة توصيل كابل microUSB به ، ولكن إذا واجهتك أية مشكلات ، فاستخدم محول الطاقة المضمن للحصول على أفضل النتائج.
يجب أن يبدأ Fire TV Stick التشغيل فورًا عند توصيله ، لذا قم بتشغيل التلفزيون وانتقل إلى الإدخال الصحيح لرؤية واجهة Fire OS من Amazon. على سبيل المثال ، إذا قمت بتوصيل Fire TV Stick بمنفذ "HDMI1" ، فاضغط على زر الإدخال أو المصدر الموجود بجهاز التحكم عن بُعد بجهاز التحكم عن بُعد حتى يتحول إلى HDMI1. يجب أن ترى بعد ذلك شعار Fire TV يظهر.
2. اتصل بشبكة Wi-Fi وقم بتسجيل الدخول إلى Amazon
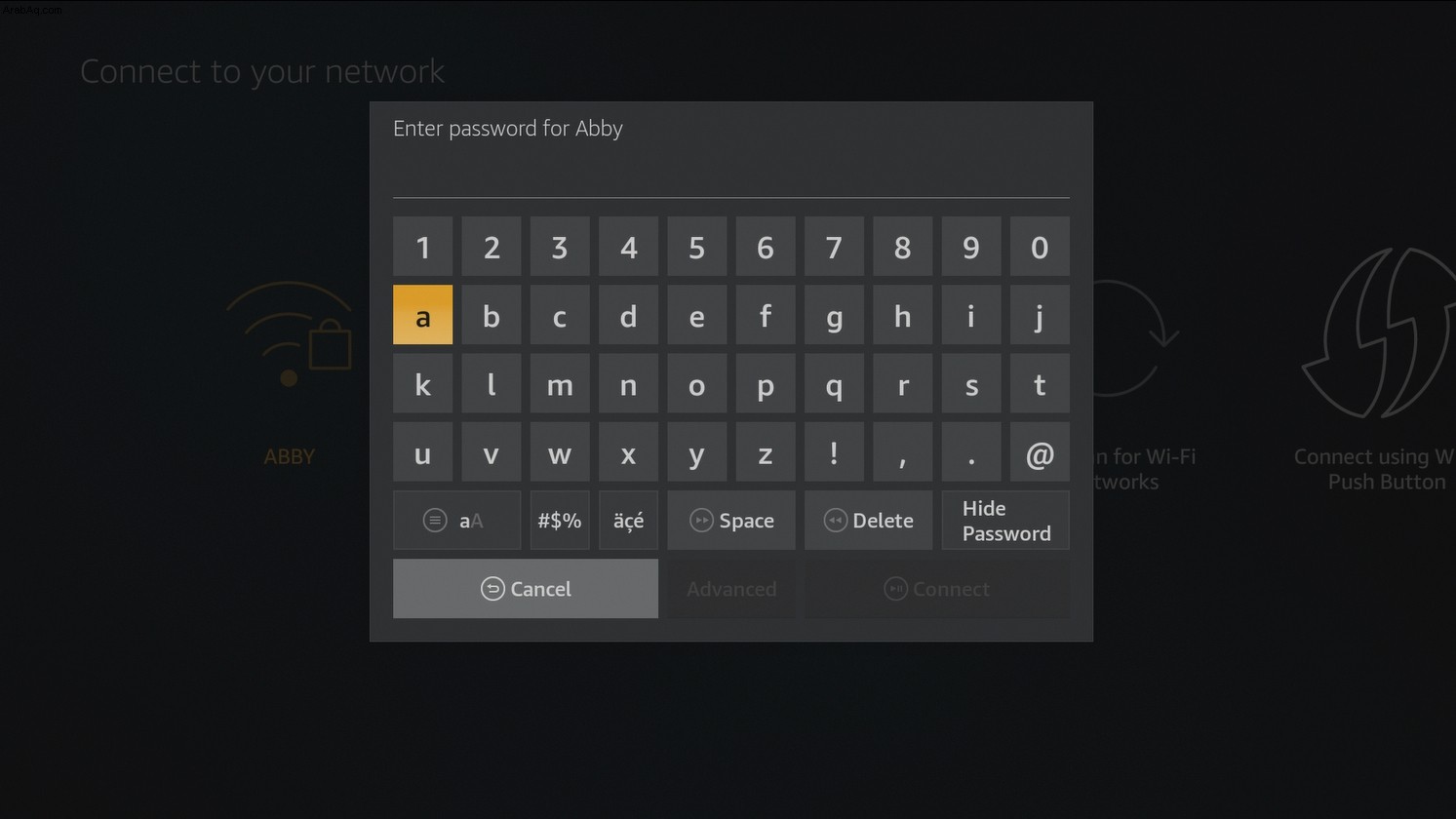
عند بدء تشغيل Fire TV Stick لأول مرة ، سيطلب منك الضغط على بعض الأزرار الموجودة على جهاز التحكم عن بُعد لإقرانه بعصاك. بمجرد القيام بذلك ، يمكنك تحديد لغتك ، والعثور على شبكة Wi-Fi الخاصة بك في القائمة ، وإدخال كلمة المرور الخاصة بك باستخدام لوحة المفاتيح على الشاشة. تم تصميم Fire TV Stick للعمل عبر شبكة Wi-Fi ، ولكن إذا كانت الإشارة ضعيفة للغاية في هذا الجزء من المنزل ، فإن Amazon تبيع محول microUSB-to-Ethernet لأجهزة Fire TV التي تسمح لك بالتوصيل بمقبس Ethernet أو جهاز التوجيه ، إذا كان لديك واحد قريب. بمجرد توصيل الجهاز بالإنترنت ، سيقوم Fire TV بتنزيل تحديثات البرامج ، إن وجدت.
بعد ذلك ، يطالبك الجهاز بتسجيل الدخول إلى حساب Amazon الخاص بك بنفس الطريقة. إذا اشتريت الجهاز من أمازون بنفسك ، فقد يكون Fire TV Stick مرتبطًا بالفعل بحسابك ، وسيتخطى هذه الخطوة. إذا اشتريته مستخدمًا أو تلقيته كهدية ، فقد تضطر إلى تسجيل الخروج من حساب المالك السابق وربط حسابك الخاص.
أخيرًا ، يسألك الإعداد عما إذا كنت ترغب في الاشتراك في نظام حفظ كلمة المرور الخاص بأمازون ، وتشغيل أدوات الرقابة الأبوية ، وإجراء اختبار صوتي للتأكد من أن جهاز التحكم عن بُعد يمكنه التحكم في مستوى الصوت على جهاز التلفزيون. في نهاية العملية ، يطالبك Fire TV Stick بتنزيل بعض التطبيقات المميزة. لا تقلق إذا كنت لا ترى خدماتك المفضلة ؛ يمكنك تنزيل العديد من الآخرين بعد الانتهاء من معالج الإعداد.
3. قم بتنزيل بعض التطبيقات وابدأ البث
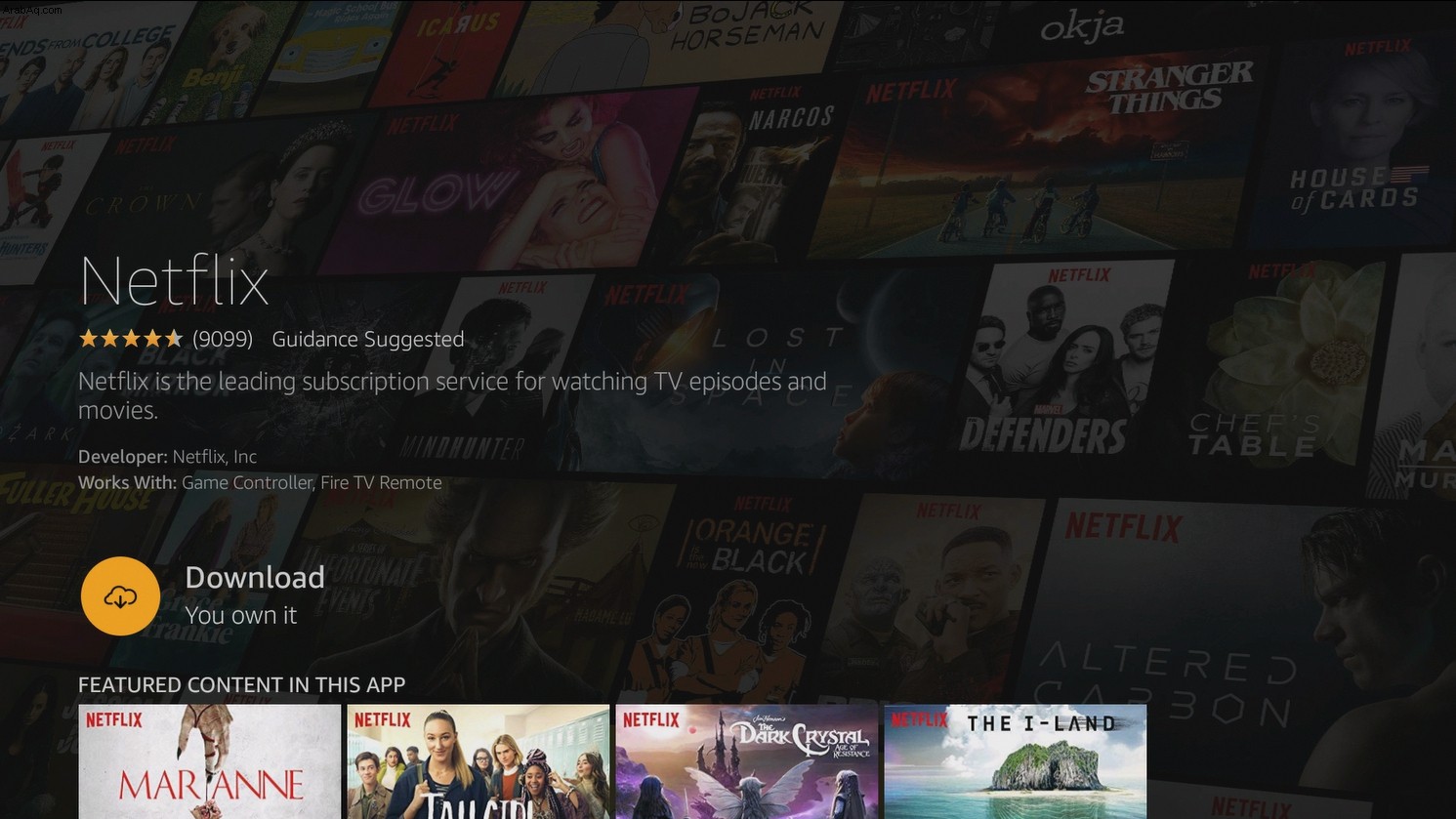
عند الانتهاء من الإعداد الأولي ، سيقوم Fire TV Stick بإلقاءك في شاشة Fire OS الرئيسية ، حيث سترى بعض التطبيقات والعروض الموصى بها من Amazon. لمشاهدة المزيد من التطبيقات ، اضغط على الزر "لأعلى" بجهاز التحكم عن بُعد لإظهار شريط التنقل في الأعلى وانتقل إلى "التطبيقات". لتنزيل أحد التطبيقات ، ما عليك سوى تمييزه ، واضغط على الزر Enter بجهاز التحكم عن بُعد ، ثم اضغط على Enter مرة أخرى للتنزيل.
تتطلب بعض التطبيقات ، مثل Netflix ، إدخال اسم المستخدم وكلمة المرور الخاصين بك باستخدام لوحة المفاتيح على الشاشة ، بينما قد يمنحك البعض الآخر عنوان ويب لإدخاله على جهاز الكمبيوتر الخاص بك ، حيث يمكنك تسجيل الدخول باستخدام الماوس ولوحة المفاتيح. إذا كان لديك اشتراك كابل ، فإن العديد من التطبيقات تدعم "تسجيل الدخول الأحادي" ، مما يعني أنك تحتاج فقط إلى تسجيل الدخول مرة واحدة. بمجرد تسجيل الدخول إلى CNN Go ، على سبيل المثال ، يمكنك الالتفاف ومشاهدة العروض على الولايات المتحدة الأمريكية دون الحاجة إلى تسجيل الدخول مرة أخرى. لا تدعم جميع التطبيقات تسجيل الدخول الأحادي ، ولكن قائمة التطبيقات التي تدعم الدخول الموحد تتزايد.
تمتلئ الشاشة الرئيسية بالإعلانات وعروض Prime المميزة ، ولكن في أي وقت ، يمكنك الضغط باستمرار على زر الصفحة الرئيسية على جهاز التحكم عن بُعد وتحديد "التطبيقات" لرؤية شبكة من جميع التطبيقات التي تم تنزيلها. إذا قمت بتمييز أحد التطبيقات والضغط على الزر "خيارات" ، فيمكنك تحريكه حول الشبكة أو إلغاء تثبيته بالكامل.
لكن بصراحة ، كل هذا من المدرسة القديمة. لا تحتاج إلى النقر باستخدام جهاز التحكم عن بُعد إذا كنت لا تريد ذلك ، لأن لديك Alexa. اضغط مع الاستمرار على زر الميكروفون في جهاز التحكم عن بُعد ، وقل أمرًا ، ثم حرر الزر لجعل المساعد الصوتي يقوم برفع الأحمال الثقيلة. إليك بعض الأشياء التي يمكنك قولها:
- "افتح Netflix"
- "تنزيل HGTV Go"
- "العب Game of Thrones على HBO الآن"
- "أرني الكوميديا"
- "اعرض لي أفلامًا مع ريان رينولدز"
- "وقفة"
- "ترجيع بمقدار 10 ثوانٍ"
إذا كان لديك Amazon Echo ، فيمكنك استخدام تطبيق Alexa على هاتفك لربطه بجهاز Fire TV وإعطاء أوامر صوتية بدون جهاز التحكم عن بُعد أيضًا.
هذه هي أساسيات النهوض والتشغيل باستخدام Fire TV Stick ، ولكن هناك الكثير الذي يمكنك القيام به من هنا. يمكنك تثبيت المزيد من خدمات البث ، وتعديل إعدادات الخصوصية الخاصة بك من تطبيق الإعدادات ، وتثبيت VPN لانتحال موقعك أو إخفاء نشاطك ، وإعداد Kodi أو مدير وسائط مشابه لدفق الملفات المحلية ، وحتى تنزيل ألعاب الفيديو لتشغيلها مباشرة. التلفزيون الخاص بك.