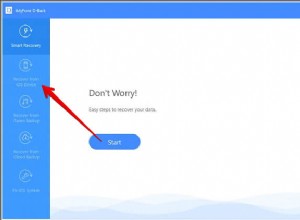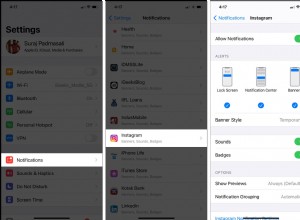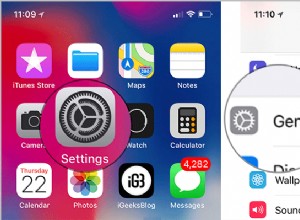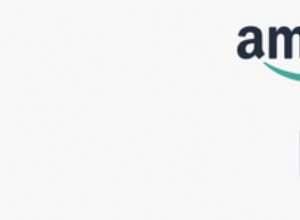يعد التقويم عبر الإنترنت أحد أهم أدواتي للبقاء منظمًا. إنه حارس المواعيد والأحداث وأعياد الميلاد والتذكيرات لإعطاء كلبي حبوب الدودة القلبية الشهرية. يستخدم الأشخاص التقويمات للتخطيط لحياتهم ، سواء كان ذلك لتحديد أفضل المواعيد لقضاء عطلة أو تحديد التواريخ الرئيسية للحمل.
إذا كنت تستخدم تطبيق تقويم Apple على iPhone أو iPad أو Mac ، فمن المحتمل أنك أتقنت المهارات الأساسية لإنشاء وإدارة المواعيد على الفور. ومع ذلك ، منذ ظهوره لأول مرة ، نما ليصبح أداة أكثر إثارة للاهتمام وفائدة. يوجد الآن عدد قليل من المهارات والميزات الإضافية التي تستحق التعلم لأنها يمكن أن تجعل استخدام التقويم الخاص بك ليس أكثر كفاءة فحسب ، بل أيضًا أكثر ثراءً.
10 نصائح وحيل لتطبيق AppleCalendar
ألقِ نظرة على 10 نصائح وحيل لتقويم Apple أدناه. اختر القليل من الأشياء التي قد تستخدمها ، واقض دقيقة أو دقيقتين في تجربتها. نأمل أن يلتزموا بجعل حياتك أسهل وأكثر تنظيماً. يمكنك معرفة المزيد من النصائح لأجهزة Apple الخاصة بك من خلال هذه القائمة المكونة من 21 ميزة مخفية في iOS 13.
1. ربط التقاويم ، مزامنة أسرع
تقويم Apple له غرضان. أولاً ، يمكن أن يكون تقويمًا عبر الإنترنت تستخدمه لإنشاء المواعيد وإدارتها ، بالإضافة إلى المزامنة عبر أجهزتك. يمكن أن يعمل أيضًا كعميل تقويم التطبيق ، مما يعني أنه يمكنك استخدامه لعرض التقويمات التي أنشأتها في مكان آخر ، مثل تقويم Google أو Microsoft Exchange. يمكنك ربط عدة تقويمات وترميزها بالألوان أيضًا. على جهاز Mac ، انتقل إلى التقويم> الحسابات واتبع المطالبات لتوصيل تقويم. على جهاز محمول ، انقر فوق التقويمات> إضافة تقويم واتبع التعليمات.
عند توصيل تقويم جديد لأول مرة ، لن ترى على الفور جميع إدخالات التقويم الخاصة بك من الخدمة الأخرى المنبثقة في تقويم Apple. السبب هو مزامنة التطبيقات فقط كل 15 دقيقة بشكل افتراضي. يمكنك تسريع ذلك بالذهاب إلى التقويم> التفضيلات> تحديث التقاويم واختيار التردد الذي تريده.
2. السماح لشخص آخر بإدارة أحد تقاويمك
يحتوي تقويم Apple على وظيفة تسمى "مفوض" تتيح لك مشاركة تقويم معين مع شخص آخر حتى يتمكن من إدارته. تكمن الفكرة في منح المساعد الشخصي (أو ربما شريك العمل) القدرة على إضافة الأحداث وتحريرها في التقويم الخاص بك ، وتتبع الردود على الدعوات التي ترسلها ، وما إلى ذلك. ومع ذلك ، هناك تحذير رئيسي واحد لهذه الميزة. لا يعمل مع تقويمات iCloud. إنه مصمم حقًا للعمل مع تقويمات Microsoft Exchange.
محظوظ بالنسبة لنا ، هناك حل بديل. إذا كنت ترغب في مشاركة تقويم iCloud ، فيمكنك منح شخص ما إمكانية الوصول للعرض والتعديل. لمشاركة تقويم iCloud ، اضغط على زر التقويمات بجوار زر وضع ملء الشاشة الأخضر. انقر فوق التقويم الذي تريد مشاركته. يمكنك بعد ذلك كتابة اسم شخص ما أو عنوان بريده الإلكتروني ؛ يجب أن يتم إدراجهما في تطبيق جهات الاتصال الخاص بك حتى يعمل. أنت تعلم أنه تمت مشاركة التقويم عندما ترى رمز إشارة راديو بجواره. لاحظ أن شخصًا واحدًا فقط يمكنه تحرير تقويم مشترك في المرة الواحدة.
3. مشاركة عرض للقراءة فقط لـ aCalendar
هناك طريقة أخرى لمشاركة التقويم وهي السماح للأشخاص بمشاهدته دون منحهم القدرة على تغيير أي شيء فيه. للقيام بذلك ، تحتاج إلى نشر التقويم.
اختر التقويم الذي تريد مشاركته ، وعلى جهاز Mac ، انقر على يمين اسمه (إذا نقرت مباشرة على الاسم ، ستحصل على حقل تعديل) ، ثم حدد المربع بجوار نشر. ليس عليك أن تكون على جهاز Mac. يمكنك أيضًا مشاركة التقويم من iPhone أو iPad.
يُنشئ التطبيق عنوان URL يمكنك مشاركته مع الأشخاص. يمكنك نسخ عنوان URL ولصقه أو استخدام الزر "مشاركة" لإرساله إلى شخص آخر بطريقة أخرى. إذا كنت لا ترى عنوان URL على الفور ، فأغلق تلك النافذة الصغيرة وأعد فتحها. يجب أن تظهر الآن.
4. الوصول إلى التقويم الخاص بك بدون جهاز Apple
ماذا ستفعل إذا انفصلت عن أجهزة Apple الخاصة بك لسبب ما (ضائعة ، أو مسروقة ، أو ما إلى ذلك) وتحتاج إلى رؤية تفاصيل التقويم الخاص بك؟ هل تعلم أنه يمكنك تسجيل الدخول إلى iCloud.com ورؤية التقويم الخاص بك هناك؟
باستخدام أي متصفح ويب ، انتقل إلى iCloud.com وقم بتسجيل الدخول باستخدام معرف Apple أو iCloud الخاص بك. لكي يعمل الوصول إلى الويب ، يجب أن يكون تقويم Apple الخاص بك متزامنًا مع iCloud. تحقق من جهاز Mac أو جهاز محمول بالانتقال إلى الإعدادات> iCloud والتأكد من تمكين التقويم للمزامنة.
5. احصل على إشعار بموعد المغادرة والاتجاهات
إذا قمت بتشغيل خدمات الموقع وأضفت عنوانًا إلى حدث في التقويم ، فيمكن لتقويم Apple أن يخبرك عندما يحين وقت المغادرة ، بناءً على الاتجاهات في خرائط Apple وحركة المرور الحالية. كما يسحب هذه الاتجاهات لك في الوقت المناسب.
في الصورة ، يمكنك أن ترى أن التطبيق يحدد الذهاب بالسيارة بدلاً من المشي أو ركوب الدراجات أو استخدام وسائل النقل العام. قد تختلف هذه الخيارات حسب موقعك. إذا لم تجد أي خيارات ، فسيتم تعيين التطبيق افتراضيًا على القيادة.
6. شاهد الأحداث القادمة و GetDirections على CarPlay
إحدى الميزات الجديدة في iOS 13 لـ CarPlay هي أنه يمكنك الآن الاطلاع على تفاصيل حول أحداث التقويم القادمة في لوحة القيادة.
يمكن تضمين الاتجاهات في هذه التفاصيل ، إذا أضفت عنوانًا إلى الحدث أو الموعد وقمت بتشغيل خدمات الموقع.
موصى به بواسطة محررينا
كيفية اختيار تطبيق التقويم المناسب لتحسين إنتاجيتك كيفية إنشاء قائمة مهام عائلية وتقويم7. فتح ملف تلقائيًا قبل الحدث
لنفترض أن لديك اجتماعًا أسبوعيًا متكررًا ، وأنك تنسى عندما يتعلق الأمر بوضع جدول الأعمال وتدوين أهداف الاجتماع. عند إنشاء موعد في التقويم للاجتماع ، يمكنك أيضًا تعيين تذكير مخصص يفتح ملفًا (مثل قالب جدول الأعمال) ولكن قبل الاجتماع الذي تختاره بعدة دقائق.
لإعداد هذه الخدعة ، اختر "تذكير مخصص" عند إعداد الموعد واختر "فتح ملف". ثم اختر الملف الذي تريد فتحه. خيار آخر هو إرسال بريد إلكتروني. تعمل هذه الحيلة في عجائب التحضير المسبق للاجتماعات ، كما أنها مفيدة لتحديث التقارير المجدولة بانتظام ، وجدولة الوقت لإنشاء فاتورة ، والمهام المتكررة الأخرى.
8. إنشاء وتعديل المواعيد بدون استخدام اليدين مع Siri
نادرًا ما أستخدم Siri ، لكنني أقدر مدى فائدته للأشخاص ذوي القدرة المحدودة على الحركة أو شخص ما تكون أيديهم ممتلئة دائمًا (آباء جدد). يجب أن أعترف أنني فوجئت بمدى نجاحه مع تطبيق التقويم. عند تمكين Siri ، يمكنك طلب ملخص للمواعيد القادمة ، وكذلك تحديد مواعيد جديدة.
ومع ذلك ، كان أكثر ما يثير الصدمة هو إدراك أنه يمكنني أيضًا تعديل المواعيد. تعد القدرة على تعديل موعد أو تذكير موجود فجوة كبيرة لبعض المساعدين الصوتيين الآخرين. بقول ، "أريد تغيير شيء ما في التقويم الخاص بي" ، قاد Siri إلى توجيهي إلى الموعد وما الذي أريد تغييره بشأنه. إذا كنت بحاجة إلى استخدام Siri أكثر ، ومثلي ، لم تجربه مع تطبيق التقويم مؤخرًا ، فقد تكون معجبًا كما كنت.
9. إظهار أو إخفاء أحداث اليوم كله
هل يبدو التقويم الخاص بك مشوشًا لدرجة أنه ليس فعالًا جدًا؟ ربما تعلم بالفعل أنه يمكنك عرض التقويمات الفردية وإخفائها ، مثل تقويم العمل والتقويم الشخصي لمساعدتك في زيادة تركيزك. هل تعلم أنه يمكنك أيضًا إخفاء أحداث اليوم بالكامل أو إظهارها مؤقتًا أيضًا؟
في تطبيق Mac ، انتقل إلى شريط القائمة وحدد عرض> إظهار أحداث طوال اليوم. إذا كنت تريد رؤيتهم ، فتأكد من ظهور علامة الاختيار والعكس صحيح لإخفائهم.
10. انظر الأحداث المجدولة من عرض العام
أحيانًا يكون من المفيد حقًا التصغير والنظر إلى العرض السنوي للتقويم الخاص بك ، على سبيل المثال عندما تحاول اختيار التواريخ مسبقًا لحدث ما. عندما تنظر إلى العام بأكمله ، لا يمكنك رؤية تفاصيل ما هو مجدول لكل يوم. باستخدام Apple Calendar ، يمكنك ، على الرغم من أنه لا يمكنك رؤية أكثر من يوم واحد في كل مرة. ما عليك سوى النقر فوق أي تاريخ لرؤية ملخص قصير لما هو مجدول في ذلك الوقت.