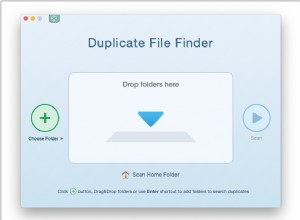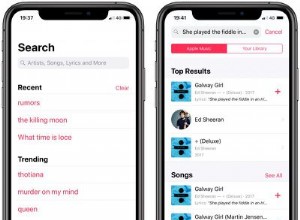لقد قمت بتكوين مجموعة كبيرة إلى حد ما من الأفلام والبرامج التلفزيونية التي قمت بنسخها من أقراص Blu-ray. كل بضع سنوات ، أجد أنني بحاجة إلى محرك أقراص ثابت أكبر لحملهم جميعًا ، ومع إدخال 4K Blu-ray ، حتى محرك الأقراص متعدد تيرابايت الخاص بي ينفجر في اللحامات. لو كان هناك طريقة أفضل لتنظيم كل هذه الملفات ودمجها. أدخل مساحات تخزين Windows.
كيف تعمل مساحات التخزين
تهدف ميزة مساحات التخزين إلى المساعدة في مواقف مثل تلك الخاصة بي:بدلاً من نشر ملفاتك عبر محركات أقراص متعددة بطريقة غير منظمة ، يمكنك دمج العديد من محركات الأقراص الثابتة في مجموعة يراها Windows كوحدة تخزين واحدة - بحرف محرك أقراص واحد.
تتيح لك مساحات التخزين أيضًا إضافة التكرار:في حالة فشل محرك أقراص واحد ، يمكنك إدخال محرك جديد وإعادة بناء مساحة التخزين الخاصة بك دون فقد أي بيانات. (هذا مشابه للنسخة الاحتياطية ، لكنه ليس هو نفسه ، ولا يزال يجب أن يكون لديك نسخة احتياطية عن بعد ، نسخة احتياطية بالإضافة إلى التكرار إذا كانت بياناتك مهمة حقًا.)
إذا كنت قد سمعت عن RAID ، فإن مساحات التخزين متشابهة ، يتم إجراؤها بالكامل فقط في البرنامج - لا حاجة لبطاقة RAID إضافية للأجهزة (تفتح في نافذة جديدة). لن يكون أداء مساحة التخزين لديك بالسرعة التي سيكون عليها مع بطاقة RAID ، لكنها أرخص وأسهل في التنفيذ عندما تبدأ للتو في استخدام هذه الأنواع من تقنيات التجميع.
كيفية إنشاء مساحة تخزين
لإنشاء مساحة تخزين في Windows ، افتح قائمة ابدأ ، واكتب "مساحات التخزين" ، واختر أداة إدارة مساحات التخزين. بعد فتح لوحة التحكم ، انقر فوق إنشاء تجمع جديد ومساحة تخزين وسيقدم لك Windows قائمة بمحركات الأقراص المتصلة بجهاز الكمبيوتر.
لن يتم سرد أحرف محركات الأقراص الخاصة بهم ، لذا انقر فوق الزر عرض الملفات للتأكد من أنك تحدد الأقراص التي تريدها. سيتم مسح أي محرك أقراص تستخدمه مع مساحات التخزين ، لذا فأنت بالتأكيد لا تريد اختيار محرك أقراص خاطئ!
عندما تكون جاهزًا ، انقر فوق إنشاء تجمع. إذا واجهت أي أخطاء ، فقد تحتاج إلى إغلاق البرامج ، أو حتى تنظيف القرص من سطر الأوامر قبل المتابعة.
لديك بعض الخيارات عند إنشاء حمام سباحة جديد. سيجمع التجمع البسيط بين محركات الأقراص في وحدة تخزين واحدة ، بدون تكرار. لا أوصي عمومًا بهذه الطريقة ما لم يكن لديك نظام نسخ احتياطي قوي في مكانه - في مجموعة بسيطة ، سيعني فشل محرك أقراص واحد فقد جميع بياناتك في المجموعة.
تتطلب المرآة ذات الاتجاهين والمرآة ثلاثية الاتجاهات مزيدًا من محركات الأقراص لنفس القدر من المساحة القابلة للاستخدام. تتطلب المرآة ذات الاتجاهين محركي أقراص على الأقل ، وتتطلب المرآة ثلاثية الاتجاهات خمسة محركات.
ومع ذلك ، فإنها تقدم أيضًا التكرار:يتم تخزين بياناتك على محركات أقراص متعددة في وقت واحد ، لذلك إذا فشل محرك أقراص واحد ، فإن بياناتك لا تزال سليمة ، ويمكنك إدخال محرك أقراص جديد دون تخطي أي إيقاع. (في حالة Three-Way Mirror ، يمكنك فقد محركي أقراص في وقت واحد دون فقد أي بيانات.)
التكافؤ نوع من التنازل بين الخيارات المذكورة أعلاه. تحصل على مساحة قابلة للاستخدام أكثر مما قد تحصل عليه من نفس العدد من محركات الأقراص ذات النسخ المتطابقة ، ولكن لا تزال تحصل على التكرار بفضل بتات التكافؤ (تفتح في نافذة جديدة) - أجزاء صغيرة من البيانات التي تساعد في إعادة بناء المعلومات في حالة تعطل محرك أقراص واحد.
(التكافؤ مفهوم معقد إلى حد ما ، لكن هذا الفيديو (يفتح في نافذة جديدة) هو شرح جيد للمبتدئين لكيفية عمله ، إذا كنت مهتمًا.) الجانب السلبي هو أن التكافؤ أبطأ كثيرًا ، لذا فهو ليس كذلك مثالي للبيانات التي تستخدمها بكثرة.
نظرًا لأنني أستخدم هذا فقط للتخزين الأساسي والوسائط ، وأنا مقيد إلى حد ما في عدد محركات الأقراص المتاحة لدي ، فأنا أستخدم Parity. مع ثلاثة محركات أقراص 8 تيرابايت في وضع التكافؤ ، أحصل على 14.5 تيرابايت من المساحة القابلة للاستخدام ، وهو ما يكفي لاحتياجاتي الحالية. ولكن إذا كنت بحاجة إلى تخزين أسرع ، فقد تحتاج إلى نسخة متطابقة بدلاً من ذلك ، حيث سيكون من الأسرع كتابة البيانات (وستكون إعادة البناء أسرع في حالة فشل محرك الأقراص).
لاحظ أن بعض الإصدارات السابقة من Windows قدمت خيارًا لمساحة تخزين ReFS ، ولكن تمت إزالته من إصدارات المستهلك من Windows 10. إذا كان لديك Windows 10 Enterprise أو Windows 10 Pro for Workstations ، فيمكنك استخدام نظام الملفات المرن الأحدث من Microsoft.
عندما تكون جاهزًا ، انقر فوق "إنشاء مساحة تخزين" - هذا كل ما يتطلبه الأمر. يجب أن يكون مجلدك الجديد متاحًا على الفور ، ويمكنك البدء في نسخ البيانات إليه.
كيفية إضافة محرك أقراص جديد إلى مساحة التخزين الخاصة بك
لقد انتهيت الآن - يمكنك استخدام جهاز الكمبيوتر الخاص بك كالمعتاد. إذا كان هناك يوم تنفد فيه المساحة مرة أخرى وترغب في إضافة المزيد من السعة التخزينية إلى مجموعتك ، فإن مساحات التخزين تجعل الأمر سهلاً.
عد إلى صفحة إدارة مساحات التخزين وانقر على زر تغيير الإعدادات. بعد ذلك ، بجوار مجموعتك الحالية ، انقر فوق الزر "إضافة محركات أقراص".
حدد محرك الأقراص الخاص بك (مرة أخرى ، سيتم مسحه ، لذا قم بنسخه احتياطيًا أولاً!) وتأكد من تحديد مربع تحسين استخدام محرك الأقراص - سيؤدي ذلك إلى نقل بعض بياناتك إلى محرك الأقراص الجديد بحيث يتم توزيعها عبر جميع محركات الأقراص على النحو الأمثل.
انقر فوق الزر "إضافة محركات أقراص" ، وبمجرد انتهاء Windows من نقل هذه البيانات ، سيكون لديك مساحة أكبر للعمل بها.
هناك الكثير من مساحات التخزين أكثر مما قمنا بتغطيته هنا ، لذلك عندما تكون مستعدًا للحصول على مزيد من التقدم معها ، تأكد من البحث لمعرفة الميزات الإضافية التي يمكنك تمكينها من خلال PowerShell. في الوقت الحالي ، استمتع بمجموعة أكبر من محركات الأقراص لديك!