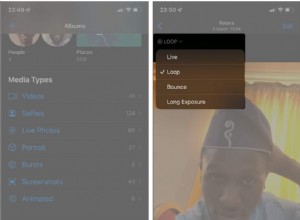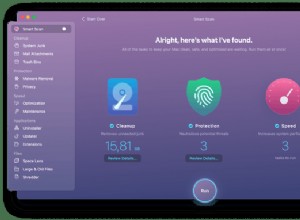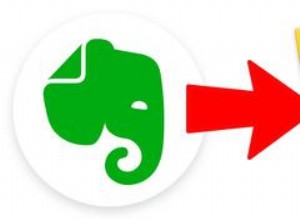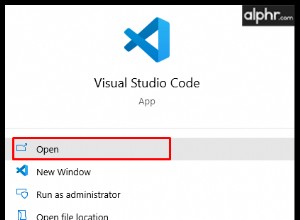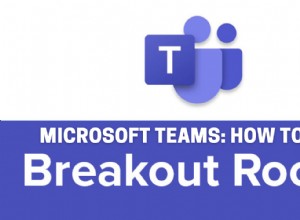في معظم الأوقات ، يرى Windows تلقائيًا أي طابعة على نفس الشبكة مثل جهاز الكمبيوتر الخاص بك. ولكن ماذا لو كان جهاز الكمبيوتر الخاص بك لا يرى الطابعة ، أو ببساطة رفض الاتصال؟ تعد إضافة طابعة على شبكة محلية أمرًا بسيطًا من الناحية النظرية ، ولكن الحقيقة هي أنه عندما تسوء العملية ، قد يكون من الصعب حلها.
يجب أن يؤدي تشغيل معالج "إضافة طابعة أو ماسحة ضوئية" أو مستكشف أخطاء الطابعة ومصلحها إلى إصلاح المشكلة ، في معظم الحالات. إذا لم ينجح ذلك ، يمكن لهذه الخطوات السهلة لتحرّي الخلل وإصلاحه أن تنقذ الموقف.
البحث عن طابعة متصلة
يمكن للطابعة الاتصال بشبكة إما على شبكة Ethernet أو شبكة Wi-Fi المحلية (LAN) ، أو يمكنك توصيلها مباشرة عبر USB بجهاز كمبيوتر على الشبكة. يمكن مشاركة أي من نوعي الاتصال مع مستخدمين آخرين على الشبكة عن طريق تمكين مشاركة الطباعة على الخادم أو على الكمبيوتر الذي تتصل به طابعة USB.
يمكن الوصول إلى معالج "إضافة طابعة أو ماسح ضوئي" في نظام Windows من قسم "الطابعات والماسحات الضوئية" في لوحة التحكم في الإعدادات. (في Windows 7 ، إنه معالج "إضافة طابعة" الذي يمكن الوصول إليه من "لوحة تحكم الأجهزة والطابعات".) تختلف التفاصيل المحددة بين إصدارات Windows ، ولكن الإجراء هو نفسه إلى حد كبير.
ومع ذلك ، بخلاف الإصدارات السابقة ، لا يطلب منك Windows 10 عادةً تشغيل معالج في المقام الأول. بدلاً من ذلك ، عند توصيل كابل Ethernet بالطابعة أو توصيل الطابعة بشبكتك اللاسلكية ، ستظهر الطابعة في معظم الحالات تلقائيًا في قائمة الأجهزة المثبتة.
(في Windows 7 والإصدارات الأقدم ، عند النقر فوق الارتباط "إضافة طابعة" ، سيقوم Windows تلقائيًا بالبحث عن الطابعات على الشبكة. سيظهر اسم (أسماء) الطابعة ، ويمكنك تحديد واحدة. قم بإضافتها ، ومع أي حظ ، ستكون جاهزًا للطباعة.)
إذا لم يكن جهازك مدرجًا هنا ، فانقر فوق "إضافة طابعة أو ماسح ضوئي". يبدأ Windows في البحث في شبكتك عن طابعات متصلة ويسرد نتائجها ، كما هو موضح أدناه. ما عليك سوى النقر فوق الطابعة التي تريد الاتصال بها ، ثم النقر فوق "إضافة جهاز".
سينقل Windows الطابعة إلى قائمة الطابعات والماسحات الضوئية المثبتة. من هنا ، عند النقر فوق اسم الطابعة في القائمة ، يمكنك إدارة الجهاز كما تريد.
استكشاف أخطاء الطابعة المفقودة وإصلاحها
بالطبع ، لا يتم تثبيت الطابعة دائمًا كما ينبغي. قد لا يظهر على الإطلاق في قائمة الطابعات المتاحة ، أو قد تتلقى رسالة تفيد بأن Windows لا يمكنه الاتصال بها. ستكون الخطوات الأولى هي التأكد من الأساسيات.
هذا يعني التأكد من أن الطابعة قيد التشغيل ومتصلة بنفس الشبكة مثل الكمبيوتر الشخصي الذي تريد إضافتها إليه. يجب عليك أيضًا التحقق من تمكين مشاركة الطباعة على الكمبيوتر المتصل به. بالنسبة للشبكة المنزلية ، سيكون هذا هو الكمبيوتر الذي قمت بتثبيت برنامج الطابعة عليه.
من هنا ، لديك خياران. إما أن تنقر فوق الخيار "الطابعة التي أريدها غير مدرجة" الموجود مباشرة أسفل قائمة الطابعات التي تم اكتشافها في بحث الجهاز المتصل ، أو قم بتشغيل مستكشف الأخطاء ومصلحها.
شيء واحد يجب معرفته:فقط لأنك لا ترى طابعة لا يعني أنها غير موجودة. تخفي بعض أقسام تكنولوجيا المعلومات أسماء جميع الطابعات افتراضيًا. على الرغم من أنه من المحتمل أن يكون لتكنولوجيا المعلومات أسباب وجيهة للقيام بذلك ، إلا أن الطابعات المخفية يمكن أن تكون عائقًا عندما تكون هناك حاجة مشروعة لشخص ما للاتصال بطابعة معينة. هناك مشكلات أخرى قد تمنعك من رؤية طابعة يمكن الوصول إليها أيضًا.
إضافة طابعة غير مرئية
في مربع الحوار "العثور على طابعة من خلال خيارات أخرى" ، سترى خمس طرق للبحث عن الطابعة والاتصال بها. (لاحظ أن مربع الحوار هذا يحتوي على ثلاثة خيارات فقط في الإصدارات السابقة من Windows.)
طابعتي أقدم قليلاً. ساعدني في العثور عليه: عند تحديد هذا الخيار ، يقوم Windows بإجراء بحث آخر. إذا عثرت على طابعتك ، فستعرض مربع حوار ثانٍ. حدد طابعتك ، وسيقوم Windows بتثبيت برامج التشغيل. إذا لم تكن طابعتك مدرجة ، فجرّب أحد الخيارات الأخرى في مربع الحوار هذا (والذي سيتطلب على الأرجح بحثًا آخر عن "إضافة طابعة أو ماسح ضوئي" من لوحة تحكم الطابعات والماسحات الضوئية).
حدد طابعة بالاسم: لاستخدام هذا الخيار ، يجب أن تعرف اسم الكمبيوتر الذي تتصل به الطابعة واسم شبكة الطابعة نفسها. إذا كنت تفعل ذلك في مكتب لطابعة متصلة بالشبكة ، ولا تعرف اسم الطابعة ، فسيتعين عليك سؤال موظف آخر يستخدمها ، أو الحصول عليها من قسم تكنولوجيا المعلومات لديك. لاحظ أمثلة التسمية مباشرة أسفل هذا الخيار في الصورة أعلاه.
أضف طابعة باستخدام عنوان TCP / IP أو اسم مضيف: يؤدي تحديد هذا الخيار إلى إظهار مربع الحوار "اكتب اسم مضيف الطابعة أو عنوان IP". هنا ، مرة أخرى ، ستحتاج إلى الحصول على اسم المضيف أو عنوان IP. أدخل العنوان أو اسم المضيف ، وانقر فوق التالي.
على الشبكة المنزلية ، يمكنك الحصول على عنوان IP الخاص بالطابعة من لوحة التحكم الخاصة بها عن طريق طباعة تقرير الحالة أو من مدخل الويب المدمج بالطابعة.
سيقوم Windows بالاستعلام عن الطابعة ، ثم يعرض قائمة بالأجهزة المتوافقة ، مما يسمح لك بتحديد طابعتك حسب الشركة المصنعة والنوع. بعد إجراء التحديدات الخاصة بك ، انقر فوق "التالي" ، ويجب أن يقوم بتوصيل جهاز الكمبيوتر الخاص بك بالطابعة. إذا لم يكن كذلك ، فانتقل إلى قسم تشغيل مستكشف الأخطاء ومصلحها أدناه.
إضافة طابعة بلوتوث أو لاسلكية أو طابعة قابلة للاكتشاف عبر الشبكة: باستخدام هذا الخيار ، يمكنك إضافة أجهزة شبكة نظير إلى نظير غير موجودة بالفعل على شبكة LAN الخاصة بك. (يقوم Windows ببحث دقيق عن جميع البروتوكولات المتاحة لجهاز الكمبيوتر الخاص بك.).
إضافة طابعة محلية أو شبكة بالإعدادات اليدوية: يؤدي تحديد هذا الخيار إلى تشغيل معالج يرشدك عبر سلسلة من الخطوات لإنشاء منفذ طابعة يدويًا وتثبيت الطابعة ، الأمر الذي يتطلب خبرة فنية تتجاوز نطاق دليل مستوى الدخول هذا.
في أي مرحلة من العملية ، أو في حالة فشل أي من هذه الطرق ، يمكنك تشغيل مستكشف أخطاء Windows ومصلحها لمحاولة الاتصال بالطابعة.
موصى به من قبل المحررين
كيفية الطباعة من جهاز iPad الخاص بك كيفية معايرة لون الشاشة لطابعتكتشغيل أداة تحري الخلل وإصلاحه
لتشغيل مستكشف الأخطاء ومصلحها ، يجب عرض الطابعة التي تواجه مشكلة في الاتصال أو الطباعة إليها في قائمة الأجهزة المتاحة في لوحة تحكم الطابعات والماسحات الضوئية. لتشغيلها ، انقر فوق الطابعة في القائمة ، ثم انقر فوق إدارة.
يؤدي هذا إلى إظهار لوحة "إدارة جهازك" لتلك الطابعة المحددة. في قائمة الخيارات بالقرب من الجزء السفلي من اللوحة ، انقر فوق "تشغيل مستكشف الأخطاء ومصلحها".
ثم يبدأ Windows في البحث عن المشاكل.
إذا اكتشف Windows مشكلة ، فإنه يعرض مربع حوار آخر يخبرك بالمشكلة ، وبناءً على ماهية المشكلة ، يوفر خيار "تطبيق هذا الإصلاح" وخيار "تخطي هذا الإصلاح" ...
إذا اخترت الخيار الأول ، فسيحاول Windows حل المشكلة والاتصال بالطابعة. إذا اخترت الخيار الأخير ، فسيستمر مستكشف الأخطاء ومصلحها في العمل والبحث عن مشكلات إضافية.
يعتمد ما سيحدث بعد ذلك على عدد من العوامل ، بما في ذلك (على سبيل المثال لا الحصر) الخيار الذي تختاره والمشكلة (المشكلات) التي تم اكتشافها. في المثال أعلاه ، يقترح Windows أن جعل الجهاز الطابعة الافتراضية سيحل المشكلة.
إذا نقرت على "تطبيق الإصلاح" ، يجعل Windows الطابعة هي الطابعة الافتراضية ويسألك عما إذا كان هذا قد أدى إلى حل المشكلة. إذا نقرت على "تخطي هذا الإصلاح" ، يبدأ مستكشف الأخطاء ومصلحها في البحث عن مشكلات أخرى ، وإذا وجد أيًا منها ، فإنه يعرض مربع حوار آخر يسألك عما إذا كنت تريد تطبيق الإصلاح أو مواصلة البحث عن المشاكل.
مرة أخرى ، بناءً على الخيار الذي تختاره والمشكلات التي يكتشفها مستكشف الأخطاء ومصلحها ، قد يتم حل مشكلتك على الفور ، أو قد يستغرق الأمر بضع محاولات. في حالات نادرة ، لا يمكن لخطوات استكشاف الأخطاء وإصلاحها هذه حل المشكلة ، فاتصل بقسم تكنولوجيا المعلومات أو اتصل بخدمة العملاء لدى الشركة المصنعة للطابعة.
في معظم الحالات ، على الرغم من ذلك ، يجب أن تقوم التقنيات التي تمت مناقشتها هنا في النهاية بتوصيل جهاز الكمبيوتر الخاص بك بالطابعة. الآن ، إذا كنت تعلم أن الطابعة متصلة ، ولكنك لا تزال لا يمكن الطباعة ، فقد تكون مشكلة مختلفة تمامًا يمكننا مساعدتك في تحري الخلل وإصلاحه هنا.