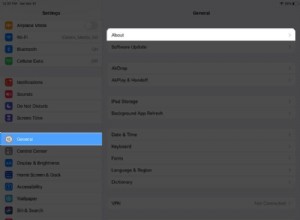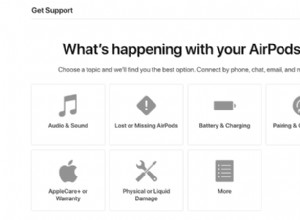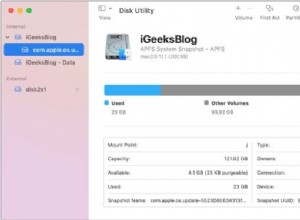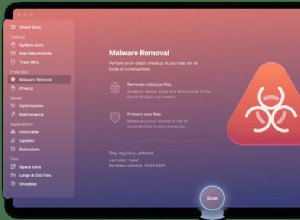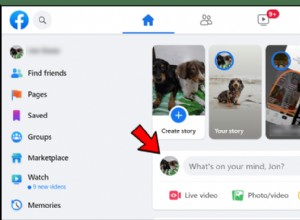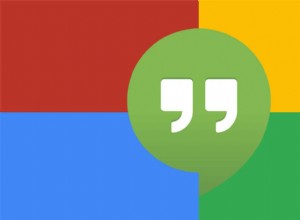توفر خدمة OneDrivestorage من Microsoft طريقة سهلة لحفظ ملفاتك في السحابة وعبر أجهزة كمبيوتر مختلفة. لا يتم نسخ المستندات والصور والملفات الأخرى احتياطيًا وتخزينها عبر الإنترنت فحسب ، بل تتم مزامنتها عبر السحابة وجميع أجهزة الكمبيوتر والأجهزة المحمولة الخاصة بك. ومع ذلك ، يمكنك أيضًا استخدام OneDrive للوصول إلى المجلدات وجلب الملفات مباشرة من جهاز كمبيوتر آخر - ولا يلزم أن تكون هذه الملفات جزءًا من مجموعة OneDrive الخاصة بك.
متطلبات الإعداد
هناك بعض المتطلبات حتى تعمل عملية الجلب هذه.
- ستحتاج إلى حساب Microsoft لاستخدام OneDrive.
- يجب أن يكون كلا جهازي الكمبيوتر متصلين بالإنترنت مع تنشيط OneDrive وإعداد الجلب.
- يمكنك جلب الملفات المخزنة على جهاز كمبيوتر يعمل بنظام التشغيل Windows 7 و 8 و 10 ولكن ليس 8.1 .
- يمكنك الاتصال بجهاز الكمبيوتر البعيد والوصول إلى ملفاته المخزنة من جهاز كمبيوتر يعمل بنظام 7 أو 8 أو 8.1 أو 10 وكذلك من جهاز محمول مثل iPhone أو iPad أو جهاز Android.
- يمكنك أيضًا جلب الملفات المخزنة على جهاز كمبيوتر يعمل بنظام Windows من جهاز Mac ، ولكن لا يمكنك جلب الملفات المخزنة على جهاز Mac.
- عند الاتصال بجهاز كمبيوتر لجلب الملفات ، قد يطلب Windows رمز تحقق.
- تأكد من أنك تقوم بتشغيل OneDrive على كلا جهازي الكمبيوتر — الجهاز الذي تريد استخدامه للوصول إلى الملفات والآخر حيث يتم تخزين الملفات. إذا لم يكن كذلك ، فقم بتثبيته عبر موقع OneDrive الخاص بـ Microsoft (يفتح في نافذة جديدة). بعد تثبيت OneDrive ، سترى أيقونة OneDrive (التي تشبه السحابة) في علبة نظام Windows.
الآن بعد أن انتهت جميع المتطلبات والإعداد ، دعنا نتحقق من العملية.
إعداد جهاز الكمبيوتر للجلب
قم بتشغيل جهاز الكمبيوتر الذي يخزن الملفات التي تريد الوصول إليها وانقر بزر الماوس الأيمن على أيقونة OneDrive. من القائمة المنبثقة ، انقر فوق أمر الإعدادات ، ثم انقر فوق علامة التبويب "الإعدادات" في نافذة OneDrive المنبثقة.
تحقق من إعداد "دعني أستخدم OneDrive لجلب أي من الملفات الموجودة على هذا الكمبيوتر." يجب عليك أيضًا التحقق من الإعداد "بدء OneDrive تلقائيًا عند تسجيل الدخول إلى Windows" إذا لم يكن قيد التشغيل بالفعل. بهذه الطريقة ، يكون OneDrive نشطًا دائمًا عند تحميل Windows. انقر فوق "موافق".
تحديد موقع الملفات المطلوب جلبها
انتقل الآن إلى الكمبيوتر الذي سيقوم بالجلب. قم بتشغيل موقع OneDrive على الويب (يفتح في نافذة جديدة) من مستعرض الويب الخاص بك وقم بتسجيل الدخول. قد تسألك الشاشة التالية عما إذا كان حسابك مستخدمًا للعمل أو المدرسة أم أنه حساب شخصي. بافتراض أنك تستخدم خدمة OneDrive الشخصية ، انقر فوق خيار الحساب الشخصي.
اكتب كلمة المرور لحساب OneDrive الخاص بك وانقر فوق الزر تسجيل الدخول. تنبثق صفحة OneDrive الشخصية وتعرض المجلدات المضمنة في مزامنة OneDrive. على الجانب الأيسر من الصفحة ، انقر فوق الارتباط المسمى أجهزة الكمبيوتر.
سترى قائمة بجميع أجهزة الكمبيوتر التي تعمل بنظام OneDrive. انقر فوق اسم الكمبيوتر الشخصي الذي تريد جلب ملف أو ملفات منه.
قد ينبثق إشعار فحص الأمان في هذه المرحلة. إذا كان الأمر كذلك ، فانقر فوق الارتباط "تسجيل الدخول باستخدام رمز الحماية" للمتابعة.
اكتب آخر أربعة أرقام من رقم هاتفك وانقر على "إرسال الرمز". يجب أن يتلقى هاتفك رمزًا كرسالة نصية. اكتب هذا الرمز في حقل الرمز في OneDrive.
إذا كنت لا تريد أن تتضايق من استخدام رمز على هذا الكمبيوتر في كل مرة تدخل فيها إلى هذه الصفحة ، فحدد الخيار الذي يقول:"أقوم بتسجيل الدخول بشكل متكرر على هذا الجهاز. لا تطلب مني رمزًا." انقر فوق الزر إرسال.
الوصول إلى الملفات
يجب أن تشاهد الآن صفحة بها مربعات كبيرة لكل مجلد من المجلدات الموجودة على جهاز الكمبيوتر البعيد ، بما في ذلك المفضلة والمكتبات ومحرك الأقراص C ومحرك الأقراص المضغوطة / أقراص DVD وأي محركات أقراص شبكة. انقر فوق المربع الذي يحتوي على الملف الذي تريده.
انتقل إلى الملف المحدد الذي ترغب في عرضه وانقر فوقه. سيتم عرض الصور تلقائيًا في نافذة OneDrive. لعرض الملفات الأخرى ، ستحتاج إلى التطبيقات الخاصة بكل منها. على سبيل المثال ، إذا كنت تريد عرض ملف PDF ، فستحتاج إلى Adobe Reader أو Adobe Acrobat. للاستماع إلى ملف موسيقى أو تشغيل مقطع فيديو ، ستحتاج إلى Windows Media Player أو برنامج مشابه. لعرض جدول بيانات Excel ، ستحتاج إلى Microsoft Excel.
بعد تحديد الملف وتأكيد التطبيق ، يفتح في وضع ملء الشاشة. إذا كان الملف قابلاً للتحرير ، مثل جدول بيانات Excel أو مستند Microsoft Word ، فيمكنك إجراء تغييرات عليه. ومع ذلك ، إذا تم فتح الملف للقراءة فقط ، فلا يمكنك إعادة حفظه بتعديلاتك مرة أخرى على جهاز الكمبيوتر البعيد. بدلاً من ذلك ، يجب عليك حفظ نسخة من الملف على جهاز الكمبيوتر الحالي الخاص بك. لإجراء ذلك في برنامج مثل Word أو Excel ، انقر على ملف> حفظ باسم ، ثم أدخل اسمًا ومكانًا للملف المعدل.
انقر بزر الماوس الأيمن فوق الملف كما يظهر في OneDrive للحصول على بعض الخيارات المختلفة. يمكنك الآن اختيار تنزيل نسخة على جهاز الكمبيوتر الحالي أو تحميلها على OneDrive. تمنحك هذه القائمة أيضًا القدرة على عرض خصائص معينة ، بما في ذلك نوع الملف والتواريخ التي تم إنشاؤها وتعديلها والموقع والحجم.
يمكنك العودة إلى الشاشة الرئيسية لجهاز الكمبيوتر البعيد عن طريق النقر فوق اسمه في القائمة الموجودة في الجزء الأيمن. من هناك ، انقر فوق المربع الخاص بمحرك الأقراص C لاستكشاف الكمبيوتر بالكامل. عند الانتهاء ، ما عليك سوى إغلاق صفحة الويب OneDrive أو الصفحات التي فتحتها.