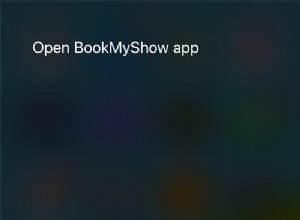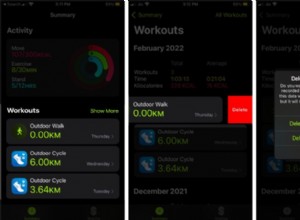إذا كنت عالقًا في العمل في المنزل وتحتاج إلى عقد مؤتمر عبر الفيديو عبر Microsoft Teams ، فيمكنك إخفاء منزلك الفوضوي بخلفية افتراضية جديدة.
أولاً ، تأكد من أن لديك أحدث إصدار من Teams. من داخل التطبيق ، انقر فوق رمز ملف التعريف الخاص بك في الزاوية العلوية اليمنى وحدد الزر "التحقق من وجود تحديثات". يمكنك متابعة العمل أثناء قيام التطبيق بالبحث عن أي تحديثات متوفرة وتنزيلها.
تغيير صورة الخلفية
ابدأ مكالمة الفيديو الخاصة بك. إذا كنت لا تريد أن يرى الشخص الآخر خلفيتك قبل أن تتاح لك فرصة تغييرها ، فانقر على رمز الكاميرا لإيقاف تشغيل الفيديو. حدد رمز "إجراءات أخرى" على شريط الأدوات - إنه الرمز الذي يشبه علامة الحذف. ثم حدد "إظهار تأثيرات الخلفية" من القائمة المنبثقة.
تقدم صفحة إعدادات الخلفية مجموعة مختارة من صور الخلفية. مرر لأسفل لتصفح جميع الصور المضمنة وحدد الصورة التي ترغب في تجربتها. انقر فوق الزر معاينة وسيظهر فيديو مصغر لك بهذه الخلفية.
عندما تجد واحدًا يعمل ، انقر فوق الزر "تطبيق وتشغيل الفيديو". تمامًا كما هو الحال في Zoom ، سيراك الشخص المتلقي للمكالمة بخلفيتك الافتراضية الجديدة.
تحميل صورة مخصصة
طرحت Microsoft هذا الأسبوع أخيرًا طريقة لتحميل صور مخصصة إلى خلفية Teams الخاصة بك. في السابق ، كان عليك تحميل الصور الخاصة بك في المجلد المناسب على جهاز الكمبيوتر الخاص بك ، ثم اختيار الصورة التي تريدها أثناء مكالمة فيديو.
الآن ، قبل أن تبدأ الاجتماع ، انقر على تأثيرات الخلفية زر على يمين مفتاح الميكروفون. ستظهر نافذة تتيح لك استبدال الخلفية بصورة مخصصة.
لتغيير صورة الخلفية أثناء المكالمة ، انقر على زر علامة الحذف ثلاثي النقاط في القائمة ، وحدد إظهار تأثيرات الخلفية > إضافة جديد واختر ملف .JPG أو .PNG أو .BMP من جهاز الكمبيوتر الخاص بك. يمكنك معاينة الصورة قبل أن يراها الحاضرون.
حاول أن تضع في اعتبارك الصور الأكثر ملاءمة للاستخدام في مكالمة فيديو Teams. بالنسبة للزملاء الذين تعمل معهم كل يوم ، قد يكون من الممتع أن تكون أكثر إبداعًا ، ولكن بالنسبة للمديرين التنفيذيين والعملاء ، ربما تريد شيئًا أكثر احترافًا. (إذا كنت بحاجة إلى بعض الأفكار ، قمنا بتجميع بعض الخيارات الرائعة لـ Zoom ، والتي يمكن أن تعمل أيضًا في Teams.)