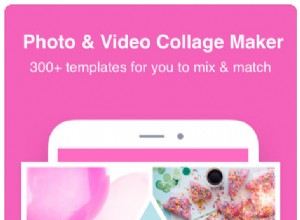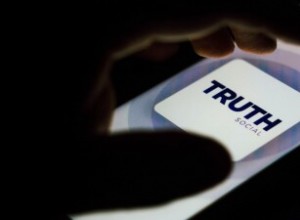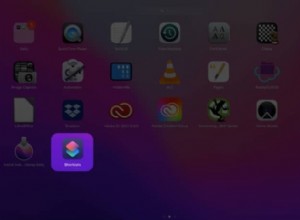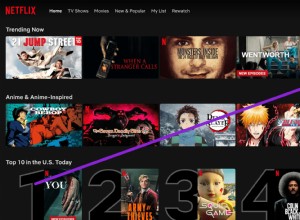هناك طريقة واحدة فقط لإدارة وقت شاشة الأطفال:الأبوة والأمومة. الأمر متروك للوالدين والقائمين على الرعاية لوضع القواعد والإرشادات والعادات التي تؤدي إلى قدر مناسب من الوقت مع أجهزة الكمبيوتر وألعاب الفيديو والأجهزة اللوحية والهواتف. في حين أنه من الممكن تمامًا تنظيم وقت الشاشة باستخدام الكلمات فقط ، فإن بعض أدوات الرقابة الأبوية تجعل الأمر أسهل. في بعض الظروف ، تكون ضرورية.
لنفترض أنك قمت بتعيين قاعدة أنه يجوز لطفلك استخدام تطبيق معين فقط على جهاز iPad لمدة 10 دقائق. إذا كان طفلك صغيرًا جدًا أو كان مختلفًا من حيث النمو ، فقد لا يمتلك المهارات اللازمة للمشاركة في اتباع هذه القاعدة. في هذه الحالة ، يمكنك استخدام ميزة تسمى الوصول الإرشادي لضبط مؤقت بحيث يتجمد التطبيق بعد 10 دقائق ؛ سأشرح كيفية القيام بذلك أدناه.
مثال آخر:لنفترض الآن أن طفلك مستعد للقيام بدور نشط في الحد من وقت الشاشة. ومع ذلك ، ما زالوا جددًا عليها ، ويحتاجون منك أن تتدخل من وقت لآخر. في هذه الحالة ، يمكنك تمكين أداة تراقب مقدار الوقت الذي يقضيه طفلك في تطبيقات مختلفة وترسل إليك تقريرًا بذلك. بهذه الطريقة يمكنك بناء الثقة مع طفلك مع استمرار الإشراف.
أدناه ، نلقي نظرة على ثلاث طرق مختلفة لإدارة وقت الشاشة. يعتمد المرء على أدوات مدمجة في أجهزة Apple. الثاني يستخدم تطبيقًا من Microsoft لمراقبة أجهزة Xbox و Windows و Android. والثالث يتضمن استخدام تطبيقات وبرامج الطرف الثالث المصممة للرقابة الأبوية الكاملة.
كيفية إدارة وقت الشاشة على أجهزة Apple
مع أجهزة Apple ، لديك طريقتان جيدتان لمراقبة وقت شاشة الأطفال أو الحد منه (وطريقتك الخاصة في هذا الشأن). يتضمن الخيار الأول إعدادات Family Sharing ، والتي تتيح لك وضع حدود زمنية للتطبيقات أو فئات التطبيقات لكل يوم ، فضلاً عن تلقي تقارير عن استخدام وقت الشاشة لكل شخص. تتيح لك الطريقة الثانية تعيين حد زمني لتطبيق ما مباشرة قبل تسليم iPhone أو iPad - وهي مثالية مع الأطفال الصغار جدًا.
الطريقة الأولى:استخدام Apple Screen Time
تتيح لك إعدادات Apple's Family Sharing (يفتح في نافذة جديدة) إدارة الأجهزة والمشتريات واستخدام الشاشة عبر المنزل. بعد إعداد Family Sharing عن طريق إضافة أطفالك إلى الحساب ، يمكنك بعد ذلك تعيين حدود زمنية يومية على التطبيقات التي يمكنهم استخدامها أو فئة التطبيقات التي يمكنهم استخدامها.
تُنشئ ميزة Screen Time سجلاً لاستخدام كل شخص للجهاز وتقوم بإنشاء تقرير يومي وأسبوعي يوضح مقدار الوقت الذي يقضونه في تطبيقات مختلفة.
الصور هنا من جهاز macOS ، ولكن نفس الميزات متوفرة على iPhone و iPad. ما عليك سوى الانتقال إلى الإعدادات> وقت الشاشة.
تمنحك ميزات المشاركة العائلية ووقت الشاشة من Apple أدوات رائعة لمراقبة وقت الشاشة ، ووضع حدود ، وإدارة أجهزة Apple الخاصة بأسرتك. إذا كانت عائلتك تمتلك تقنية غير تابعة لشركة Apple ، مثل أجهزة ألعاب الفيديو أو أجهزة Chromebook ، فإنها لا تغطي تلك الأجهزة. قد يحاول مستخدمو Chromebook استخدام Google Family Link (يفتح في نافذة جديدة).
الطريقة 2:استخدام حدود الوقت لكل جلسة على أجهزة Apple مع الوصول الإرشادي
هذه الطريقة التالية للتحكم في وقت الشاشة مفيدة عندما تريد إعطاء جهاز iPhone أو iPad لطفل وتضع حدًا دقيقًا للمدة التي يمكنهم استخدامها في الوقت الحالي. يمكنك القيام بذلك باستخدام ميزة تسمى الوصول الإرشادي.
لاستخدامه ، قم أولاً بتشغيل الوصول الإرشادي بالانتقال إلى الإعدادات> إمكانية الوصول> الوصول الإرشادي.
بمجرد تمكينه ، افتح التطبيق الذي تريد أن يتمكن طفلك من استخدامه وانقر ثلاث مرات على الزر الجانبي أو زر الصفحة الرئيسية للأجهزة التي تحتوي عليه. في الزاوية السفلية اليسرى ، انقر فوق "خيارات". الخيار السفلي يقول الوقت المحدد. قم بتمكين ذلك وحدد عدد الدقائق التي تريد أن يتمكن الطفل من خلالها من استخدام التطبيق.
يحتوي Guided Access على ميزات أخرى يمكن أن تساعدك في حماية جهاز iPhone أو iPad الخاص بك. إذا كان لديك أطفال صغار ، فإنني أوصي بشدة بمعرفة المزيد حول الوصول الموجه.
كيفية إدارة وقت الشاشة لنظامي التشغيل Windows و Xbox (والألعاب على Android)
أصدرت Microsoft مؤخرًا تطبيقًا جديدًا يسمى أمان العائلة. إنه متاح لكل من iPhone (يفتح في نافذة جديدة) و Android (يفتح في نافذة جديدة). يمكنك استخدامه لتقييد وقت الشاشة عبر أجهزة Windows و Xbox ، وكذلك الألعاب على Android.
يتيح لك التطبيق وضع قيود على مقدار الوقت الذي يمكن أن يقضيه أفراد عائلتك عبر أجهزة Xbox و Windows. لديك أيضًا خيار تعيين حدود زمنية لتطبيقات أو ألعاب معينة على Xbox و Windows و Android. يمكن لأطفالك طلب تمديد الوقت أيضًا ، والتي يمكنك الموافقة عليها أو رفضها في الوقت الفعلي عبر التطبيق.
تحتوي أداة Microsoft الجديدة على ميزات أخرى أيضًا ، مثل إرسال الطلبات إليك قبل أن يتمكن أطفالك من شراء التطبيقات على أجهزتهم.
أحد العيوب هو أن التطبيق يراقب متصفح ويب واحد فقط ، Microsoft Edge ، لذلك إذا كان أطفالك يستخدمون Chrome أو Firefox أو متصفحًا آخر ، فيمكنهم تجاوز بعض الحدود. يمكنك منعهم من تثبيت متصفحات أخرى ، ولكن اعتمادًا على نوع دعم المتصفح الذي يحتاجونه للعمل المدرسي ، قد لا يتم ذلك بشكل جيد.
موصى به من قبل المحررين
كيفية تمكين المراقبة الأبوية على PlayStation و Switch و Xbox يضيف Facebook المزيد من عناصر التحكم الأبوي إلى تطبيق Messenger Kids تطبيق Google يضع حدود وقت شاشة Family Link على أجهزة Chromebookلمزيد من النصائح حول كيفية إدارة وقت ألعاب وحدة التحكم على وجه الخصوص ، يمكنك قراءة قصتنا حول كيفية تمكين أدوات الرقابة الأبوية على كل منصة ألعاب فيديو.
كيفية إدارة وقت الشاشة باستخدام برنامج الرقابة الأبوية
أدوات الرقابة الأبوية موجودة منذ عقود. يمكنك الآن شراء برنامج رقابة أبوية ممتاز للتحكم في جميع الأجهزة في منزلك ومراقبتها أو الاستمرار في استخدام تطبيقات الأجهزة المحمولة للرقابة الأبوية إذا كانت عائلتك تستخدم الأجهزة اللوحية والهواتف فقط.
سيسمح لك أي تطبيق في هذه الفئة بوضع قيود على وقت الشاشة ، وحظر تطبيقات أو مواقع ويب معينة خلال الساعات التي تحددها ، ومراقبة استخدام الجهاز بشكل عام. يعمل الكثير منهم عبر الأنظمة الأساسية (على الرغم من أنه لن تعمل كل ميزة بالضرورة على كل نظام أساسي) ، لذلك إذا كنت تستخدم مزيجًا من أجهزة Apple و Windows و Android ، فقد تكون برامج أو تطبيقات الرقابة الأبوية هي السبيل للذهاب.
تمنحك هذه التطبيقات والأدوات نطاقًا واسعًا من الخيارات ، اعتمادًا على مقدار التحكم الذي تريده على وقت شاشة أسرتك ، وما إذا كنت تريد ميزات إضافية (مثل اكتشاف الموقع) ، والمبلغ الذي ترغب في إنفاقه. القليل من الذين حصلوا على أعلى التقييمات في اختباراتنا هم Editors Choice Qustodio و Kaspersky Safe Kids و Norton Family Premier. يمكّنك Qustodio من تعيين حدود زمنية يومية ، وإنشاء جداول زمنية لاستخدام الجهاز ، ووضع حدود زمنية للتطبيقات الفردية. يطابق Kaspersky Safe Kids هاتين الإمكانيات الأولى والثانية ويتضمن خيار الشاشة فقط ، لكن لا يمكنه تعيين حدود زمنية على أساس كل تطبيق. يتمتع Norton Family بإمكانيات إدارة الوقت المماثلة لـ Kaspersky Safe Kids ولديه أيضًا إعداد للشاشة فقط ، لكنه لا يعمل مع أجهزة macOS.
ليس كل وقت الشاشة متساويًا
قبل أن تضع قيودًا صارمة على مقدار الوقت الذي يمكن أن يقضيه أطفالك أمام الشاشة ، ضع في اعتبارك أنه ليس كل وقت الشاشة متساوٍ. يقول بعض الخبراء إنه لا ينبغي عليك حساب الواجب المدرسي (يفتح في نافذة جديدة) أو الواجب المنزلي الذي يتم إجراؤه على الشاشات في إجمالي المخصصات اليومية للأطفال. بالإضافة إلى ذلك ، قد لا تكون جودة وقت الشاشة كما يفترض الوالد. بالنسبة للمراهقين ، على وجه الخصوص ، تعد التنشئة الاجتماعية جانبًا مهمًا من جوانب حياتهم التي قد تحدث في ألعاب الفيديو ، وعلى وسائل التواصل الاجتماعي ، وفي أي مكان آخر.
توصي Common Sense Media (يفتح في نافذة جديدة) بإيلاء الاهتمام لكيفية تصرف الأطفال بعد تجارب الوسائط المختلفة كطريقة للحكم على الجودة. آخر هو أن يسألوا عن شعورهم حيال ألعاب الفيديو والتطبيقات الأكثر استخدامًا. "ما الذي يعجبك في ذلك؟"
باستخدام الأدوات المناسبة ، يمكنك العمل مع عائلتك لمعرفة الحدود المناسبة لوقت الشاشة. قد يتغير بمرور الوقت ، وقد تكون هناك أيام أو أسابيع مع استثناءات ، ولكن باستخدام الأدوات والمعلومات المناسبة ، يمكنك القيام بذلك بطريقة منطقية للجميع.