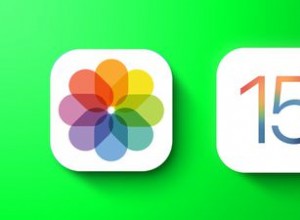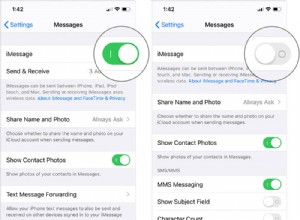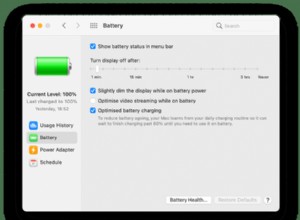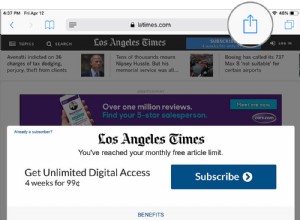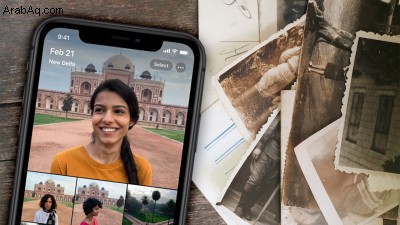
إذا كانت لديك مجموعة كبيرة من الصور المطبوعة القديمة ، فيمكنك رقمنتها باستخدام ماسح ضوئي متصل بجهاز الكمبيوتر الخاص بك. ومع ذلك ، فإن أسهل وأرخص طريقة هي استخدام تطبيق مسح الصور مثل Google PhotoScan أو Microsoft Office Lens أو TurboScan للمساعدة في مسح الصور وتدويرها واقتصاصها وإضافة عوامل تصفية إلى صورك.
على الرغم من فوائد استخدام التطبيق ، يجب أن تدرك أنه قد لا يكون الخيار الأفضل في كل المواقف. العيب الرئيسي هو أن جودة الصورة الإجمالية والدقة التي يتم تحقيقها من خلال تطبيق جوال لا يمكن مقارنتها بما يمكنك الحصول عليه من ماسح ضوئي مخصص. لن تتمكن أيضًا من الوصول إلى الإعدادات المتقدمة مثل نوع ملف الإخراج ، ووضع اللون ، والدقة ، والحجم ، والسطوع ، والتباين مع أحد التطبيقات.
بدلاً من ذلك ، يكون تطبيق الجوال مفيدًا إذا كنت تريد مسح مجموعة من الصور ضوئيًا بسرعة ولا تحتاج إلى جودة عالية أو دقة عالية. لن تحتاج أيضًا إلى التعامل مع مشكلات الاتصال أو إعدادات المسح الصعبة ؛ فقط أشر وامسح. فيما يلي العديد من تطبيقات المسح الضوئي للصور وإلقاء نظرة على كيفية عملها.
ماسح الصور من Google
يعد Google PhotoScan بإجراء عمليات مسح خالية من الوهج ، وقص تلقائي ، ودوران ذكي للحفاظ على استقامة ومستوى صورك. قم بتنزيل التطبيق المجاني لنظام Android (يفتح في نافذة جديدة) أو iOS (يفتح في نافذة جديدة) وافتح التطبيق. قم بمحاذاة الصورة التي تريد مسحها ضوئيًا واضغط على زر الغالق. ثم يعرض التطبيق دائرة بيضاء في كل ركن من أركان الصورة الأربعة.
حرك هاتفك أفقيًا لإجراء اتصال مع كل دائرة ، واحدة تلو الأخرى. لكن حاول ألا تميل هاتفك ؛ حافظ على المستوى. بعد إجراء اتصال بجميع الدوائر الأربع ، انقر على الصورة المصغرة في الجزء السفلي الأيمن لعرض الصورة الممسوحة ضوئيًا.
في الشاشة التي تعرض المسح ، يمكنك تدوير الصورة أو ضبط الزوايا أو حذف الصورة للمحاولة مرة أخرى. انقر فوق رمز المشاركة ، ويمكنك مشاركة الصورة الممسوحة ضوئيًا عبر البريد الإلكتروني أو الرسائل أو التطبيقات والخدمات الأخرى.
عند الانتهاء ، اضغط على السهم الأيسر في الزاوية العلوية اليسرى لعرض الصورة. اضغط على السهم الأيسر مرة أخرى لالتقاط مسح ضوئي آخر.
Microsoft Office Lens
تم تصميم Microsoft Office Lens لمسح المستندات الورقية وبطاقات العمل واللوحات البيضاء والصور ضوئيًا. قم بتنزيل التطبيق المجاني وتثبيته (Android (يفتح في نافذة جديدة) ، iOS (يفتح في نافذة جديدة)) ، افتح التطبيق واضبط نوع المسح الضوئي على Photo. يمكنك أيضًا ضبط الفلاش عن طريق تشغيله أو إيقاف تشغيله ، أو ضبطه على تلقائي.
اضغط على زر الغالق لإجراء المسح ، ثم اضغط على الدائرة البرتقالية للانتقال إلى الخطوة التالية.
من محرر الصور ، انقر فوق "إضافة" إذا كنت ترغب في مسح صورة أخرى ضوئيًا. يمكنك تجربة مرشحات مختلفة عن طريق النقر على أيقونة المرشحات أو ضبط زوايا وجوانب المسح باختيار اقتصاص. اضغط على أيقونة المزيد للوصول إلى ميزات إضافية.
قم بتدوير الصورة بالنقر فوق رمز التدوير ، أو قم بإزالة المسح الضوئي بالنقر فوق حذف. سيسمح لك النقر فوق رمز الحبر بالرسم على الصورة وسيتيح لك تحديد النص إنشاء نص فوق الصورة. عند الانتهاء ، انقر فوق تم.
في الشاشة التالية ، يمكنك حفظ صورتك في مكتبة صور الكاميرا أو في Microsoft OneDrive ، أو حفظها كمستند Microsoft Word أو PowerPoint. يمكنك أيضًا مشاركة الصورة عبر Outlook والبريد والتطبيقات الأخرى.
TurboScan
باستخدام TurboScan ، يمكنك مسح المستندات وبطاقات العمل وبطاقات الفهرسة والصور. متاح لنظام Android (يفتح في نافذة جديدة) و iOS (يفتح في نافذة جديدة) ، الإصدار المجاني يقيدك بثلاث عمليات مسح فقط. يزيل الشراء داخل التطبيق 4.99 دولارًا أمريكيًا هذا القيد ، بحيث يمكنك فحص عدد غير محدود من الملفات.
يوفر TurboScan مجموعة جيدة من الخيارات والإعدادات ، مما يسمح لك بتعيين حجم الصفحة الافتراضي ، وتنسيق اسم الملف الافتراضي والإخراج (بما في ذلك PDF و JPG) ، وتمكين الفلاش من التشغيل أو الإيقاف أو التلقائي.
لاستخدام TurboScan ، ضع صورتك واضغط على زر الغالق. يمكنك أيضًا إعداد التطبيق لإجراء عمليات المسح تلقائيًا بمجرد أن تصطف الصورة وتلتقط ثلاث صور لنفس المسح حتى تتمكن من اختيار أفضلها.
في الشاشة التالية ، انقر فوق أمر الإطار في أعلى اليسار لاقتصاص صورتك ، ثم انقر فوق تم عند الانتهاء. في الشاشة التالية ، يمكنك تفتيح الصورة أو تعتيمها أو تدويرها أو حذفها والمحاولة مرة أخرى. عند الانتهاء ، انقر فوق التالي. في الشاشة التالية ، انقر فوق رمز Pencil لتسمية الصورة أو تغيير الحجم. يمكنك أيضًا إضافة طابع تاريخ. انقر فوق تم.
انقر فوق أيقونة المشاركة لمشاركة الصورة عبر البريد الإلكتروني أو المراسلة أو الخدمات السحابية المختلفة. يمكنك أيضًا حفظ الصورة في مكتبة الصور الخاصة بك أو نسخها في مكان آخر أو طباعتها. انقر فوق تم لحفظ الصورة في معرض TurboScan.