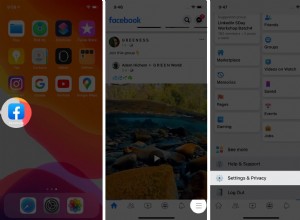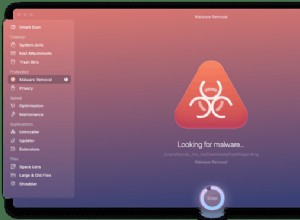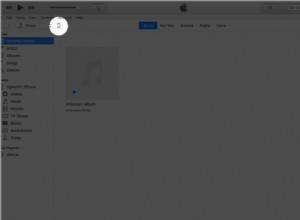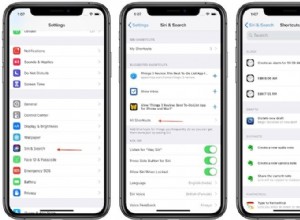هل تواجه مشكلة في عرض الشاشة على جهاز iPhone الخاص بك أو رؤية الأشياء من حولك؟ إذا كان الأمر كذلك ، يمكن أن يساعد الهاتف الذكي والكمبيوتر اللوحي من Apple الأشخاص ذوي الرؤية المحدودة أو المشكلات ذات الصلة من خلال العديد من الميزات المضمنة ، بما في ذلك إعدادات النص واللون ، ووضع التكبير ، وأداة المكبر.
يتيح لك كل من iPhone و iPad تغيير حجم النص وتغيير إعدادات الألوان لجعل الشاشات أكثر وضوحًا. يرسم الوضع الداكن الذي تم تقديمه في iOS 13 و iPadOS الشاشات والتطبيقات بلون أغمق لتسهيل قراءتها في ظروف الإضاءة المنخفضة. أداة Zoom هي خيار قابل للتخصيص يمكنك من خلاله تكبير مناطق من الشاشة لرؤية النص والصور والمحتويات الأخرى بشكل أفضل. يتيح لك المكبر الجديد والمحسّن الذي تم الكشف عنه مع iOS / iPadOS 14 رؤية الأشياء عن قرب بشكل أفضل من خلال كاميرا جهازك.
الوضع الداكن
منذ iOS / iPadOS 13 ، تتمتع أجهزة iPhone و iPad بالقدرة على التبديل إلى الوضع المظلم على مستوى النظام ، والذي يحول شاشتك من الأبيض الساطع المعتاد إلى نغمة أغمق ويغير النص من الخلف إلى الأبيض. يعمل الوضع الداكن أيضًا مع التطبيقات المضمنة والعديد من تطبيقات الجهات الخارجية.
غالبًا ما تسهل هذه الميزة رؤية الشاشة وقراءتها ، خاصةً في الليل أو في ظروف الإضاءة المنخفضة. لتمكين الوضع الداكن يدويًا ، انتقل إلى الإعدادات> الشاشة والسطوع واضغط على أيقونة Dark.
بدلاً من ذلك ، يمكنك تمكين وتعطيل الوضع المظلم من مركز التحكم. لفتح مركز التحكم على iPhone X أو إصدار أحدث أو على أي iPad ، اسحب لأسفل من الزاوية العلوية اليمنى للشاشة. لتشغيله على جهاز iPhone أقدم ، اسحب لأعلى من أسفل الشاشة. اضغط لأسفل على عنصر التحكم في السطوع واضغط على خيار الوضع الداكن ، أو اضغط على أيقونة الوضع الداكن إذا ظهرت في مركز التحكم.
الآن ، افتح بعض التطبيقات المضمنة مثل البريد والموسيقى والرسائل والتقويم وجهات الاتصال والتذكيرات والملاحظات لترى كيف يتأثر كل منها. سترى أن الشاشة سوداء والنص أبيض. ستلاحظ أيضًا أن بعض تطبيقات الطرف الثالث قد تغيرت. جربه لمعرفة ما إذا كنت تفضل "الوضع الداكن" على "الوضع الفاتح" ومتى تفضل ذلك.
قد يعجبك الوضع الداكن ولكنك تفضل استخدامه فقط في ظل ظروف معينة ، مثل الليل في غرفة مظلمة. إذا كان الأمر كذلك ، فيمكنك ضبطه ليتم تشغيله وإيقافه تلقائيًا. ارجع إلى الإعدادات> الشاشة والسطوع . قم بتشغيل مفتاح تلقائي. اضغط على الإدخال للخيارات. هنا ، يمكنك ضبط الجدول الزمني للانتقال من غروب الشمس إلى شروقها.
لمزيد من التحكم ، حدد خيار "جدول مخصص" واختر الساعات التي تريد تشغيل "الوضع الداكن" ثم إيقاف تشغيله. ارجع إلى الشاشة السابقة لمراجعة وتأكيد الأوقات التي قمت بتعيينها لـ Dark Mode.
تغيير حجم النص
إذا كنت تواجه مشكلة في رؤية النص على الشاشة ، فيمكنك تكبيره وتسهيل قراءته. للقيام بذلك ، انتقل إلى الإعدادات> العرض والسطوع> حجم النص . في شاشة حجم النص ، حرك شريط التمرير إلى اليمين لزيادة الحجم. يمكنك أيضًا جعل كل النص غامقًا ضمن قائمة العرض والسطوع.
يمكنك رؤية التأثيرات التي تجريها تغييراتك من خلال عرض نموذج النص ، ولكن للحصول على التأثير الكامل ، انتقل عبر الشاشات المختلفة وافتح تطبيقات متنوعة. من المحتمل أن ترغب في التلاعب بحجم النص حتى يصبح مناسبًا لعينيك.
تباين الألوان
هناك طريقة أخرى لجعل الشاشة أسهل لعينيك وهي تعديل تباين الألوان. لمراجعة الخيارات المختلفة ، انتقل إلى إعدادات> إمكانية الوصول> العرض وحجم النص . توفر هذه الشاشة مفاتيح لتغيير حجم النص وتطبيق مظهر غامق. ولكن يجب عليك التحقق من الخيارات الإضافية المتاحة.
قم بتشغيل المفتاح الموجود بجوار زيادة التباين لتحسين كثافة الألوان بين المقدمة والخلفية. يوفر مفتاح التفاضل بدون لون بدائل لعناصر واجهة المستخدم التي تعتمد فقط على اللون ، والتي يمكن أن تساعد الأشخاص الذين يعانون من أنواع مختلفة من عمى الألوان.
خيارات مثل Smart Invert و Classic Invert تغير الألوان على الشاشة بطريقة مشابهة لـ Dark Mode.
انقر فوق Color Filters للحصول على طرق إضافية لتمييز الألوان المختلفة ، والتي يمكن أن تساعد أولئك الذين يعانون من أنواع معينة من عمى الألوان. قم بتشغيل مفتاح مرشحات الألوان ويمكنك اختيار مرشح للألوان المحددة التي تواجه مشكلة في رؤيتها. يمكنك أيضًا زيادة أو تقليل كثافة الفلتر.
قم بخفض شدة الألوان الساطعة باستخدام مفتاح Reduce White Point وشريط التمرير. ويغير السطوع التلقائي سطوع الشاشة بناءً على ما يحيط بك.
تكبير
ما زلت لا تستطيع قراءة الطباعة الصغيرة على الشاشة؟ يوفر جهازك أداة مكبرة مضمنة تسمى Zoom. يسمح لك بالاقتراب من شاشتك لرؤية النصوص والصور بشكل أفضل. لتمكين هذه الميزة ، انتقل إلى إعدادات> إمكانية الوصول> تكبير . قم بتشغيل مفتاح التكبير.
تنبثق نافذة صغيرة تقوم بتكبير جزء الشاشة الذي تستقر عليه النافذة. يمكنك تحريك نافذة Zoom عن طريق سحب الشريط الصغير الذي يظهر في منتصف الجزء السفلي من النافذة. يمكنك أيضًا التمرير سريعًا لأعلى ولأسفل على الشاشة لتغيير القسم الذي يتم تكبيره.
يؤدي تشغيل الزر "متابعة التركيز" إلى تحريك نافذة "التكبير / التصغير" إلى النص الذي تكتبه وسيتبعه أثناء الكتابة. يؤدي تشغيل "الكتابة الذكية" إلى تحريك نافذة "التكبير / التصغير" عندما تنبثق لوحة المفاتيح بحيث يتم تكبير النص ولكن لا يتم تكبير لوحة المفاتيح.
يعرض Show Controller وحدة تحكم مستديرة على الشاشة يمكنك استخدامها لتحريك نافذة Zoom حول الشاشة. انقر فوق وحدة التحكم لعرض قائمة بها خيارات للتصغير أو اختيار منطقة التكبير أو تغيير حجم عدسة التكبير أو اختيار مرشح أو إخفاء وحدة التحكم.
يمكنك التكبير أو التصغير باستخدام خيار القائمة الأول. يتيح لك اختيار المنطقة الاختيار من بين "تكبير مثبت" و "تكبير الشاشة بالكامل" و "تكبير النافذة". باستخدام التكبير المثبت ، يتم تثبيت نافذة التكبير / التصغير في أعلى الشاشة أو يسارها أو يمينها أو أسفلها لتكبير المحتوى الذي يظهر في النصف الآخر.
يجعل تكبير الشاشة الكاملة نافذة التكبير تختفي ، بينما يتم تكبير الشاشة بالكامل بدلاً من ذلك. باستخدام Window Zoom ، يمكنك استخدام نافذة Zoom لتكبير جزء صغير من الشاشة أثناء تحريكها.
أخيرًا ، يطبق خيار اختيار الفلتر مرشحًا لونيًا معينًا على نافذة التكبير في محاولة لتسهيل قراءة النص.
المكبر
يمكن أن يعمل جهازك كمكبر حتى تتمكن من رؤية العالم من حولك بشكل أفضل. تستخدم أداة المكبر المضمنة الكاميرا للتكبير مثل العدسة المكبرة. يمكنك استخدام المكبر لرؤية الأشياء البعيدة بشكل أفضل أو تكبير العناصر القريبة منك ، مثل النص في كتاب أو على شاشة الكمبيوتر. للاستمتاع بأحدث ميزات المكبر ، قم بتحديث جهازك إلى iOS / iPadOS 14 أو أعلى.
على جهاز iPhone أو iPad ، مكّن "المكبّر" في الإعدادات> إمكانية الوصول> المكبّر . يظهر المكبر الجديد والمحسّن بعد ذلك على شاشتك الرئيسية كتطبيق. اضغط على الأيقونة لتشغيل الأداة.
لاحظ أن الكائنات الموجودة في عرض الكاميرا الخاصة بك يتم تكبيرها في محدد المنظر. باستخدام لوحة المكبر ، اسحب شريط التمرير أو اضغط بأصابعك للداخل وللصغير لتكبير الكائن وتصغيره. يمكنك تحريك لوحة المكبر حول الشاشة عن طريق سحب أي منطقة فارغة منها بإصبعك.
اضغط على أيقونة السطوع ثم اسحب شريط التمرير لزيادة أو تقليل السطوع. انقر فوق الرمز مرة أخرى لإيقاف تشغيل شريط تمرير السطوع.
انقر فوق أيقونة Filter للاختيار من بين عوامل التصفية المختلفة وابحث عن مرشح يعمل على تحسين وضوح الكائن. اضغط على الأيقونة مرة أخرى لإيقاف تشغيل معرض التصفية. انقر على رمز مصباح يدوي لتشغيل مصباح جهازك وإلقاء مزيد من الضوء على الكائن.
لالتقاط صورة للكائن الذي تشاهده ، اضغط على زر الغالق. يمكنك بعد ذلك عرض أي صور تلتقطها عن طريق النقر فوق الزر "عرض". مرر عبر الصور المصغرة للصور الملتقطة واضغط على صورة معينة لمشاهدتها. من هنا ، يمكنك أيضًا النقر فوق رمز المشاركة لمشاركة صورة مع شخص آخر عبر تطبيق أو خدمة. اضغط على رابط الإنهاء للعودة إلى شاشة المكبر