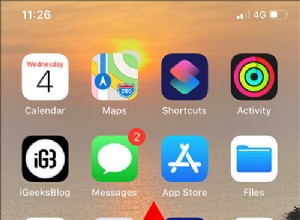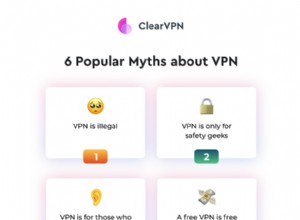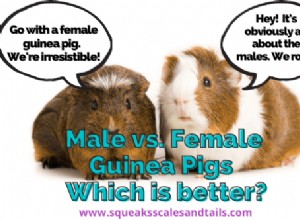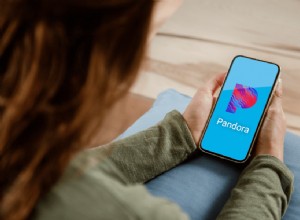منذ ظهورها لأول مرة قبل بضع سنوات ، غيرت أنظمة شبكة Wi-Fi شكل ومظهر الشبكات المنزلية. بدلاً من جهاز التوجيه القبيح الذي عادةً ما تضعه بعيدًا في خزانة أو في مكان آخر بعيدًا عن الأنظار ، تستخدم أنظمة الشبكة عادةً مكونات أصغر ، تسمى العقد ، والتي تم تصميمها لتكون أكثر جاذبية لأنها من المفترض أن يتم عرضها في منزلك . لكن عامل الجذب الحقيقي لأنظمة الشبكات المتداخلة لمعظم المستخدمين المنزليين هو أنها تأتي عادةً مع تطبيقات مجانية للهاتف المحمول تسهل تثبيت الشبكة وإدارتها باستخدام الهاتف أو الجهاز اللوحي. نظرًا لأن جميع العقد تستخدم SSID واحدًا وكلمة مرور واحدة ، يمكنك التجول من غرفة إلى أخرى دون الحاجة إلى تسجيل الدخول إلى شبكة موسعة.
تحظى أنظمة الشبكات الشبكية بشعبية كبيرة لأنها تدور حول سهولة الاستخدام ، حيث تكون نقاط البيع الرئيسية الخاصة بها تركيبًا سريعًا وبسيطًا بالإضافة إلى تغطية شبكة Wi-Fi منزلية سلسة. ولكن حتى مع سهولة الاستخدام الإضافية ، هناك بعض الأشياء التي ستحتاج إلى وضعها في الاعتبار عند تحديد الشبكة المتداخلة وتثبيتها. تابع القراءة لمعرفة كيفية إعداد نظام الشبكة الجديد الخاص بك لتغطية منزلك بشبكة Wi-Fi قوية ورائعة.
ما هو نظام Mesh Wi-Fi؟
عادةً ما يتم شراؤها في حزم مكونة من مكونين أو ثلاثة مكونات ، وتتكون أنظمة شبكة Wi-Fi عادةً من جهاز واحد مخصص كموجه رئيسي يتصل مباشرة بالمودم الخاص بك. بعد ذلك ، سيكون هناك عادةً وحدة أو وحدتان من وحدات الأقمار الصناعية ، أو العقد ، التي تضعها في جميع أنحاء منزلك ، تتطلب كل منها بشكل عام توصيلًا كهربائيًا فقط. إذا لم تكن هذه المجموعة الأولية المكونة من جهازي أو ثلاثة أجهزة شبكية كافية لتغطية منزلك بإشارة Wi-Fi قوية ، فيمكنك شراء المزيد من العقد وسيتم دمجها بسلاسة في الشبكة.
تشير "الشبكة" إلى الشبكة اللاسلكية التي تنشئها هذه العقد فيما بينها ، ولا تقوم فقط بتمرير حركة المرور اللاسلكية بينها ولكن أيضًا تحافظ على قوة الإشارة سلسة وقوية عبر الشبكة. عند التهيئة ، ستكون كل هذه الأجهزة جزءًا من شبكة لاسلكية واحدة تشترك في نفس SSID وكلمة المرور. هذا يعني أنك لن تضطر إلى تبديل الشبكات وكلمات المرور أثناء تنقلك من غرفة إلى أخرى كما تفعل مع موسع نطاق لاسلكي أقدم ، رغم أنه من المسلم به أنه أرخص عادةً.
تستخدم معظم الأقمار الصناعية لنظام Wi-Fi تقنية الشبكة للتحدث إلى جهاز التوجيه ومع بعضها البعض. تعمل كل عقدة كنقطة قفزة للعقد الأخرى في النظام. يساعد هذا العقد الأبعد عن جهاز التوجيه في تقديم إشارة Wi-Fi قوية لأنها تتحدث إلى العقد الأخرى ولا تعتمد على الاتصالات الفردية مع جهاز التوجيه. ومع ذلك ، لا تستخدم جميع أنظمة Wi-Fi الشبكات المتداخلة ؛ يستخدم البعض نطاقًا لاسلكيًا مخصصًا للتواصل مع جهاز التوجيه ومع بعضهم البعض. كما هو الحال مع الشبكة ، يحرر النطاق المخصص النطاق القياسي 2.4 جيجا هرتز و 5 جيجا هرتز لاستخدام العميل.
ما مقدار التغطية التي تحتاجها؟
نظرًا لأن المزيد من التغطية تعني عادةً المزيد من العقد ، فقبل الخروج وشراء نظام شبكة Wi-Fi ، ستحتاج إلى معرفة مقدار التغطية اللاسلكية التي ستحتاجها. للبدء ، اكتشف المساحة المربعة لمنزلك وأي مناطق خارجية تريد تغطيتها ، ولا تنسَ حساب المسافة بين الطوابق للمنازل متعددة المستويات.
تختلف التغطية من نظام إلى آخر ، لذا تأكد من التحقق من المواصفات قبل خفض أموالك التي حصلت عليها بشق الأنفس ، وتذكر أن جميع المنازل مختلفة. ستؤثر الهياكل مثل الجدران والمداخل والأرضيات على إرسال الإشارات اللاسلكية ، وكذلك التداخل من الأجهزة اللاسلكية الأخرى مثل أفران الميكروويف وأنظمة الهاتف المحمول. كما ذكرنا ، فإن جميع أنظمة الشبكة تقريبًا قابلة للتوسيع ، لذلك إذا وجدت أن نظامك لا يصل تمامًا إلى مناطق معينة في منزلك ، فلا داعي للقلق:يمكنك بسهولة إضافة عقدة أخرى بعد التثبيت الأولي.
البدء
تتطلب منك معظم أنظمة شبكة Wi-Fi تنزيل تطبيق جوال ولديك اتصال إنترنت فعال للإعداد. يبدو هذا وكأنه تناقض لفظي لأنك عادة ما تهيئ شبكة Wi-Fi من أجل الحصول اتصال بالإنترنت ، ولكن تذكر أنه تم إعداد مودم الكبل بالفعل بواسطة مزود خدمة الإنترنت (ISP). يتم احتساب الشبكة الخلوية لجهازك المحمول أيضًا.
بمجرد تنزيل التطبيق ، سيتعين عليك إنشاء حساب وكلمة مرور مسؤول. تأكد من تذكر كلمة المرور لتجنب الاضطرار إلى إعادة تعيين نظامك لاحقًا. إنها أيضًا فكرة جيدة (وتوصي بها معظم الشركات) أن تقوم بفصل المودم أو جهاز التوجيه الذي ستقوم بتوصيل نظام الشبكة به حتى يتمكن من إعادة تعيين نفسه وتعيين عنوان IP صالح لعقدة جهاز التوجيه الشبكي. لبدء الإعداد ، افتح التطبيق واتبع الإرشادات الخاصة بتوصيل موجه الشبكة بالمودم وإضافة عقد القمر الصناعي.
من أهم الأشياء التي يجب مراعاتها عند إعداد شبكتك المتداخلة هو مكان وضع كل عقدة للحصول على تغطية Wi-Fi مثالية حتى لا يكون لديك أي مناطق ميتة في منزلك. يجب تثبيت عقدة جهاز التوجيه الرئيسية ، التي توفر اتصالاً بالإنترنت لجميع العقد الفضائية الأخرى ، على مقربة من مودم الكبل أو جهاز التوجيه الحالي حيث سيتم توصيله بها باستخدام كبل LAN. يجب أيضًا وضع عقدة جهاز التوجيه في مكان مفتوح (وليس في خزانة أو خزانة) وفي متناول مقبس التيار المتردد بالحائط.
سيبحث التطبيق عن العقدة ويخبرك عند اكتشافها ، وعند هذه النقطة ستحصل العقدة على عنوان IP. قبل الانتقال إلى موضع عقدة القمر الصناعي ، سيتعين عليك إعطاء شبكتك الجديدة اسمًا وكلمة مرور يستخدمهما جميع العملاء المتصلين. تجدر الإشارة إلى أن معظم أنظمة شبكة Wi-Fi تستخدم التوجيه التلقائي للنطاق وستنشئ SSID واحدًا لكلا نطاقي الراديو ، لكن البعض سيسمح لك بتقسيم النطاقات ، وفي هذه الحالة سيتعين عليك إنشاء أسماء منفصلة لـ 2.4 جيجا هرتز ونطاقات 5 جيجاهرتز.
يختلف وضع عقدة القمر الصناعي مع كل نظام:اعتمادًا على مواصفاتها ، توفر بعض العقد تغطية بمساحة قدم مربع أكثر من غيرها. من القواعد الأساسية الجيدة وضع العقدة الثانية في منتصف المسافة بين جهاز التوجيه والمنطقة الميتة كما تفعل مع موسع النطاق ، ولكن لا تقصر المسافة على أكثر من غرفتين ، أو حوالي 30 قدمًا. إذا كنت تستخدم أكثر من قمر صناعي ، فاتبع قاعدة الغرفتين. ضع كل عقدة بالقرب من مأخذ الطاقة ، وخرج في مكان مفتوح وبعيدًا عن الأرض على خزانة الكتب أو سطح الطاولة. الأمر نفسه ينطبق على المنازل متعددة الطوابق:حاول الحد من المسافة بين الأقمار الصناعية في الطابق العلوي والسفلي بما لا يزيد عن 30 قدمًا أو نحو ذلك. لحسن الحظ ، تقدم العديد من الأنظمة اختبار إشارة داخل التطبيق أو مؤشر LED فعليًا على كل عقدة ، والتي ستتيح لك معرفة ما إذا كنت بعيدًا جدًا عن العقدة الرئيسية أو العقدة المثبتة مسبقًا. إذا كانت هذه هي الحالة ، فقم بتغيير موضع العقدة وقم بإجراء اختبار إشارة آخر. تحقق من كيفية اختبار PC Labs لأجهزة التوجيه اللاسلكية للحصول على شرح أكثر تعمقًا لكل من اختبار قوة النقل والإشارة.
عند وضع العقد الخاصة بك ، يجب أن تفكر أيضًا في كيفية اتصالك بأشياء مثل وحدات التحكم في الألعاب وأجهزة التلفزيون ومكونات الترفيه الأخرى. تكون هذه الأجهزة دائمًا أفضل حالًا باستخدام اتصال سلكي لأنها توفر سرعات أعلى دون تداخل من الأجهزة اللاسلكية الأخرى. تم تجهيز معظم العقد الشبكية بمنفذ LAN واحد على الأقل يتيح لك استخدام اتصال سلكي ، لذا حاول وضع العقد على مسافة كابل (من 6 إلى 10 أقدام) لأي أجهزة يمكن أن تستفيد من اتصال LAN سلكي.
سلكي أم لاسلكي؟
يشير Backhaul إلى عملية نقل البيانات من عُقد القمر الصناعي إلى جهاز التوجيه الرئيسي والإنترنت. بشكل افتراضي ، يتم تكوين أنظمة شبكة Wi-Fi للربط اللاسلكي ، حيث يأتي التصميم الشبكي. تستخدم بعض الأنظمة كلاً من نطاقي الراديو 2.4 جيجاهرتز و 5 جيجاهرتز للتوصيل ، وإدارة البيانات بذكاء على كليهما ، بينما يستخدم البعض الآخر نطاقًا مخصصًا 5 جيجاهرتز لهذا الغرض.
موصى به من قبل المحررين
كيفية إعداد وتحسين جهاز التوجيه اللاسلكي الخاص بك للحصول على أفضل أداء لشبكة Wi-Fi موسع نطاق Wi-Fi مقابل شبكة Mesh:ما هو الفرق؟ 10 طرق لتعزيز إشارة Wi-Fiومع ذلك ، يمكن لبعض الأنظمة أيضًا استخدام كبلات Ethernet للتوصيل السلكي ، مما يوفر أداءً مثاليًا وأمانًا أكثر إحكامًا. إذا كان منزلك مزودًا بشبكة سلكية لاتصال Ethernet ، فيمكنك على الأرجح تحسين أداء الشبكة بشكل عام عن طريق توصيل العقد عبر كابل LAN لتوفير وصلة ربط سلكية لجهاز التوجيه الرئيسي.
المراقبة الأبوية وتحديد أولويات الجهاز
بمجرد تثبيت نظام شبكة Wi-Fi ، فقد حان الوقت للاستفادة من ميزاته. نظرًا لأنها مصممة خصيصًا للمستخدمين المنزليين ، فإن العديد من هذه الأنظمة توفر أدوات الرقابة الأبوية التي تتيح لك إنشاء ملفات تعريف لكل فرد من أفراد الأسرة ، وتقييد الوصول إلى مواقع ويب معينة ، وإيقاف تشغيل الوصول إلى الشبكة تلقائيًا خلال أوقات محددة من اليوم مثل وقت النوم و وقت العشاء. تمنحك جميع أنظمة Wi-Fi تقريبًا زر إيقاف مؤقت في التطبيق يتيح لك تعطيل الوصول إلى الإنترنت بلمسة زر واحدة ، كما توفر بعض الأنظمة أدوات الرقابة الأبوية المناسبة للعمر. على سبيل المثال ، سيمنع الإعداد المسبق للطفل الوصول إلى مواقع التواصل الاجتماعي والمقامرة والمواقع الموجهة للبالغين ، بينما سيكون الإعداد المسبق للمراهق أقل تقييدًا ، وسيوفر الإعداد المسبق للبالغين وصولاً غير محدود. يمكنك تطبيق عناصر التحكم هذه على ملف تعريف أحد أفراد العائلة ثم على كل جهاز يستخدمه هذا الشخص ، ويمكنك إنشاء عناصر تحكم مخصصة لتناسب احتياجات عائلتك.
إذا كان لديك أي لاعبين عبر الإنترنت في المنزل ، أو كنت تستخدم نظام الشبكة الخاص بك لدفق الفيديو ، فاستخدم إعدادات QoS (جودة الخدمة) لتخصيص النطاق الترددي حيث تشتد الحاجة إليه. تتيح لك هذه الإعدادات عادةً سحب الأجهزة وإفلاتها في مربعات الأولوية العالية والمتوسطة والمنخفضة بحيث يمكن منح وحدات تحكم الألعاب والأجهزة التي تبث الفيديو نصيب الأسد من عرض النطاق الترددي دون الحاجة إلى التنافس مع الأجهزة الأخرى على الشبكة. تحتوي الأنظمة الأكثر سهولة في الاستخدام على إعدادات QoS المسبقة لأشياء مثل الألعاب والبث المباشر والتصفح والدردشة وستتيح لك إعطاء الأولوية لكل من الأجهزة والتطبيقات.
هناك ميزة جديدة أخرى قد تصبح شائعة كجزء من أنظمة شبكة Wi-Fi في عام 2021 وهي الوصول المباشر إلى الأجهزة المنزلية الذكية. يأتي هذا كميزة جديدة في أنظمة شبكة Wi-Fi من أمازون Eero 6 و Eero Pro 6 التي تم الإعلان عنها في أواخر عام 2020. هذه الأجهزة ليست أرخص بكثير من العديد من منافسيها فحسب ، بل تحتوي أيضًا على محور Zigbee للأجهزة المنزلية الذكية مدمج في الجهاز الرئيسي. جهاز التوجيه ، وهو ما يعني أن أشياء مثل المصابيح الذكية والأجهزة والأقفال وغيرها ستكون قادرة على الاتصال مباشرة بشبكتك اللاسلكية دون الحاجة إلى جهاز موزع إضافي.
خيارات الإدارة
بمجرد إعداد نظام شبكة Wi-Fi وتشغيله بسلاسة ، من الجيد إجراء فحوصات دورية على استخدام الشبكة والمواقع التي تمت زيارتها وقوائم العملاء. سترسل معظم الأنظمة التي تستحق هذه الخدمة إشعارًا بالدفع عندما ينضم عميل جديد إلى الشبكة ، مما يسمح لك بالتعامل مع العملاء غير المرغوب فيهم على الفور. تقدم العديد من الأنظمة أدوات مساعدة مضمنة لمكافحة البرامج الضارة والتي تحمي من الفيروسات والمحتويات الضارة الأخرى ، لذا تأكد من مراقبة سجلات هجوم الشبكة وعزل أي أجهزة عميل تم الإبلاغ عنها على أنها مصابة. أخيرًا ، تأكد من تحديث برنامجك الثابت ، حيث تعمل الإصدارات الأحدث غالبًا على تعزيز الأداء وإضافة ميزات جديدة وتوفير إصلاحات الأمان.
إذا كنت تعيش في منزل أو شقة أصغر ، فراجع تقريرنا عن أفضل موسعات النطاق اللاسلكي ، والتي يمكنها أيضًا نشر شبكة Wi-Fi الخاصة بك بسرعة وسهولة إلى مناطق إضافية من منزلك ، وإن كان ذلك مع وجود عدد قليل من عقبات التكوين أكثر من الشبكة التقليدية النظام. أو إذا كنت جاهزًا ببساطة لترقية جهاز توجيه Wi-Fi التقليدي ، فقد جمعنا لك أفضل أداء. وبمجرد الانتهاء من إعداد نظامك ، يمكنك اختبار سرعة الإنترنت لديك باستخدام Ookla Speedtest (يفتح في نافذة جديدة).