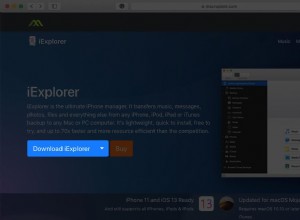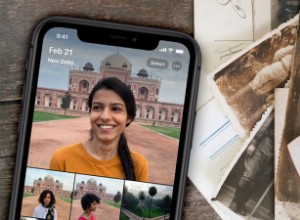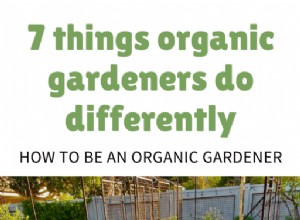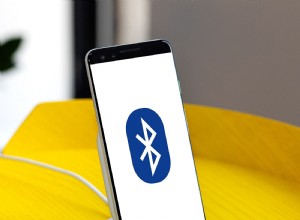لقد سمح لك Android منذ فترة طويلة بتعيين متصفح الويب المفضل لديك وعميل البريد كإعداد افتراضي ، بينما أجبرتك Apple iOS بشدة على استخدام Safari وتطبيقات البريد الخاصة به في iOS عندما تنقر على رابط ويب أو بريد. حتى الآن.
مع iOS 14 ، لديك خيار أخيرًا. لم تنفذ Apple هذه الإمكانية بطريقة واضحة ، لذا فإليك كيفية فتح جميع الروابط في متصفحك وتطبيق البريد الإلكتروني الذي تختاره.
نظام تصفح المحمول من Apple محبط. إذا فتحت رابط ويب من تطبيق أو رسالة بريد إلكتروني ، فأنت منغمس في Safari ، حيث تُفقد كلمات المرور المتزامنة والإعدادات الأخرى إذا كنت تستخدم عادةً متصفحًا منافسًا على سطح المكتب. كما سبق للبريد الإلكتروني mailto الروابط ، وهو أمر مزعج بشكل خاص لمستخدمي برنامج البريد الإلكتروني الشهير Outlook for iOS.
يجب أن أشير إلى أن ما يعتبر متصفح ويب تابع لجهة خارجية في iOS لا يزال في الواقع Safari تحته. ما تحصل عليه عندما تستخدم ، على سبيل المثال ، Firefox لنظام التشغيل iOS ، هو الواجهة وميزات الراحة التي قام المطورون بتضمينها في تطبيق المتصفح هذا. كما ذكرنا سابقًا ، تعد مزامنة كلمات المرور والمفضلات مع إصدار سطح المكتب أمرًا مهمًا ، ولكنها ليست الراحة الوحيدة. على النقيض من ذلك ، عندما تقوم بتثبيت Firefox على هاتف Android ، فإنك تحصل بالفعل على محرك عرض Firefox الكامل الذي يقوم بتشغيل عرض الويب. (قد يكون هذا هو السبب في أن صانعي مستعرضات Vivaldi المبتكرون قرروا عدم إنتاج إصدار iOS.)
ومع ذلك ، كنت متحمسًا عندما واجهت العنصر المعروض بشكل سري أعلاه في القائمة الكاملة للتحديثات المتوفرة في iOS 14. ولكن لا يوجد قسم في تطبيق إعدادات iOS بعنوان التطبيقات الافتراضية. استغرق الأمر مني القليل من البحث للعثور عليه ، ولكن إذا قمت ببساطة بتحديث التطبيقات التي تريد تعيينها كإعداد افتراضي ، فقد تواجه شاشة البداية أو شاشة الترحيب التي تشرح العملية. خلاف ذلك ، تحتاج إلى البحث في إعدادات التطبيق.
تحديث: هناك مشكلة مزعجة في الإصدار الأولي لنظام iOS 14 عندما يتعلق الأمر بإعداد المتصفح وتطبيق البريد الذي تختاره:إذا قمت بإيقاف تشغيل جهاز iPhone وإعادة تشغيله ، فستفقد إعداداتك. لا يظهر قسم اختيار الإعداد الافتراضي في صفحة إعدادات Safari بعد إعادة التشغيل. يجب عليك متابعة العملية أدناه مرة أخرى إذا كنت ترغب في استعادة اختياراتك. نأمل أن تتعامل Apple مع هذا قريبًا في التحديث.
التحديث 2: أصدرت Apple تحديثًا بسيطًا لمعالجة إعادة تعيين المتصفح وعميل البريد الافتراضي ، إصدار iOS 14.0.1 (يفتح في نافذة جديدة). يعمل التحديث أيضًا على إصلاح بعض المشكلات الأخرى ، لذا من المفيد التوجه إلى الإعدادات> عام> تحديث البرنامج. بالنسبة لي ، لم يتم تثبيت الإصلاح إلا بعد آخر إعادة تشغيل الهاتف لما قيمته.
موصى به من قبل المحررين
كيفية إلغاء تثبيت الإصدار التجريبي العام من iOS 14 - احصل على استعداد للترقية:إصدار iOS 14 في 16 سبتمبر ، يفتح Apple (نوعًا من) الباب أمام بث الألعاب على iOSكيفية تعيين متصفحك الافتراضي في iOS 14
-
قم بتحديث متصفحك في متجر التطبيقات. لسوء الحظ ، في وقت كتابة هذا التقرير ، لم يطبق Firefox و Opera و Brave القدرة على التعيين كمتصفح افتراضي. آمل أن يتغير ذلك قريبا. والمثير للدهشة أن متصفح DuckDuckGo الذي يركز على الخصوصية لديه القدرة على أن يكون الافتراضي.
-
افتح تطبيق إعدادات iOS الرئيسي (لاحظ أن الإعدادات داخل التطبيق لا تتضمن عادةً الخيار) وانتقل لأسفل إلى إدخال المتصفح الذي تريد أن يصبح الافتراضي. كما ذكرنا ، بخلاف أنظمة التشغيل الأخرى ، لا يتضمن Apple iOS قسمًا لاختيار التطبيقات الافتراضية في الإعدادات.
-
اضغط على إدخال المتصفح ، ثم امسح قسم السماح بالوصول لأسفل حتى تجد خيار تطبيق المتصفح الافتراضي.
-
اضغط على خيار تطبيق المتصفح الافتراضي.
-
اختر المتصفح الذي تريد تعيينه كمتصفح افتراضي من القائمة ، وستكون جاهزًا تمامًا. من الآن فصاعدًا ، سيتم فتح صفحات الويب في تطبيق تصفح الويب المفضل لديك. إذا كنت ترغب في تبديل المتصفحات مرة أخرى لاحقًا ، فانتقل إلى قسم Safari في تطبيق الإعدادات الرئيسي ، حيث سترى خيار تعيين أي متصفح مؤهل كمتصفح افتراضي.
بعد التحديث من متجر التطبيقات ، تعرض بعض تطبيقات المتصفح صفحة البداية تشجعك على تعيينها كصفحة افتراضية. من المدهش أن Chrome ليس من بين هؤلاء — عليك اتباع الخطوات المذكورة أعلاه إذا كان هذا هو المتصفح الذي تختاره. يُظهر Edge شاشة البداية عند التشغيل لأول مرة بعد التحديث. أتوقع أن جميع المتصفحات الرئيسية ستطلب منك في النهاية جعل تطبيقها الافتراضي عند التشغيل لأول مرة بعد التحديث. تلك المتصفحات التي تفعل ذلك عرض الاقتراح تبسيط العملية عن طريق ربطك مباشرة بالخيار ذي الصلة.
كيفية تعيين عميل البريد الإلكتروني الافتراضي في iOS 14
تشبه عملية تعيين عميل البريد الافتراضي الخاص بك عملية تعيين متصفح الويب الافتراضي. من المحتمل أن يكون أقل أهمية من متصفح الويب ، لكنني معتاد على وسائل الراحة المقدمة لكتابة رسائل البريد الإلكتروني بواسطة Outlook ، لذلك من المزعج أن يتم إرسالها إلى Apple Mail افتراضيًا. كما يحدث ، لا يمكن لمستخدمي تطبيقات Gmail أو Yahoo Mail تعيينها على الإعدادات الافتراضية. في الوقت الحالي ، الخيارات الوحيدة المعروفة هي Apple Mail و Outlook.
-
قم بتحديث تطبيق البريد الذي تختاره في متجر التطبيقات.
-
افتح تطبيق الإعدادات وانتقل لأسفل إلى تطبيق البريد الإلكتروني الخاص بك.
-
اضغط على إدخال التطبيق في القائمة.
-
ابحث عن إدخال تطبيق البريد الافتراضي واضغط عليه.
-
انقر على التطبيق الذي تريد استخدامه لأي روابط بريد إلكتروني ، وأنت على ما يرام.
إذا لم يكن لديك بالفعل أحدث إصدار من نظام تشغيل الأجهزة المحمولة من Apple ، فيمكنك قراءة كيفية الحصول على iOS 14 وكيفية إلغاء تثبيت الإصدار التجريبي العام. ابحث عن مراجعة كاملة لنظام iOS 14 على PCMag في الأيام القادمة.