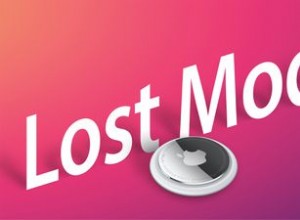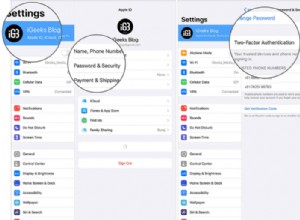لا تعرف أبدًا متى قد يؤدي فشل محرك الأقراص الثابتة أو التنسيق العرضي إلى مسح كل التقدم الذي أحرزته بشق الأنفس. فيما يلي كيفية عمل نسخة احتياطية من ألعاب الكمبيوتر على Steam (وغيرها) في حالة فقد البيانات.
كيفية الاحتفاظ بنسخة احتياطية من الألعاب المحفوظة
يمكن دائمًا (تقريبًا) إعادة تنزيل ملفات اللعبة ، ولكن لا يمكن الاستغناء عن الملفات المحفوظة في اللعبة. بدون النسخ الاحتياطية ، لا توجد طريقة لاستعادة مرآب مليء بسيارات GTA V التي قضيتها لساعات في الحصول عليها والخداع - باستثناء البدء من جديد من نقطة الصفر. لحسن الحظ ، لا يستهلك حفظ الملفات مساحة كبيرة ، لذا من السهل نسخها احتياطيًا.
بشكل افتراضي ، يمكن لـ Steam - وعملاء الألعاب الآخرين ، مثل Origin - إجراء نسخ احتياطي للإعدادات والحفظ والبيانات الأخرى إلى خدمات السحابة الخاصة بهم. يجب تمكين هذه الإعدادات بشكل افتراضي ، ولكن يمكنك التحقق مرة أخرى في المواقع التالية:
-
في Steam ، توجه إلى Steam> Settings> Cloud> تمكين Steam Cloud Synchronization للتطبيقات التي تدعمها ، وتأكد من فحصه. يمكنك أيضًا النقر بزر الماوس الأيمن فوق أي لعبة واختيار خصائص والتأكد من تحديد مربع Cloud Synchronization ضمن علامة التبويب "التحديثات".
-
في Epic Games Store ، انقر فوق الإعدادات وتحقق من تمكين الحفظ السحابي.
-
في Origin ، مرر مؤشر الماوس فوق صورة ملفك الشخصي وتوجه إلى إعدادات التطبيق> عمليات التثبيت والحفظ وتبديل "الحفظات" ضمن التخزين السحابي.
-
في GOG Galaxy ، انتقل إلى الإعدادات> ميزات اللعبة وتحقق من Cloud Saves.
-
في Uplay ، انتقل إلى الإعدادات> عام وتحقق من تمكين Cloud Save Synchronization للألعاب المدعومة.
لاحظ أنه لن تستخدم جميع الألعاب بالضرورة الخدمة السحابية المضمنة لعملائها - لذلك إذا كان تقدم اللعبة مهمًا بالنسبة لك ، فقد تحتاج إلى إجراء القليل من البحث الإضافي لمعرفة ما إذا كان يتم نسخها احتياطيًا تلقائيًا. إذا كنت تريد إجراء نسخ احتياطي لتلك المحفوظات بنفسك - أو إذا كنت تريد فقط نسخة احتياطية إضافية بالإضافة إلى التخزين السحابي المتكامل للعميل - فستحتاج إلى معرفة مكان تخزين هذه اللعبة المحددة لملفات الحفظ الخاصة بها.
يمكن للألعاب التي تستخدم الحفظ السحابي لـ Steam تخزين هذه الملفات ضمن C:\ Program Files (x86) \ Steam \ Userdata . قد تجد أيضًا أن بعض الألعاب تخزن ملفات الحفظ الخاصة بها في مجلد "المستندات" - ابحث عن مجلد باسم اللعبة أو اسم الناشر أو داخل مجلد "ألعابي". قد تؤدي العناوين الأخرى إلى حفظ عمليات حفظ في ٪ APPDATA٪ للمستخدم الخاص بك مجلد. قد تضطر إلى إرسال اللعبة المعنية إلى Google لتأكيد مكان تخزين ملفات الحفظ.
بمجرد أن تعرف مكان جميع ملفات الحفظ ، ما عليك سوى نسخ هذه المجلدات إلى محرك النسخ الاحتياطي لحفظها بأمان. من الناحية المثالية ، يجب عليك استخدام أداة النسخ الاحتياطي التي تقوم بذلك بشكل منتظم وتلقائي ، سواء كانت محفوظات الملفات المضمنة في Windows أو خدمة نسخ احتياطي سحابية مخصصة. طالما قمت بتضمين مجلدات حفظ اللعبة هذه في النسخة الاحتياطية إلى جانب ملفاتك الشخصية الأخرى ، فستكون دائمًا في متناول يدك - ويمكنك استعادتها إلى موقعها الأصلي على محرك أقراص جديد لتستأنف من حيث توقفت.
كيفية النسخ الاحتياطي للعبة بأكملها واستعادتها
إذا كان لديك اتصال إنترنت لائق ، فقد يكون الاحتفاظ بنسخة احتياطية من الألعاب المحفوظة كافيًا - بعد كل شيء ، إذا كنت تريد العودة إلى لعبة لاحقًا ، يمكنك فقط إعادة تنزيلها من Steam. ولكن إذا كان اتصالك بالإنترنت بطيئًا ، فإن النسخ الاحتياطي لجميع ملفات اللعبة على محرك أقراص آخر يتيح لك إعادة تثبيتها بشكل أسرع في المستقبل.
إنه مفيد أيضًا إذا كان لديك مجموعة من التعديلات المثبتة والتي استغرقت وقتًا طويلاً للتعديل بشكل صحيح (يعرف زميلي Dovahkiin ما أتحدث عنه). ستحتاج إلى مساحة أكبر على محرك النسخ الاحتياطي لديك أكثر مما تحتاجه لحفظ الملفات ، ولكن مهلاً - أصبحت مساحة التخزين في المتناول. هناك طريقتان لإجراء نسخ احتياطي لملفات اللعبة:
لنقل لعبة إلى محرك أقراص آخر مع الاستمرار في إمكانية تشغيلها ، توجه إلى Steam> الإعدادات> التنزيلات> مجلدات مكتبة Steam وانقر فوق إضافة مجلد مكتبة. من خلال إنشاء مكتبة Steam جديدة على محرك الأقراص الثانوي ، يمكنك النقر بزر الماوس الأيمن فوق أي لعبة ، والتوجه إلى علامة التبويب Local Files ، ونقلها إلى المكتبة الجديدة على محرك الأقراص هذا. لمزيد من المعلومات وللحصول على إرشادات في عملاء الألعاب الآخرين ، راجع دليلنا حول نقل ألعاب الكمبيوتر إلى محرك أقراص ثابت آخر.
إذا كنت تريد نسخ ملفات اللعبة احتياطيًا ولكنك لا تحتاج إلى أن تكون قابلة للتشغيل - فأنت تريد فقط أن تكون جاهزة لإعادة التثبيت في المستقبل - فانتقل إلى مجلد تثبيت اللعبة. بالنسبة لألعاب Steam ، ستكون C:\ Program Files (x86) \ Steam \ steamapps \ common في مجلد باسم اللعبة. اسحب هذه المجلدات إلى محرك النسخ الاحتياطي - أو قم بتضمينها في النسخ الاحتياطي التلقائي لسجل الملفات - ثم قم بإلغاء تثبيتها من Steam (إذا رغبت في ذلك). للألعاب في عملاء آخرين ، كرر هذه العملية مع مجلدات التثبيت الخاصة بهم.
عندما تريد أن تلعب اللعبة مرة أخرى في المستقبل ، ما عليك سوى استعادة هذا المجلد إلى نفس الموقع والنقر فوق زر تثبيت اللعبة في Steam. بدلاً من تنزيلها ، سترى الملفات وتتحقق من سلامتها حتى تتمكن من اللعب بسرعة.
بدلاً من ذلك ، إذا توفرت لديك المساحة ، فيمكنك الاحتفاظ بـ C:\ Program Files (x86) \ Steam بالكامل. مجلد احتياطيًا مع بقية بياناتك الشخصية ، مما يضمن عدم فقد أي شيء على الإطلاق. إذا كان لديك أي تعديلات مثبتة ، فتأكد من نسخها احتياطيًا أيضًا - قد يكون لأدوات الطرف الثالث مثل Nexus Mod Manager طرق نسخ احتياطي خاصة بها (يفتح في نافذة جديدة) ، لذا تأكد من قراءة اللعبة و تعديل في السؤال. لا تريد أن تبدأ من لا شيء في المرة القادمة التي تشعر فيها بالحنين إلى Minecraft.