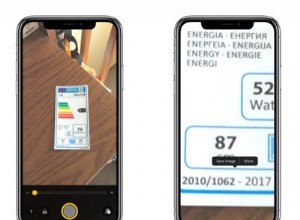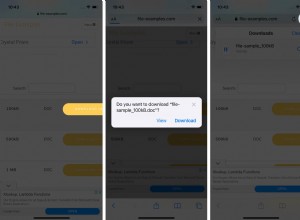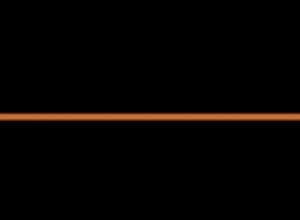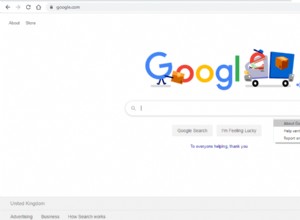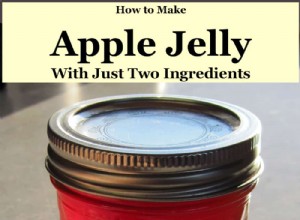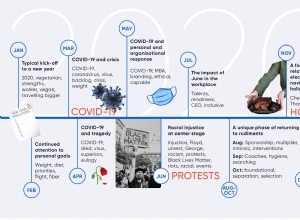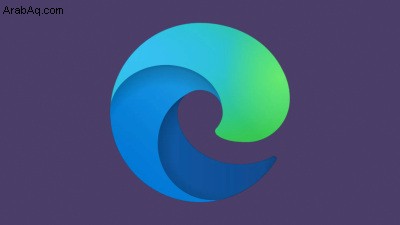
يضيف الإصدار الجديد المستند إلى Chromium من متصفح Microsoft Edge بعض الحيل ، من إسقاط EdgeHTML لصالح Chromium ، مما يجعله يبدو مثل Google Chrome ، إلى دعم ملحقات Chrome.
على الرغم من أننا نراهن على أن أحد الأشياء الأولى التي تقوم بها على جهاز كمبيوتر شخصي جديد يعمل بنظام Windows هو الاندفاع إلى الويب وتنزيل Firefox أو Chrome أو أي متصفح آخر من اختيارك ، فلا تزال هناك أسباب تدفعك إلى التفكير في Edge. بعد كل شيء ، وجدنا أنها تؤدي أداءً جيدًا أمام المنافسة.
بخلاف الإصدار القديم من Edge ، يمكن تنزيل الإصدار الجديد (يفتح في نافذة جديدة) لنظام التشغيل Windows 10 و 8 / 8.1 و 7 وحتى macOS. إذا كان لديك Windows 10 ، فستحل النكهة الجديدة محل الإصدار الأقدم تلقائيًا. مع الإصدار 88 الذي تم إصداره في يناير 2021 ، يتضمن Edge العديد من التحديثات الرئيسية المصممة لحماية أمنك وخصوصيتك. وإليك نظرة على ما يمكنك فعله الآن.
تحديث Edge
أولاً ، دعنا نتأكد من أنه يمكنك الوصول إلى أحدث الميزات. انقر فوق رمز علامة القطع في الزاوية العلوية اليمنى من المتصفح وانتقل إلى المساعدة والتعليقات> حول Microsoft Edge لتنزيل آخر التحديثات وتثبيتها.
تحسين كلمات المرور وحمايتها
يوفر الإصدار 88 والإصدارات الأحدث من Edge شاشة مراقبة لكلمات المرور لتنبيهك إذا تم اختراق إحدى كلمات المرور الخاصة بك ومولد كلمة مرور لاقتراح كلمات مرور قوية للحسابات الجديدة. لاستخدام كلتا الميزتين ، تأكد من تشغيل المزامنة. انقر على رمز علامة القطع وانتقل إلى الإعدادات> الملفات الشخصية> المزامنة ، ثم انقر على زر "تشغيل المزامنة" إذا تم إيقاف تشغيله.
لاستخدام شاشة مراقبة كلمات المرور ، مكّن مفتاح إظهار التنبيهات عند العثور على كلمات المرور في حالة تسريب عبر الإنترنت . ستقوم Edge بعد ذلك بتنبيهك إذا تم تسريب أي من كلمات مرورك المحفوظة في خرق للبيانات.
لاستخدام منشئ كلمة المرور ، توجه إلى الإعدادات> الملفات الشخصية وشغّل مفتاح عرض حفظ كلمات المرور . مفتاح اقتراح كلمات مرور قوية يجب أن يتم تشغيله بعد ذلك أيضًا. في المرة التالية التي تكون فيها على الشاشة لإنشاء حساب جديد لموقع ويب ، انقر فوق حقل كلمة المرور. يجب أن تقترح Edge كلمة مرور قوية وآمنة. انقر فوق "تحديث" حتى تجد كلمة المرور التي تريدها ، ثم حددها لإضافتها إلى الحقل.
تغيير مزود DNS
يستخدم Edge أي مزود DNS تم إعداده بواسطة مزود خدمة الإنترنت ، إلا إذا قمت بتغييره. لمزيد من الأمان أو الخصوصية ، يفضل بعض الأشخاص استخدام مزود DNS بديل مثل Google أو OpenDNS أو Cloudflare. يمكنك الإشارة إلى مزود DNS مختلف في Edge من خلال النقر على الإعدادات> الخصوصية والبحث والخدمات .
قم بالتمرير لأسفل الصفحة إلى قسم الأمان. تأكد من تشغيل مفتاح استخدام DNS الآمن لتحديد كيفية البحث عن عنوان الشبكة لمواقع الويب . انقر على اختيار مقدم خدمة . انقر في الحقل النصي لـ إدخال موفر مخصص وحدد مزودًا من القائمة المنبثقة.
مراجعة وحذف ملفات تعريف الارتباط
تمنحك Edge الآن مزيدًا من التحكم لإدارة ملفات تعريف الارتباط وحذفها. انتقل إلى الإعدادات> ملفات تعريف الارتباط وأذونات الموقع> إدارة وحذف ملفات تعريف الارتباط وبيانات الموقع> الاطلاع على جميع ملفات تعريف الارتباط وبيانات الموقع . يمكنك عرض كل موقع فردي قام بإنشاء وتخزين ملفات تعريف الارتباط. انقر فوق السهم لأسفل ثم رمز سلة المهملات لحذف ملفات تعريف الارتباط لأي موقع لا تريده.
حفظ محتوى الويب في المجموعات
يتيح لك Edge إنشاء مجموعاتك الخاصة من صفحات الويب ومقتطفات النص والصور. يمكن أن يكون هذا مفيدًا إذا كنت تجري بحثًا أو تبحث عن معلومات محددة وترغب في جمع كل المحتوى ذي الصلة. يمكنك بدء مجموعة جديدة بالانتقال إلى الإعدادات> المجموعة ، أو النقر فوق رمز المجموعات في شريط القائمة.
إذا كنت تريد حفظ صفحة ويب ، فافتحها أولاً في المتصفح ، ثم انقر على إضافة الصفحة الحالية رابط لحفظه في المجموعة. يمكن حفظ النص والصور المميزة عن طريق سحب التحديد إلى جزء المجموعات.
انقر فوق أيقونة إضافة ملاحظة لكتابة ملاحظة أو إضافة وصف لهذه المجموعة. يمكن بعد ذلك إرسال هذه المجموعات إلى Excel أو Word أو OneNote أو Pinterest بالنقر فوق رمز علامة القطع واختيار وجهة. يمكنك أيضًا فتح كل المحتوى في المجموعة أو نسخه إلى الحافظة باستخدام قائمة الإعدادات هذه.
في المرة التالية التي تريد فيها الوصول إلى إحدى مجموعاتك ، انتقل إلى جزء "المجموعات" وحدد المجموعة التي ترغب في عرضها ، أو انقر فقط فوق رمز "المجموعات" في شريط الأدوات. يمكنك إنشاء مجموعات جديدة ، وتحرير المجموعات الحالية ، وحذف العناصر الفردية في مجموعة ، وحذف المجموعة بأكملها.
إضافة إلى المفضلة
يتيح لك Microsoft Edge تخزين مواقع الويب المفضلة لديك كمفضلة. أضف إلى المفضلة عن طريق فتح الصفحة التي تريد إضافتها. انقر فوق رمز النجمة في شريط أدوات Edge لفتح قائمة. ستظهر القائمة تلقائيًا مع فتح علامة التبويب "المفضلة". لديك خيار إعادة تسمية الصفحة وإضافتها إلى مجلد المفضلة المحدد ، بافتراض أنك قمت بإنشاء واحد. انقر فوق "إضافة" لوضعها في قائمة "المفضلة".
استخدام ملحقات Edge
في الإصدار الجديد من Edge ، يمكنك تثبيت ملحقات من Microsoft Store و Chrome Web Store. انقر على الإعدادات> الإضافات لرؤية كافة الملحقات المثبتة. انقر على الحصول على ملحقات رابط لعرض الوظائف الإضافية في متجر Microsoft (يفتح في نافذة جديدة). هنا ، يمكنك العثور على الامتدادات المتاحة. قم بتثبيت امتداد بالنقر فوق الزر Get ، ثم الضغط على الزر Add extension.
كتطبيق قائم على Chromium ، يمكن لـ Edge أيضًا الحصول على ملحقات من Chrome Web Store. للقيام بذلك ، انتقل أولاً إلى جزء الامتدادات ، وقم بتشغيل المفتاح بجوار السماح بالامتدادات من المتاجر الأخرى ، وانقر فوق الزر "السماح" للتأكيد. يمكنك بعد ذلك الانتقال إلى Chrome Web Store (يفتح في نافذة جديدة) ، وتحديد امتداد ، والنقر فوق الزر Add to Chrome.
القسائم المدمجة والرموز الترويجية
الجميع يحب الصفقات الجيدة ، وستقوم Edge الآن بتنبيهك إذا كنت على موقع ويب به قسيمة متاحة أو رمز ترويجي متاح. في شريط URL ، سترى قليلاً "يحتوي هذا الموقع على كوبونات!" تنزلق التنبيه من اليسار ، وسيظهر تنبيه أحمر أعلى أيقونة بطاقة الأسعار. انقر فوقه لترى كيف يمكنك الحفظ.
تحويل موقع ويب إلى تطبيق
يمكنك إدارة موقع ويب بسهولة أكبر باستخدام Microsoft Edge لتحويله إلى تطبيق. من خلال القيام بذلك ، يمكن تثبيت الموقع على سطح المكتب أو قائمة ابدأ. في بعض الحالات ، سيسمح لك أيضًا باستخدام الموقع عندما تكون غير متصل بالإنترنت. قم بإعداد هذا من خلال التصفح أولاً إلى الموقع. انقر على الإعدادات> التطبيقات ثم حدد تثبيت هذا الموقع كتطبيق اختيار. قم بتسمية التطبيق وانقر فوق "تثبيت" لفتح موقع ويب في نافذة منفصلة.
يمكنك إدارة مواقع الويب التي تم تثبيتها كتطبيقات من خلال الانتقال إلى الإعدادات> التطبيقات ، ثم تحديد إدارة التطبيقات اختيار. انقر بزر الماوس الأيمن فوق الموقع الذي ترغب في إدارته. يمكنك بعد ذلك فتحه في Edge ، أو عرض أذونات الموقع ، أو تثبيته على سطح المكتب أو قائمة ابدأ ، أو إلغاء تثبيته كتطبيق.
تثبيت صفحة ويب على شريط المهام
لنفترض أن هناك صفحة ويب تزورها كثيرًا. بدلاً من الخوض في متاعب فتح Edge في كل مرة تريد فيها الوصول إلى الصفحة ، احفظها في شريط مهام Windows بدلاً من ذلك. الآن أصبح موقع الويب متاحًا لك بمجرد تسجيل الدخول إلى Windows.
للقيام بذلك ، انقر على رمز الإعدادات وانتقل إلى المزيد من الأدوات> تثبيت على شريط المهام . قم بتسمية الموقع وانقر فوق الزر تثبيت. يجب أن يظهر الموقع الآن على شريط المهام كما لو كان تطبيقًا.
علامات التبويب العمودية
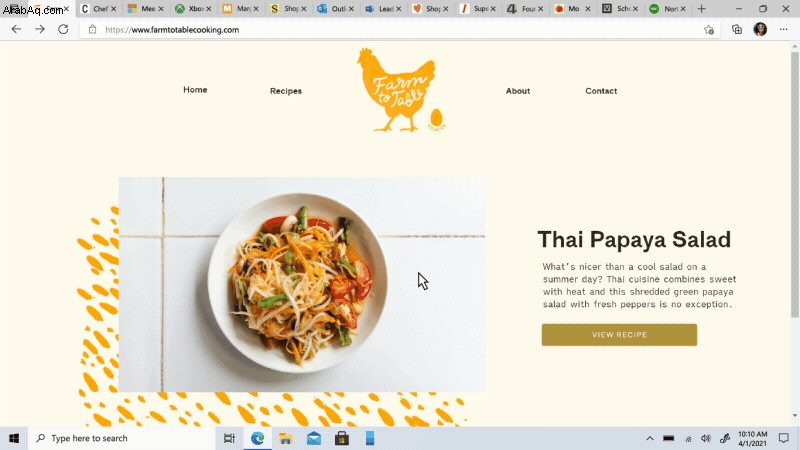
هل علامات تبويب المتصفح لديك فوضى غير منظمة؟ طرحت Microsoft للتو ميزة علامات التبويب العمودية التي تتيح لك رؤية علامات التبويب المفتوحة بتنسيق قائمة. يجب أن تعرض الحافة رمزًا أعلى اليسار ؛ انقر فوقه لرؤية علامات التبويب الخاصة بك في النافذة اليسرى. إذا كنت لا ترى الرمز ، فانقر فوق رمز النقاط الثلاث أعلى اليسار وحدد المساعدة والتعليقات> حول Microsoft Edge . سيقوم المتصفح بالبحث عن التحديثات وتثبيتها ويطلب منك إعادة التشغيل.
علامات تبويب النوم
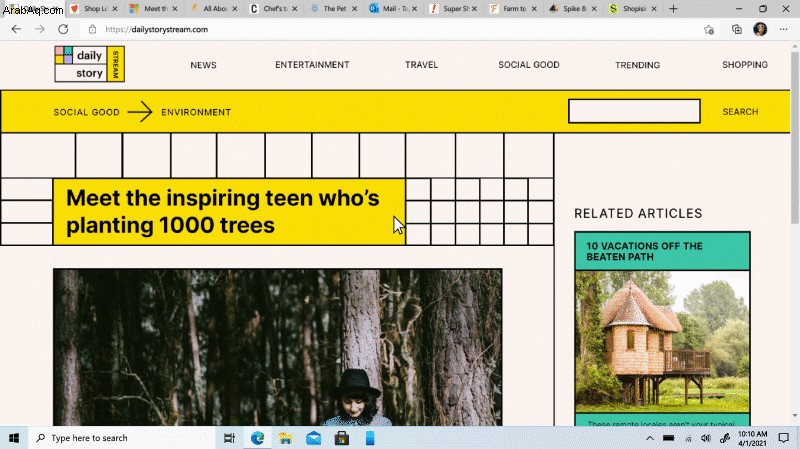
ومع ذلك ، فإن فتح العديد من علامات التبويب في المتصفح يمكن أن يؤدي إلى إبطاء الأمور. باستخدام ميزة علامات تبويب النوم ، يمكنك إخبار المتصفح بالتوقف عن استخدام موارد النظام على التطبيقات التي كانت غير نشطة لفترة محددة من الوقت. انتقل إلى الإعدادات> النظام> وضع علامات التبويب غير النشطة في وضع السكون بعد الفترة الزمنية المحددة واختر وقتًا بين 5 دقائق و 12 ساعة.
موصى به بواسطة محررينا
Microsoft Edge يحصل على وضع الأطفال 30 عامًا من المتصفحات:التحديث السريع لنظام التشغيل Windows 10 سيزيل الإصدار القديم من متصفح Edge في 13 أبريلكتم صوت علامة تبويب
هل تريد إسكات صفحات الويب التي تبدأ تلقائيًا في تشغيل الصوت أو الفيديو بمجرد فتحها؟ قد يكون هذا صعبًا بشكل خاص إذا فتحت عدة علامات تبويب ولم تكن متأكدًا من مصدر الصوت.
يجب أن تعرض علامة التبويب التي تصدر صوتًا رمز مكبر الصوت. انقر بزر الماوس الأيمن فوق علامة التبويب هذه وحدد كتم علامة التبويب . بسهولة أكبر ، فقط اضغط على أيقونة مكبر الصوت. لاستعادة الصوت ، انقر بزر الماوس الأيمن على علامة التبويب وحدد إلغاء كتم علامة التبويب أو اضغط على أيقونة مكبر الصوت مرة أخرى.
عرض القراءة
هل سبق لك أن عثرت على مقال أو قصة على الويب تود قراءتها ، لكن التصميم ليس جذابًا بشكل خاص؟ غيّر ذلك عن طريق تشغيل طريقة عرض القراءة ، التي تعيد تنسيق الصفحة بحيث يبدو المحتوى ككتاب افتراضي أو مقال في مجلة. تدعم بعض الصفحات على الويب خيار عرض القراءة والبعض الآخر لا يدعمه.
بالنسبة للصفحات التي تدعمه ، يظهر رمز الكتاب في الطرف الأيمن من شريط العناوين. إذا رأيت هذا الرمز ، فانقر فوقه وسيتغير التنسيق إلى شكل آخر يفضي إلى القراءة. انقر فوق الرمز مرة أخرى لإيقاف تشغيل طريقة عرض القراءة.
قراءة ملفات PDF والكتب بملء الشاشة
إذا كنت تقرأ غالبًا ملفات PDF والكتب الإلكترونية على جهاز الكمبيوتر الشخصي أو الكمبيوتر اللوحي الذي يعمل بنظام Windows ، فإليك خدعة ستعجبك. افتح ملف PDF أو كتاب إلكتروني في Edge واضغط على F11. تنتقل الصفحة إلى وضع ملء الشاشة حتى تتمكن من القراءة دون تشتيت انتباه أشرطة الأدوات العلوية وقائمة المتصفح. عند الانتهاء ، اضغط على F11 مرة أخرى للخروج من وضع ملء الشاشة.
Edge تقرأ لك
إذا كنت لا ترغب في قراءة ملف PDF أو كتاب إلكتروني أو صفحة ويب بنفسك ، فسوف يقرأها Edge نيابة عنك. انقر بزر الماوس الأيمن في أي مكان على الشاشة وحدد خيار القراءة بصوت عالٍ. يبدأ Edge في قراءة الكتاب. انقر فوق الزر "خيارات الصوت" على شريط الأدوات ويمكنك تغيير الصوت والتحكم في السرعة.
الحواف تصبح أغمق
أصبح مظهر Edge Dark الآن أغمق مما كان عليه في الإصدارات القديمة من المتصفح. انقر على رمز الإعدادات وحدد الإعدادات> المظهر ، ثم انقر فوق المربع المنسدل لـ Theme وقم بتغييره إلى Dark. قد تلاحظ أن المظهر يبدو أكثر قتامة ويوفر تباينًا أفضل بحيث يمكنك رؤية الرموز والقوائم بسهولة أكبر.
تغيير الصفحة الرئيسية
بشكل افتراضي ، يفتح Edge لعرض صفحة البدء التي تقدم موجز أخبار لأهم الأخبار في الوقت الحالي ، ولكن يمكنك تغيير الصفحة. انقر على رمز الإعدادات وحدد الإعدادات> عند بدء التشغيل للوصول إلى ثلاثة خيارات مختلفة. يمكنك فتح علامة تبويب جديدة ، أو المتابعة من حيث توقفت ، أو فتح صفحة معينة.
إذا كنت تريد فتح صفحة معينة ، فاكتب عنوان URL الذي تريد فتحه في كل مرة تقوم فيها بتشغيل Edge. يمكن إضافة أكثر من صفحة بهذه الطريقة ، يتم فتح كل صفحة في علامة تبويب منفصلة. يمكنك أيضًا اختيار عرض جميع علامات التبويب المفتوحة حاليًا عند بدء التشغيل.
تغيير محرك البحث الافتراضي
تستخدم Microsoft محرك بحث Bing الخاص بها كطريقة افتراضية للبحث على Edge. لا توجد مفاجأة كبيرة هناك ، ولكن إذا كنت تفضل Google أو DuckDuckGo أو محرك بحث آخر ، فيمكنك تعيين افتراضي جديد. في Edge ، انقر فوق رمز الإعدادات وحدد الإعدادات> الخصوصية والبحث والخدمات ، ثم قم بالتمرير لأسفل إلى قسم الخدمات. انقر على السهم الأيمن لـ شريط العناوين والبحث . انقر على القائمة المنسدلة لـ محرك البحث المستخدم في شريط العناوين وقم بتغييره إلى محرك البحث الذي تختاره.
إذا كنت لا ترى موقعك المفضل مدرجًا ، فانقر على إدارة محركات البحث . هنا ، يمكنك إضافة محرك بحث عن طريق كتابة الاسم وعنوان URL ، أو إزالة أي محرك لا تريده.