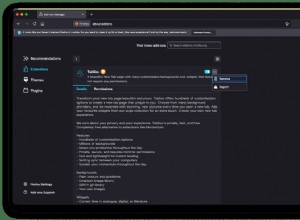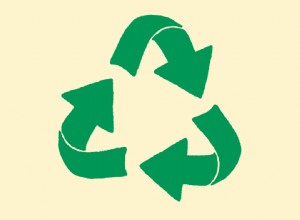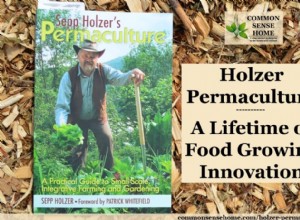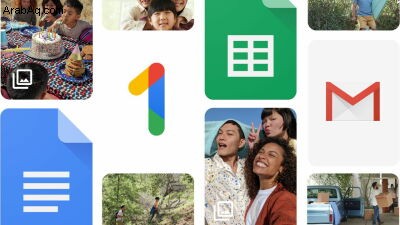
إذا كنت بحاجة إلى نسخ البيانات احتياطيًا على هاتفك المحمول ، فيمكنك استخدام Google Drive لأجهزة Android و Samsung Cloud لهواتف Samsung و iCloud لأجهزة iPhone. ولكن إذا كنت بحاجة إلى مساحة تخزين كبيرة ، فهناك خيار آخر وهو Google One.
متوفر مجانًا بمساحة 15 جيجابايت أو كاشتراك مدفوع بسعة تخزين تتراوح من 100 جيجابايت إلى 30 تيرابايت ، وسيقوم تطبيق Google One بنسخ الصور ومقاطع الفيديو وجهات الاتصال والتقويم احتياطيًا. يمكنك الاحتفاظ بنسخة احتياطية من البيانات من الهاتف أو الجهاز اللوحي ، بحيث يعمل Google One عبر جميع أجهزتك المحمولة.
ما مزايا Google One؟
يمكنك بالفعل نسخ بيانات معينة احتياطيًا بشكل منفصل عبر Google Drive وصور Google وخدمات Google الأخرى ، لذلك قد تتساءل عن سبب كون Google One أفضل. تعمل خدمة التخزين السحابي هذه عبر جميع خدمات Google لتمنحك مساحة تخزين أكبر. يتم احتساب 15 غيغابايت من المساحة الخالية أيضًا ضمن مساحة التخزين عبر Google Drive و Gmail وصور Google.
إذا كنت تستخدم خيار Google One المجاني ، فيمكنك نسخ البيانات احتياطيًا من جهاز Android أو iPhone و iPad وتحرير مساحة على حسابك في Google باستخدام مدير تخزين مدمج. قم بالترقية إلى خيار Google One المدفوع (يفتح في نافذة جديدة) ، وستتم إضافة سعة التخزين لديك إلى 15 جيجابايت الأولية. يمكنك أيضًا الحصول على دعم عملاء مخصص من خبراء Google ، وخصومات حصرية ، وميزات متقدمة لخدمات معينة.
على سبيل المثال لا الحصر للخطط المدفوعة ، تبلغ تكلفة خطة Google One بسعة 100 جيجابايت 1.99 دولارًا شهريًا أو 19.99 دولارًا سنويًا ، بينما تبلغ تكلفة خطة 200 جيجابايت 2.99 دولارًا شهريًا أو 29.99 دولارًا سنويًا. تبلغ تكلفة خطة 2 تيرابايت 9.99 دولارًا شهريًا أو 99.99 دولارًا سنويًا وتتضمن VPN (يفتح في نافذة جديدة) لنظام Android لتشفير النسخ الاحتياطية والأنشطة الأخرى عبر الإنترنت. تفاخر للحصول على خطة 30 تيرابايت وستدفع 150 دولارًا شهريًا.
يمكنك مشاركة خطة Google One مع ما يصل إلى خمسة أفراد آخرين من العائلة مجانًا. إذا كنت بالفعل جزءًا من مجموعة عائلية على Google ، فيمكنك بسهولة مشاركة خطة Google One مع الأعضاء الآخرين.
إعداد النسخ الاحتياطي
أولاً ، قم بتنزيل وتثبيت تطبيق Google One لنظام التشغيل iOS أو iPadOS من متجر تطبيقات Apple (يفتح في نافذة جديدة) وللأندرويد من Google Play (يفتح في نافذة جديدة). يبدو التطبيق متماثلًا تقريبًا عبر الأنظمة الأساسية الثلاثة مع وجود اختلافات طفيفة فقط مثل موقع رموز شريط الأدوات وشاشة الإعدادات. ومع ذلك ، هناك ميزة رئيسية واحدة متاحة فقط على نظام Android ، وهي القدرة على استعادة الملفات التي تم نسخها احتياطيًا.
يجب أن تكون خطوتك الأولى هي إعداد النسخة الاحتياطية. في الشاشة الرئيسية ، انقر على إعداد النسخ الاحتياطي للبيانات . في الشاشة التالية ، حدد المحتوى الذي ترغب في نسخه احتياطيًا — جهات الاتصال و / أو التقويم و / أو الصور ومقاطع الفيديو. حدد ما إذا كنت تريد نسخ البيانات احتياطيًا عبر اتصال خلوي. ثم انقر على الاحتفاظ بنسخة احتياطية الآن ، وسيتم حفظ بياناتك على خوادم Google. يجب عليك إبقاء التطبيق مفتوحًا على iPhone و iPad خلال هذا الوقت ، وإلا ستتوقف النسخ الاحتياطي مؤقتًا.
إدارة مساحة التخزين
ارجع إلى الشاشة الرئيسية واسحب لأسفل إلى قسم التخزين أو انقر فوق ارتباط التخزين في الأعلى لمعرفة مقدار المساحة التي تم استخدامها للنسخ الاحتياطية والمحتويات الأخرى. انقر على الرسم البياني في قسم التخزين لترى كيف تم تخصيص النسخ الاحتياطية بين Google Drive و Gmail وصور Google. اسحب لأسفل لتأكيد البيانات التي تم نسخها احتياطيًا من جهازك الحالي. اضغط على خيار إعدادات النسخ الاحتياطي إذا كنت ترغب في تغيير البيانات التي يتم نسخها احتياطيًا.
من الشاشة الرئيسية أو شاشة التخزين ، يمكنك المراجعة وإخلاء بعض المساحة إذا كان أوشك على النفاد. انقر على تفريغ مساحة تخزين الحساب . في شاشة Storage Manager ، يكشف التطبيق عن أنواع المحتوى التي يمكنك إزالتها ، مثل رسائل البريد الإلكتروني والملفات التي تم نقلها إلى سلة المهملات ولكن لم يتم حذفها نهائيًا ومرفقات ملفات البريد الإلكتروني الكبيرة ومقاطع الفيديو الكبيرة. راجع كل إجراء مقترح وحدد أي إجراء ترغب في تشغيله.
استعادة النسخة الاحتياطية (Android فقط)
الآن ، لنفترض أنك فقدت ملفات على هاتفك أو أنك تعيد تعيينها وتريد استعادة بيانات معينة. على جهاز Android ، يمكنك استرداد البيانات التي نسختها احتياطيًا عبر الإنترنت. مرر إلى أسفل شاشة التخزين وانقر على الحصول على نسخة احتياطية . اضغط على رابط الاستعادة بجوار نوع البيانات التي تريد استعادتها. التطبيق يؤكد حسابك ويستعيد الملفات.
موصى به بواسطة محررينا
كيفية استخدام مساعد جوجل كيفية عمل نسخة احتياطية من ملفاتك واستعادتها في نظام التشغيل Windows 20 نصائح وحيل Android للحصول على أقصى استفادة من هاتفكترقية خطتك
إذا كنت تريد أن تغطي مساحة التخزين المجانية البالغة 15 جيجابايت أجهزة متعددة وأفراد عائلتك ، فقد لا يكون ذلك كافيًا. يمكنك الحصول على اشتراك مدفوع من خلال النقر على زر الترقية الدائم الموجود في التطبيق. اختر الخطة التي ترغب في شرائها وحدد الاشتراك الشهري أو السنوي. ادفع مقابل الخطة باستخدام نظام الدفع بهاتفك ويؤكد التطبيق اشتراكك. انقر على زر البدء للغوص فيه.
من خلال عضوية Google One المدفوعة ، يمكنك الاستفادة من بعض المزايا ، مثل خصومات الغرف الفندقية. انقر فوق رمز المزايا لمراجعة أي عروض متاحة واتبع الخطوات إذا كنت ترغب في استرداد أحد العروض.
يمنحك الاشتراك المدفوع أيضًا الوصول إلى دعم عملاء Google تحت رمز الدعم. يمكنك الدردشة مع ممثل دعم Google أو إرساله بالبريد الإلكتروني لطرح سؤال أو مشكلة. يمكنك أيضًا قراءة المقالات الشائعة حول ميزات Google One المختلفة وموضوعات أخرى.
أخيرًا ، ارجع إلى شاشة الإعدادات للتحقق من الخيارات الأخرى. هنا ، يمكنك التحكم في رسائل البريد الإلكتروني التي ترسلها إليك Google ، وإدارة إعدادات النسخ الاحتياطي ، وتغيير خطة عضويتك ، ومراجعة إعدادات عائلتك.
دعوة أفراد العائلة
لمشاركة مساحة تخزين Google One الخاصة بك مع أفراد العائلة الآخرين ، انتقل إلى "الإعدادات" في التطبيق. على نظام التشغيل Android ، انقر على رابط "الإعدادات" في الجزء العلوي وحدد إدارة إعدادات العائلة اختيار. في iOS / iPadOS ، انقر فوق قائمة الهامبرغر ، وحدد الإعدادات ، ثم انقر فوق خيار إعدادات العائلة ، ثم انقر فوق إدارة أفراد عائلة Google . اتبع الخطوات لإنشاء مجموعة عائلية ، ثم ادعُ الأشخاص إليها. مرة أخرى في تطبيق Google One ، شغّل المفتاح بجوار مشاركة Google One مع عائلتك .