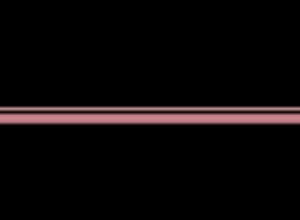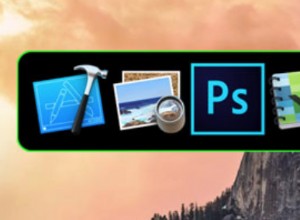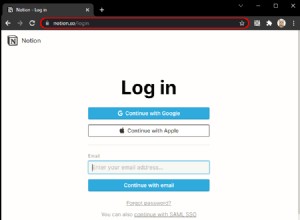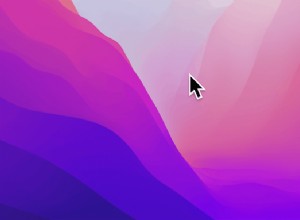قد يكون PlayStation 5 و Xbox Series X هو السخونة الجديدة لألعاب غرفة المعيشة ، ولكن إذا كنت تريد مزايا ألعاب الكمبيوتر مع راحة الأريكة ، فإن ربط جهازك بجهاز تلفزيون 4K لا يزال يوفر لك واحدة من أفضل تجارب الألعاب. يمكن أن تحصل عليه اليوم. هناك مشكلة واحدة فقط:الوصول إلى الماوس ولوحة المفاتيح لفتح لعبة ما هو نوع من المتاعب.
يهدف وضع الصورة الكبيرة المدمج في Steam إلى حل هذه المشكلة عن طريق إنشاء واجهة صديقة للأريكة يمكنك التنقل فيها باستخدام لوحة الألعاب ، ولكن هذا لم يعد متجرًا شاملاً بعد الآن. أصبحت المشغلات الأخرى (مثل Epic و Origin) أكثر انتشارًا وتتطلب إعدادات سطح المكتب (مثل HDR) إجراء تعديلات.
لحسن الحظ ، هناك عدد لا يحصى من أدوات الجهات الخارجية التي تسمح لك بالتنقل في Windows بدون أي شيء سوى وحدة التحكم في اللعبة. فيما يلي أفضل ما توصلنا إليه لتلبية احتياجات معظم الأشخاص.
Steam:الخيار المحتمل لديك بالفعل
إذا كان لديك Steam مثبتًا على كمبيوتر الألعاب ، فلديك بالفعل وحدة تحكم سطح مكتب مدمجة. في الواقع ، قد يكون نشطًا بالفعل. يتيح Steam بعض الاختصارات التي تسمى "Chords" —مجموعات من الأزرار الموجودة على وحدة التحكم الخاصة بك والتي ترتبط بوظائف معينة على جهاز الكمبيوتر الخاص بك.
إذا كان لديك جهاز تحكم Xbox متصل ، على سبيل المثال ، يمكنك الضغط مع الاستمرار على زر Xbox أثناء تحريك العصا اليمنى لتحريك الماوس. اضغط مع الاستمرار على زر Xbox واضغط على المشغل الأيمن للنقر ، أو المشغل الأيسر لاستدعاء النقر بزر الماوس الأيمن. إذا واصلت تشغيل Steam في الخلفية ، فسيؤدي ذلك إلى الحسم دون الحاجة إلى التعجيل.
إذا كنت تخطط لاستخدام وحدة التحكم الخاصة بك كماوس لأكثر من بضع نقرات عشوائية ، فقد ترغب في تمكين الدعم الكامل لوحدة التحكم على سطح المكتب. افتح نافذة Steam الرئيسية وتوجه إلى الإعدادات> وحدة التحكم> إعدادات وحدة التحكم العامة . حدد المربع الخاص بوحدة التحكم - PlayStation أو Xbox أو Switch Pro أو Generic - وستتمكن الآن من تحريك الماوس باستخدام العصا اليمنى على وحدة التحكم الخاصة بك. من الإعدادات> وحدة التحكم الصفحة ، يمكنك النقر فوق الزر "تكوين سطح المكتب" لتخصيص الأزرار التي تحاكي مفاتيح لوحة المفاتيح.
هذه الطريقة لها بعض الجوانب السلبية. إذا قمت بتشغيل لعبة من Steam ، فسيقوم العميل تلقائيًا بتعطيل ميزة gamepad-as-mouse أثناء وجودك في اللعبة. بهذه الطريقة ، ستتعامل اللعبة مع وحدة التحكم الخاصة بك مثل وحدة التحكم ، مع جميع روابط المفاتيح الافتراضية الخاصة بها. ولكن إذا قمت بتشغيل لعبة من خارج Steam ، فسيظل يتم التعرف على وحدة التحكم الخاصة بك على أنها ماوس ، ولن تعمل عناصر التحكم بشكل صحيح.
نتيجةً لذلك ، فإن أفضل رهان لك هو إضافة تلك الألعاب التي لا تعتمد على Steam إلى مكتبتك — طالما اكتشفها Steam وعمل التراكب بشكل صحيح ، فسيؤدي ذلك إلى تعطيل ميزة الماوس. إذا لم يفلح ذلك - بعض الألعاب لا تعمل دائمًا بشكل جيد مع هذه الميزة - فقد ترغب في تجربة أحد الخيارات أدناه بدلاً من ذلك.
Gopher360 أو InputMapper:بسيط ومجاني وعلى مستوى النظام
إذا كنت تريد شيئًا أبسط قليلاً وكنت على ما يرام في تثبيت برنامج إضافي صغير ، فراجع Gopher360 (يفتح في نافذة جديدة) لأجهزة Xbox وأجهزة التحكم الأخرى. إنه قديم بعض الشيء ومهجور من الناحية الفنية ، لكنه لا يزال يعمل بشكل جيد ، حتى مع أحدث وحدة تحكم Xbox Series X. ما عليك سوى الحصول على أحدث إصدار من صفحة الإصدارات (يفتح في نافذة جديدة) ، وانسخه في مكان آمن على نظامك ، وانقر فوقه نقرًا مزدوجًا لبدء البرنامج.
يمكنك تصغير نافذة الأوامر التي تظهر ، ويجب أن يكون لديك استخدام كامل لوحدة التحكم Xbox الخاصة بك كما هو موضح في الصفحة الرئيسية (يفتح في نافذة جديدة) (تحرك العصا اليسرى الماوس ، والزر A يرسل نقرة بالماوس ، وهكذا. ). يمكنك بعد ذلك الضغط على زري البدء والرجوع في نفس الوقت لتعطيل ميزة الماوس عندما تقوم بتشغيل لعبة.
يمكنك أيضًا ضبط الحساسية وتخصيص تخطيط الزر من خلال ملف التكوين الخاص بـ Gopher360 ، المخزن في نفس موقع البرنامج نفسه. نصيحة احترافية:أضف اختصارًا إلى Gopher360 في مجلد بدء التشغيل حتى يتم تشغيله مع جهاز الكمبيوتر الخاص بك. إذا واجهت مشكلة حيث لا يظهر المؤشر بعد تنبيه الكمبيوتر من وضع السكون ، فيمكنك إصلاح ذلك باستخدام قرص تسجيل صغير (يفتح في نافذة جديدة).
تعد وحدات التحكم DualShock من Sony فريدة بعض الشيء ، حيث إنها لا تتفاعل مع Windows بنفس الطريقة التي تتفاعل بها وحدات تحكم Xbox. لذلك إذا كنت تريد استخدام جهاز التحكم في PlayStation 4 الخاص بك كماوس ، فستحتاج إلى برنامج منفصل يسمى InputMapper (يفتح في نافذة جديدة). قم بتنزيل أحدث إصدار وتثبيته وتشغيل البرنامج. عند توصيل وحدة تحكم DualShock (أو توصيلها عبر البلوتوث) ، ستحصل على مطالبة لتهيئة لوحة الألعاب.
موصى به بواسطة محررينا
سوني تطرح الجيل التالي من PlayStation VR لـ PS5 كيفية توصيل جهاز التحكم PS5 DualSense بجهاز الكمبيوتر الخاص بك Microsoft تطلق سماعة Xbox اللاسلكية الرسمية مقابل 99.99 دولارًايمكنك إنشاء ملف تعريف يقوم بتعيين وحدة التحكم إلى مكافئاتها في Xbox 360 (لذلك فهي تعمل في الألعاب التي لا تدعم وحدات تحكم PlayStation) ، أو كماوس ولوحة مفاتيح (حيث تحرك لوحة اللمس الخاصة بـ DualShock المؤشر والنقر فوقه نقرًا بالماوس) . يمكنك تخصيص تعيينات الأزرار والكثير من التعديلات الأخرى من النافذة الرئيسية للبرنامج.
رفيق وحدة التحكم:مصقول وقابل للتخصيص
إذا كنت على استعداد لدفع بضعة دولارات ، فمن المحتمل أن يكون البرنامج الأحدث المسمى Controller Companion (يفتح في نافذة جديدة) هو الطريقة الأكثر أناقة للحصول على هذه الوظيفة على جهاز الكمبيوتر الخاص بك. بعد شراء البرنامج الذي تبلغ قيمته 2.99 دولارًا وتثبيته من خلال Steam ، ستتمكن من استخدام العصا اليسرى لتحريك الماوس ، والزر A للنقر على العناصر ، وإذا ضغطت على العصا اليسرى ، فستحصل أيضًا على لوحة مفاتيح افتراضية سهلة الاستخدام يمكنك استخدامها لكتابة أجزاء نصية سريعة.
أفضل ما في الأمر هو أن Controller Companion سيعطل نفسه تلقائيًا عندما يكتشف تشغيل تطبيق ملء الشاشة ، مما يعني أنه يجب عليه التبديل بسلاسة بين محاكاة الماوس وعناصر التحكم في اللعبة تلقائيًا. إذا لم يحدث ذلك ، فيمكنك الضغط على زري "ابدأ" و "رجوع" في نفس الوقت لتعطيله يدويًا أثناء اللعب.
يحتوي برنامج Controller Companion على عدد من الخيارات سهلة التعديل في نافذة الإعدادات ، مثل ضبط سرعة المؤشر ، والمناطق الميتة ، وإنشاء ملفات تعريف لتطبيقات محددة. في حين أنه لا يعمل مع وحدات تحكم PlayStation (مرة أخرى ، نظرًا للطريقة التي يتعرف عليها Windows) ، فإنه يأتي مع زر لإعداد Xbox Controller Emulator ، والذي يجب أن يعمل جنبًا إلى جنب مع لوحات ألعاب DualShock. / ف>
يجب أن تكون أيضًا قادرًا على استخدام InputMapper كما هو موضح أعلاه ، ولكن إذا كنت تخطط لاستخدام وحدة التحكم الخاصة بك كماوس بشكل منتظم ، فإن الأمر يستحق بعض الدولارات لرفيق وحدة التحكم.