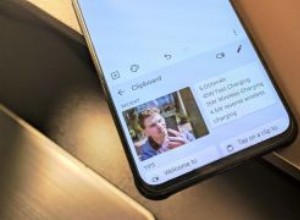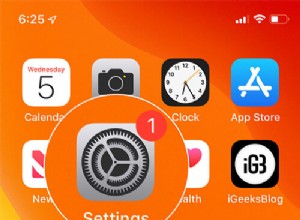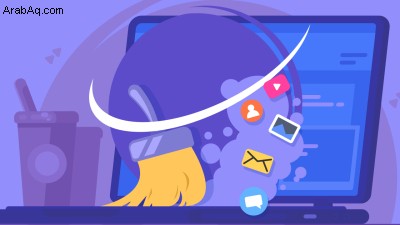
عندما تكتب موقع ويب في شريط العناوين - مثل PCMag.com - لا يعرف جهاز الكمبيوتر الخاص بك في الواقع إلى أين يتجه بمفرده. بدلاً من ذلك ، يبدو هذا العنوان على خادم نظام اسم المجال (DNS) ، والذي يطابقه بعنوان IP ليقوم الكمبيوتر بزيارته.
يشبه قول صديقك "قابلني في Tom's Bistro" —إذا كنت لا تعرف مكان Tom's Bistro ، فيمكنك البحث عن العنوان في دليل الهاتف والقيادة إلى هناك.
ومع ذلك ، قد يستغرق مسح دفتر الهاتف وقتًا طويلاً قبل العثور على العنوان الصحيح. من أجل تسريع هذه العملية ، يقوم جهاز الكمبيوتر الخاص بك بحفظ بعض هذه الإدخالات للوصول إليها بسهولة فيما بعد. للاستمرار في الاستعارة السابقة ، يبدو الأمر أشبه بكتابة "Tom's Bistro - 123 Main Street" على ورقة لاصقة. يسمح هذا لجهاز الكمبيوتر الخاص بك بالانتقال إلى المواقع التي قمت بزيارتها بالفعل ، دون طلب خادم DNS في كل مرة. لسوء الحظ ، في حالات نادرة ، يمكن أن تتسبب ذاكرة التخزين المؤقت هذه في حدوث مشكلات.
ربما تم تغيير خوادم الموقع الذي تزوره ، ولم يعد موجودًا في العنوان المخبأ ، أو لديك بعض البرامج الضارة التي تحاول إعادة توجيه الصفحات الشائعة إلى مواقع ضارة. (إذا كنت تشك في أن المشكلة قد تكون برامج ضارة ، فقد ترغب في إجراء فحص باستخدام إحدى هذه الأدوات.) مهما كانت الحالة ، يمكنك "مسح" ذاكرة التخزين المؤقت لنظام أسماء النطاقات لبدء التشغيل من نقطة الصفر ، حتى يبحث الكمبيوتر عن عناوين الويب على خادم DNS مرة أخرى.
تختلف هذه العملية بالطبع عن مسح ذاكرة التخزين المؤقت للويب من متصفح الويب. إذا لم يؤد مسح ذاكرة التخزين المؤقت للمتصفح إلى حل المشكلة ، فقد يكون مسح ذاكرة التخزين المؤقت لنظام أسماء النطاقات هو الخطوة التالية. إليك كيفية القيام بذلك على نظامي التشغيل Windows و macOS باستخدام سطر الأوامر. (إذا كنت تستخدم Linux ، فستحتاج إلى البحث عن إرشادات لتوزيعك المحدد.)
مسح ذاكرة التخزين المؤقت لنظام أسماء النطاقات على Windows
إذا كنت تستخدم جهاز يعمل بنظام Windows - أي جهاز يعمل بنظام Windows ، حتى لو كنت تستخدم نظام XP أو أقدم - فإن مسح DNS يتطلب أمرًا بسيطًا فقط. انقر فوق قائمة ابدأ واكتب "cmd". انقر بزر الماوس الأيمن على خيار موجه الأوامر واختر "تشغيل كمسؤول". في نافذة موجه الأوامر التي تظهر ، اكتب الأمر التالي:
ipconfig /flushdns إذا نجحت ، فإن موجه الأوامر سيعيد تقريرًا مع "تم مسح ذاكرة التخزين المؤقت لمحلل DNS بنجاح". حاول زيارة موقع الويب المعني مرة أخرى ، ومعرفة ما إذا كان ذلك قد أدى إلى حل المشكلة. إذا لم يكن الأمر كذلك ، فقد يكون الموقع معطلاً ، أو قد تواجه مشكلات في شبكة Wi-Fi ، أو قد تكون لديك مشكلة شبكة مراوغة من جانبك وتحتاج إلى التعقب. إذا كان هذا هو جهاز كمبيوتر شخص آخر ، فيمكنك دائمًا محاولة استكشاف الأخطاء وإصلاحها عن بُعد.
مسح ذاكرة التخزين المؤقت لنظام أسماء النطاقات على جهاز Mac
يحتاج مستخدمو Mac إلى تشغيل أمر طرفي سريع لمسح ذاكرة التخزين المؤقت لنظام أسماء النطاقات ، لكن الأمر يختلف اعتمادًا على إصدار macOS الخاص بك. أولاً ، اضغط على Command + Space لفتح Spotlight وابحث عن "Terminal". اضغط على Enter لفتحه.
تستخدم معظم إصدارات macOS الحديثة — بدءًا من OS X Lion وحتى macOS Big Sur — الأمر التالي. اكتبه في Terminal واضغط على Enter:
sudo dscacheutil -flushcache;sudo killall -HUP mDNSResponder إذا كنت تستخدم OS X 10.10.1 أو 10.10.2 أو 10.10.3 ، فستحتاج إلى تشغيل هذا الأمر بدلاً من ذلك:
sudo discoveryutil udnsflushcaches;sudo discoveryutil
mdnsflushcaches لن ترى رسالة نجاح لأي من الأمرين ، ولكن يمكنك التحقق من موقع الويب المشكل ومعرفة ما إذا كان قد أصلح المشكلة. إذا لم يكن الأمر كذلك ، فسيتعين عليك تجربة خطوات أخرى لتحري الخلل وإصلاحه.