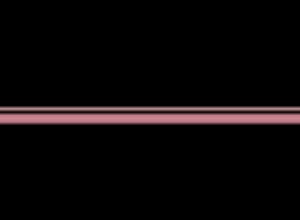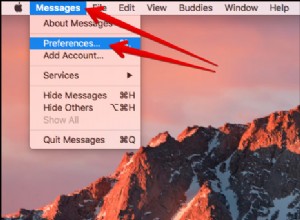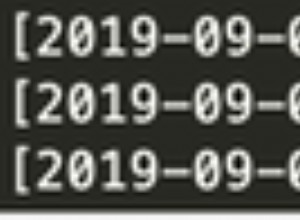أحب التكنولوجيا ، لكنني لم ألتق مطلقًا بطابعة لم أرغب في إلقائها في النار. بين الكثير من الأجزاء المتحركة والممارسات التجارية المتعلقة بالحبر الوهمي ، فليس من المستغرب أن تسبب هذه الأدوات التي لا غنى عنها قدرًا لا حصر له من الإحباط. ولكن في أغلب الأحيان ، تتلخص مشكلات الطابعة في مشاكل Wi-Fi البسيطة.
طابعات لا تتصل بشبكة Wi-Fi. الطابعات التي تشير إلى أنها متصلة ولكن لا تظهر على الشبكة. الطابعات التي تظهر في قائمة الأجهزة اللاسلكية ولكنها لا تطبع فقط. يبدو أنني أعالج هذه المشكلات على أساس أسبوعي ، سواء كانت طابعتي الخاصة في المنزل أو تلك الخاصة بأصدقائي وعائلتي.
تبدو طابعات Wi-Fi صعبة مثل الأجزاء المتحركة بداخلها ، لذلك بينما ركزنا على أساسيات استكشاف أخطاء الطابعة وإصلاحها من قبل - وما زالت هذه طرق جيدة للمتابعة - إذا وجدت أن طابعتك تختفي من شبكة Wi-Fi ، سيساعدك هذا الدليل في إصلاح مشكلات الشبكات حتى تتمكن من إخراج مستنداتك من المنزل.
تحديث برامج التشغيل والبرامج الثابتة
كما هو الحال مع جميع التقنيات ، فإنه يساعد على بدء رحلة استكشاف الأخطاء وإصلاحها عن طريق تحديث جميع البرامج ذات الصلة. توجه إلى موقع الشركة المصنعة للطابعة - سواء كان HP (يفتح في نافذة جديدة) أو Brother (يفتح في نافذة جديدة) أو أي شخص آخر - وابحث عن رقم طراز الطابعة في قسم الدعم.
قم بتنزيل وتثبيت أحدث برنامج تشغيل و / أو حزمة برامج و / أو تحديث للبرنامج الثابت للتأكد من أن كل رابط في السلسلة محدث قدر الإمكان. إذا كنت تواجه مشكلات في الاتصال ، فمن المحتمل أن يكون أحد هذه التحديثات قد أصلحها في مكان ما على طول الخط منذ أن اشتريت الطابعة.
إعادة التشغيل أو إلغاء التوصيل لبدء التشغيل من جديد
لقد أصبح مبتذلاً في الدوائر التقنية ، ولكن مع الطابعات ، يكون هذا صحيحًا في كثير من الأحيان:في بعض الأحيان تحتاج فقط إلى إيقاف تشغيله وإعادة تشغيله مرة أخرى. غالبًا ما يعني ذلك الضغط مع الاستمرار على زر الطاقة حتى يتم إيقاف تشغيله (على الرغم من أنه قد يطلب منك مسح قائمة الانتظار أولاً). إذا لم يفلح هذا - فأنا أحيانًا تقول "مشغول" ولن يسمح لي بإيقاف تشغيله - فقد تضطر إلى فصله تمامًا ، ثم إعادة توصيله.
إنه أمر رائع عندما يعمل هذا ، لكن هذا يعني أنه لا يوجد حل دائم لهذه المشكلة المتكررة ، ومثل جهاز التوجيه الذي يتوقف عن البث ، قد تضطر إلى متابعة هذه العملية كلما قطعت الطابعة اتصالها. ومع ذلك ، يمكنك توصيل الطابعة بمقبس ذكي واستخدام مساعد صوتي مثل Alexa لإعادة تشغيله عند الطلب.
إزالة طابعتك وإعادة إضافتها في Windows
على نفس المنوال ، أجد أن الطابعة الخاصة بي غالبًا ما تعتقد أن كل شيء خشن ، على الرغم من أنها تظهر على أنها "غير متصلة" في إعدادات الطابعة والماسح الضوئي في Windows. إذا حدث ذلك ، فانتقل إلى الإعدادات> الأجهزة> الطابعات والماسحات الضوئية وحدد الطابعة الخاصة بك وقم بإزالتها. ثم انقر فوق الزر Add a Printer or Scanner لإعادة إضافته إلى قائمة الأجهزة. بشكل لا يصدق (ومحبط) ، يؤدي هذا غالبًا إلى إعادة تشغيل الأشياء مرة أخرى.
حركها أقرب إلى جهاز التوجيه الخاص بك
لا يمكنني إخبارك بالسبب ، لكنني رأيت العديد من طابعات Wi-Fi التي يبدو أنها تحتوي على إشارات ضعيفة ، حتى لو كانت جميع أجهزتي الأخرى تعمل بشكل جيد في نفس الموقع. تعد طابعتي أكثر موثوقية إذا كان جهاز التوجيه في نفس الغرفة ، ولا تعمل طابعة والد زوجتي إلا إذا فتح جميع الأبواب في الطابق العلوي قبل محاولة الطباعة.
حتى إذا كانت إشارة Wi-Fi في تلك الغرفة تبدو جيدة ، فحاول نقل الطابعة إلى مكان أقرب إلى جهاز التوجيه إذا كنت تواجه مشكلات في الاتصال. إذا كانت طابعتك تحتوي على شريحة Wi-Fi دون المستوى ، فقد تحتاج إلى إشارة فائقة القوة للبقاء على اتصال. (يجب أن يذهب هذا دون أن يقول ، ولكن تأكد من صحة اسم Wi-Fi وكلمة المرور.)
وصّل الطابعة بجهاز التوجيه مباشرةً
إذا كنت مرنًا بشأن المكان الذي تخزن فيه طابعتك ، فإن أفضل رهان لك هو إزالتها من شبكة Wi-Fi بالكامل وتوصيلها بجهاز التوجيه الخاص بك. قد لا يؤدي توصيله بسلك إلى حل جميع مشاكلك ، ولكنه سيضمن أن يكون اتصاله بالشبكة أكثر استقرارًا ، مما يقلل من عدد خطوات استكشاف الأخطاء وإصلاحها التي يجب عليك اتباعها في كل مرة.
إذا كان لديك Ethernet في منزلك ، فحاول توصيله بالشبكة بهذه الطريقة - فقد تجد مقبس Ethernet مخفيًا في مكان ما على الطابعة (راجع دليله ؛ لقد رأيته في أماكن يصعب العثور عليها). إذا لم يكن لديك إيثرنت في المنزل ، فهذه منطقة يمكن أن تكون فيها محولات خط الطاقة (تفتح في نافذة جديدة) مفيدة.
موصى به بواسطة محررينا
أفضل الطابعات لعام 2022 أفضل عروض الطابعات لشهر سبتمبر 2021 Inkjet مقابل الليزر:ما هي تقنية الطابعة الأفضل؟بالنسبة للطابعات التي تفتقر إلى مقبس Ethernet ، حاول نقلها إلى نفس الغرفة التي يوجد بها جهاز التوجيه ، وتوصيله بالموجه عبر USB ، واستخدام مشاركة الطابعة المضمنة في جهاز التوجيه لمعرفة ما إذا كانت تعمل بشكل أفضل.
قم بتوصيله بجهاز كمبيوتر وشاركه بهذه الطريقة بدلاً من ذلك
إذا لم تكن قادرًا على توصيل الطابعة بالموجه مباشرة ، فلديك خيار آخر:قم بتوصيلها بجهاز الكمبيوتر الخاص بك عبر USB ، ثم استخدم مشاركة الطابعة المدمجة في الكمبيوتر للطباعة من أجهزة الكمبيوتر الأخرى في المنزل.
بمجرد توصيل الطابعة وإعدادها كطابعة سلكية ، يمكنك مشاركة طابعة في Windows. انتقل إلى الإعدادات> الأجهزة> الطابعات والماسحات الضوئية ، وانقر على طابعتك واختر إدارة> خصائص الطابعة . ضمن علامة التبويب "مشاركة" ، يجب أن يكون لديك خيار لمشاركة هذه الطابعة.
يمكن لمستخدمي Mac إجراء شيء مشابه من تفضيلات النظام> المشاركة> مشاركة الطابعة —ما عليك سوى تحديد مربع مشاركة الطابعة ، وتحديد المربع المجاور للطابعة التي تريد مشاركتها ، ثم إضافتها من أجهزة الكمبيوتر الأخرى كما لو كانت طابعة شبكة عادية.
قد يكون هذا الحل صعبًا في حد ذاته في بعض الأحيان ، ولكنه يستحق التصوير إذا رفضت طابعتك البقاء على اتصال بشبكة Wi-Fi من تلقاء نفسها.