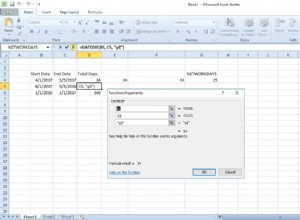بعد سنوات من كون متصفحات الويب التي صممتها Microsoft بمثابة نقطة تحول ، تمكنت Edge من تغيير الأمور بفضل Google. لم أفكر مطلقًا في أنني سأرى اليوم ، لكن Edge الجديد لديه عدد من المتحمسين الذين يتحولون بعيدًا عن Google Chrome.
نظرًا لأنهما يشتركان في نفس قاعدة Chromium ، أصبح المستعرضان الآن متشابهين للغاية ، لذا فإن التبديل سهل للغاية - معظم الوظائف الأساسية هي نفسها ، ويمكنك حتى تثبيت نفس الامتدادات. ومع ذلك ، تميل Edge إلى أداء أفضل قليلاً من Chrome - ليس فقط في معايير تصفح الويب ، ولكن في استخدام الأجهزة.
بينما اشتهر Chrome باستهلاك ذاكرة الوصول العشوائي والموارد الأخرى ، يبدو أن Edge أقل نحافة وأكثر كفاءة. (حسنًا ، بقدر ما يمكن أن يكون - بعد كل شيء ، من المحتمل أنك لا تزال تعيش في متصفحك ، وكلما زاد عدد علامات التبويب والإضافات التي تحتاجها ، زادت القوة التي يتطلبها).
يحتوي Edge أيضًا على بعض الميزات الفريدة ، مثل وضع القراءة الغامر ، ومكتشف الكوبون المدمج ، و "المجموعات" التي تتيح لك حفظ الأشياء أثناء البحث عبر الإنترنت ، والمزيد من إعدادات الخصوصية. لديه المراوغات الخاصة به - لا يبدو أن تثبيت المواقع على شريط المهام يعمل بشكل موثوق ، حسب تجربتي - ولكن مزاياها قد تفوق سلبياتها ، خاصة إذا كان لديك جهاز أقدم.
يمكنك قراءة المزيد عن Edge الجديد في قائمتنا لأفضل الحيل. إذا كنت مستعدًا لإجراء التبديل ، فإليك كيفية ترحيل بياناتك وتجربة بديل سريع لمتصفح Chrome.
افتح Edge واستورد بياناتك
ما لم تكن تريد أن تبدأ بقائمة جديدة تمامًا ، أوصي بنقل جميع بيانات Chrome الخاصة بك إلى Edge ، حتى تتمكن من متابعة التصفح من حيث توقفت. افتح Edge ، وانقر فوق النقاط الثلاث في الزاوية العلوية اليمنى ، وانقر فوق Settings (الإعدادات). تبدو القائمة مختلفة قليلاً عن إعدادات Chrome ، لكنني وجدت أنه من الأسهل تصفحها.
من علامة التبويب "الملفات الشخصية" في الشريط الجانبي ، انقر على استيراد بيانات المتصفح الزر الذي يظهر. حدد Google Chrome من القائمة المنسدلة ، وتأكد من تحديد ملفك الشخصي ، وتحقق من جميع البيانات التي تريد ترحيلها. يمكنك إحضار إشاراتك المرجعية وسجل التصفح والإعدادات ذات الصلة وعلامات التبويب المفتوحة والإضافات وكذلك كلمات المرور وبطاقات الائتمان المحفوظة. هذا من شأنه أن يجعل النهوض والركض أسهل بكثير.
تعيين Edge كمتصفح افتراضي
بعد ذلك ، ستحتاج إلى جعل Edge متصفحك الافتراضي في Windows - وإلا فإن الروابط من التطبيقات الأخرى قد تعيد فتح Chrome بدلاً من المتصفح الذي تختاره حاليًا. لا تقلق ، يمكنك دائمًا التبديل مرة أخرى إلى Chrome إذا غيرت رأيك لاحقًا.
انتقل إلى الإعدادات> التطبيقات> التطبيقات الافتراضية في نظام Windows وانتقل لأسفل إلى متصفح الويب. من هناك ، اختر Microsoft Edge . تأكد من اختيار الرمز الذي يحتوي على الموجة الزرقاء والخضراء - وليس شعار "E" القديم ، الذي يتوافق مع الإصدار السابق غير المتوافق مع Chromium لـ Edge.
العودة إلى بحث Google (وإضافة كلماتك الرئيسية المخصصة)
كما قد تتوقع ، يستخدم Edge Bing افتراضيًا عند البحث من شريط العناوين. على الرغم من أن أداة ترحيل البيانات لا تجلب محركات البحث المخصصة والكلمات الرئيسية من Chrome ، إلا أنه يمكنك بسهولة تبديل محرك البحث الافتراضي إلى Google مرة أخرى.
في Edge ، توجه إلى الإعدادات> الخصوصية والبحث والخدمات> شريط العناوين والبحث . قم بتغيير محرك البحث المستخدم في شريط العناوين إلى Google.
إذا كنت تستخدم كلمات رئيسية مخصصة للبحث في مواقع معينة ، فانقر على إدارة محركات البحث . سيتعين عليك إعادة إضافة محركاتك المخصصة يدويًا مرة أخرى ، ولكن بنية عنوان URL هي نفسها مثل Chrome ، لذا يمكنك فقط نسخ ولصق أهم المحركات من إعدادات Chrome.
تشغيل الميزات الإضافية
من المفترض أن يؤدي ذلك إلى جلب معظم بياناتك إلى Edge ، ويمكنك متابعة التصفح كما لو لم تقم أبدًا بتبديل المتصفحات. ومع ذلك ، أوصي بأخذ بعض الوقت لاستكشاف الإعدادات والميزات الأخرى التي يجلبها Edge إلى الطاولة.
على سبيل المثال ، إذا توجهت إلى الإعدادات> النظام ، يمكنك تشغيل ميزة تسمى Startup Boost ، مما سيبقي المتصفح يعمل في الخلفية عند إغلاقه ، لذلك يتم تشغيله بشكل أسرع عند العودة إلى الويب. يمكنك أيضًا التوجه إلى الخصوصية والبحث والخدمات واضبط منع التتبع الميزات التي ترضيك ، قم بتشغيل "عدم التعقب" ، وضبط الميزات الأخرى التي تركز على الخصوصية.
تقدم Edge علامات تبويب عمودية وصفحة رئيسية قابلة للتخصيص وميزة "علامات تبويب النوم" التي توقف الصفحات التي لا تستخدمها لحفظ الموارد. تأكد من إطلاعك على القارئ الشامل المذكور أعلاه ، وصفحة المجموعات ، وغيرها من الميزات الحصرية أيضًا.
مزامنة الإعدادات عبر الأجهزة
إذا أعجبك ما تراه ، فقد ترغب في بدء استخدام Edge على أجهزتك الأخرى ، ومزامنة إعداداتك ذهابًا وإيابًا تمامًا كما فعلت مع Chrome. لإعداد هذا ، انتقل إلى الإعدادات> الملفات الشخصية> المزامنة وتشغيل كل ما تريد نقله إلى أجهزتك الأخرى. يجب أن يقوم تسجيل الدخول إلى Edge باستخدام حساب Microsoft الخاص بك على أجهزة Windows الأخرى بمزامنة بياناتك تلقائيًا ، ويمكنك حتى تنزيل Edge لنظام التشغيل macOS و iOS (يفتح في نافذة جديدة) و Android (يفتح في نافذة جديدة) ، حتى تتمكن من الاختيار حيث توقفت على أي جهاز.
بالنسبة لمعظم الناس ، يجب أن يكون هذا كافيًا. ولكن إذا واجهتك مشكلة في استخدام Chrome (أو متصفحات أخرى) على بعض الأجهزة - مثل إذا كان لديك جهاز Chromebook - فقد تتمكن من مزامنة بعض بياناتك مع Chrome باستخدام xBrowserSync (يفتح في نافذة جديدة) ، -امتداد المصدر وتطبيق الجوال المصمم لمزامنة بياناتك عبر متصفح الإنترنت. في الوقت الحالي ، يقوم فقط بمزامنة الإشارات المرجعية ، لكن مزامنة السجل وعلامات التبويب المفتوحة موجودة في خريطة الطريق الخاصة به (يفتح في نافذة جديدة). نأمل أن يصبح هذا المشروع مليئًا بالميزات في المستقبل القريب.