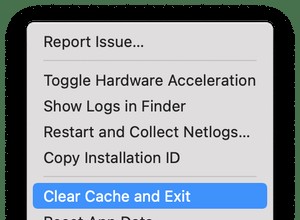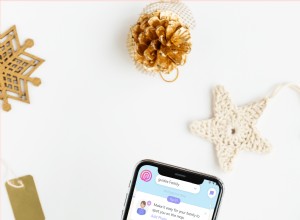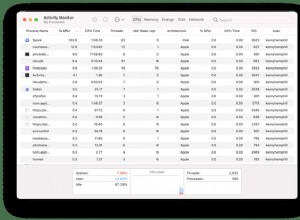إذا كانت شبكة Wi-Fi بطيئة للغاية وكانت البيانات الخلوية غير منتظمة ، فهناك بديل. باستخدام كبل Ethernet والمحول الصحيح ، يمكنك توصيل جهازك المحمول بمنفذ Ethernet على جهاز التوجيه أو المودم لديك للحصول على اتصال سريع ويمكن الاعتماد عليه.
قد يبدو من الغريب توصيل جهاز محمول عبر Ethernet ، نظرًا لأن شبكة Wi-Fi مضمنة ومتاحة بسهولة ، ولكن هناك أوقات يكون فيها ذلك منطقيًا. قد تكون شبكة Wi-Fi المنزلية ضعيفة ولكن اتصال Ethernet قوي. قد تكون مقيمًا في فندق به منفذ Ethernet ، ولكنك تكون مقيمًا بشبكة Wi-Fi باهظة الثمن أو غير موثوقة. أو قد تحتاج إلى اتصال أفضل للألعاب عبر الإنترنت للجوال.
القيد الرئيسي هو أنك متصل بمنفذ Ethernet على جهاز التوجيه أو المودم ، لذلك لا يمكنك الذهاب بعيدًا مع جهازك. يمكنك زيادة النطاق باستخدام كابل Ethernet أطول ، والذي يمكن أن يمتد حتى 300 قدم ، على الرغم من أنك قد ترغب في قصر نفسك على 50 قدمًا لتجنب التعثر.
اشترِ المحول المناسب
أولاً ، ستحتاج إلى اختيار المحول المناسب لهاتفك أو جهازك اللوحي المحدد. يجب ألا تكلف معظم هذه المحولات أكثر من 20 دولارًا ويمكن العثور عليها في مواقع البيع بالتجزئة مثل Amazon و Best Buy و Newegg.
ستحتاج معظم أجهزة Android و iPad Pro إلى محول USB-C-to-Ethernet (يفتح في نافذة جديدة) ، بينما تتطلب الهواتف والأجهزة اللوحية القديمة التي تعمل بنظام Android محول USB-to-Ethernet صغيرًا (يفتح في نافذة جديدة). إذا كان لديك جهاز iPhone أو جهاز iPad قياسي ، فستحتاج إلى محول Lightning-to-Ethernet (يفتح في نافذة جديدة).
في حين أن بعض العلامات التجارية المعروفة تصنع هذه المحولات ، فإن العديد منها تصنعه شركات قد لا تعرفها. لا يهم من تشتري ، ولكن أفضل رهان لك هو قراءة التعليقات لمعرفة ما يقوله العملاء الآخرون. ليست كل المحولات متوافقة مع كل جهاز ، لذلك عليك إجراء بعض البحث قبل إجراء عملية شراء.
احصل على كابل إيثرنت
إذا لم يكن لديك كابل إيثرنت بالفعل ، فيمكنك العثور عليه بسهولة عبر الإنترنت. تختلف الأسعار اعتمادًا على طول وجودة الكابل ، لذلك لا يتعين عليك إنفاق الكثير هنا ، ولكن لا تبخل أيضًا. تبيع أمازون كبلًا أساسيًا (يفتح في نافذة جديدة) بسعر رخيص ، ولكن إذا كنت تريد شيئًا أطول أو أكثر صرامة ، فهناك كبلات من النايلون (تفتح في نافذة جديدة) بأسعار مختلفة.
إعداد جهاز Android
يجب أن يعمل جهاز Android الخاص بك بنظام Android 6.0 Marshmallow أو إصدار أحدث ، وأن يتم فصله عن شبكة Wi-Fi والخدمة الخلوية للاتصال عبر Ethernet. يمكن تشغيل كليهما وإيقاف تشغيلهما عن طريق التمرير لأسفل من أعلى الشاشة والنقر على الرموز الخاصة بكل منهما.
بدلاً من ذلك ، انتقل إلى الإعدادات> الشبكة والإنترنت (أو الاتصالات) وأوقف تشغيل مفتاح Wi-Fi. انتقل إلى الإعدادات> الشبكة والإنترنت (أو الاتصالات)> شبكة الجوال وأوقف تشغيل مفاتيح بيانات الجوال والتجوال. يمكنك أيضًا ببساطة تشغيل مفتاح وضع الطائرة ، والذي يقوم تلقائيًا بتعطيل Wi-Fi والاتصالات الخلوية لجهازك.
إعداد iPhone أو iPad
تشبه عملية استخدام جهاز iPhone أو iPad تلك التي يتم إجراؤها على Android ، مما يعني أنك ستحتاج إلى إيقاف تشغيل الوصول إلى شبكة Wi-Fi والخلية. اسحب لأسفل من أعلى يمين الشاشة لعرض مركز التحكم. انقر فوق أيقونات Wi-Fi و Cellular لإيقاف تشغيل هذه الخدمات.
بدلاً من ذلك ، انتقل إلى الإعدادات> Wi-Fi وأوقف تشغيل المفتاح. انتقل إلى الإعدادات> الخلوية وأوقف تشغيل مفتاح البيانات الخلوية. لتوفير الوقت ، افتح مركز التحكم أو الإعدادات وشغل وضع الطائرة.
وصِّل جهازك بشبكة Ethernet
الآن إذا قمت بتحميل موقع ويب في متصفحك - ويفضل أن يكون موقعًا لا تستخدمه كثيرًا حتى لا تظهر نسخة مخبأة من الموقع - يجب أن تتلقى إشعارًا بعدم وجود اتصال بالإنترنت. قم بتوصيل كابل Ethernet بجهاز التوجيه أو المودم الخاص بك ، ثم قم بتوصيل محول Ethernet بكابل Ethernet. أخيرًا ، قم بتوصيل المحول بهاتفك أو جهازك اللوحي.
إذا كان المحول مزودًا بأضواء عرض ، يجب أن ترى وميض الأضواء للإشارة إلى وجود اتصال. قم بتحديث الصفحة الحالية في متصفحك ، ويجب أن يتم تحميلها الآن. بينما يجب أن تكون قادرًا على الاستمتاع بخدمة الإنترنت العادية من خلال اتصال Ethernet ، قد لا تعمل بعض التطبيقات والخدمات بشكل صحيح لأنها تتوقع اتصال Wi-Fi أو اتصال خلوي.