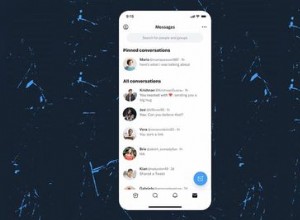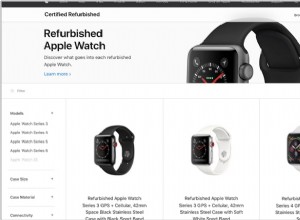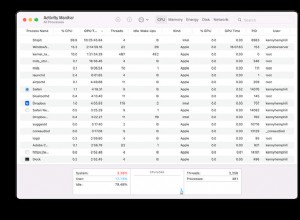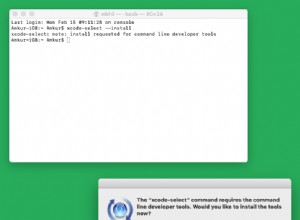لم يتلق أولياء الأمور أي دعم تقني تقريبًا من المدارس بينما كان أطفالهم يتعلمون من المنزل خلال العام الماضي. لذلك ، بالإضافة إلى العمل كطهاة لطلبات قصيرة ومراقبين في القاعة ، يتعين على الآباء أيضًا أن يصبحوا خبراء في تكنولوجيا المعلومات.
مع كل البرامج والأجهزة والأدوات المطلوبة عبر الإنترنت ، من المحتم أن يحتاج طفلك إلى مساعدتك في إعداد شيء ما. ومع ذلك ، بدلاً من محاولة إصلاح الأشياء أثناء وجودك أمام الكاميرا وربما إحراج طفلك ، يمكنك المساعدة عن بُعد ، إذا كنتما تستخدمان جهاز Mac.
تمامًا كما يحتوي Windows على حل الاتصال بسطح المكتب البعيد ، وميزة مشاركة الشاشة من Apple في الرسائل وعميل حوسبة الشبكة الافتراضية (VNC) المدمج. سيسمح لك كلاهما بالدخول عن بُعد إلى جهاز Mac لتحري المشكلات وإصلاحها دون مقاطعة جلسة التعلم ، أو الظهور أمام الكاميرا في أي شيء تتصل به بزي العمل هذه الأيام.
مشاركة الشاشة باستخدام الرسائل
من المحتمل أن طفلك يقوم بالفعل بإرسال رسائل إليك طوال اليوم عندما يمنعه شيء ما من إنجاز عمله عبر الإنترنت. بدلاً من الاستيقاظ من محطة العمل الخاصة بك لاستكشاف المشكلة وإصلاحها ، يمكنك بدء جلسة مشاركة الشاشة مباشرةً من تطبيق الرسائل على جهاز Mac الخاص بك. للقيام بذلك ، يجب أن يكون لدى جهازي Mac تمكين الرسائل في iCloud:
-
افتح الرسائل
-
في شريط القائمة ، اختر الرسائل> التفضيلات
-
انقر فوق iMessage
-
حدد مربع الاختيار بجوار تمكين الرسائل في iCloud
بمجرد التمكين ، يمكنك أنت أو طفلك بدء محادثة ، ثم طلب جلسة مشاركة الشاشة:
-
افتح الرسائل
-
ابدأ محادثة
-
في شريط القائمة ، اختر المحادثات> طلب مشاركة الشاشة
سيحصل طفلك على طلب شاشة مشاركة على جهاز Mac الخاص به ، وسيتعين عليه قبوله. سيتعين عليهم أيضًا تحديد ما إذا كان يمكنك التحكم في شاشتي أو مراقبة شاشتي . بمجرد تحديده ، ستتمكن من عرض شاشته على جهاز Mac الخاص بك أثناء إظهار المشكلة لك ، أو سيكون لديك القدرة على التحكم في شاشته للوصول إلى أسفل الأشياء دون تعليمات.
أثناء جلسة مشاركة الشاشة ، يتوفر لطفلك خيار:
-
تسمح لك بالتحكم في شاشتهم إذا اختاروا في البداية خيار المراقبة
-
كتم صوت الميكروفون إذا لم يكونوا بحاجة إلى التواصل شفهيًا أثناء الجلسة
-
إيقاف مؤقت أو إنهاء مشاركة الشاشة
مشاركة الشاشة باستخدام Apple VNC Client
قد تكون هناك أوقات تحتاج فيها إلى بدء جلسة مشاركة الشاشة دون إذن مباشر من طفلك. على سبيل المثال ، قد تحتاج إلى "تسجيل الوصول" للتأكد من مشاركة طفلك أثناء الفصل. لتحقيق ذلك ، سيتعين عليك إكمال خطوات إضافية لمنح نفسك مزيدًا من الوصول إلى أجهزة Mac الخاصة بهم باستخدام عميل VNC المدمج من Apple.
قبل أن تتمكن من بدء جلسة VNC ، سيتعين عليك متابعة عملية تمكين الإعدادات على مستوى النظام من أجل الاتصال عبر VNC. ستحتاج إلى الوصول الفعلي إلى أجهزة Mac الخاصة بهم ، لذا تأكد من أنهم ليسوا في منتصف الفصل الدراسي.
تتمثل الخطوة الأولى في إضافة نفسك كمستخدم على أجهزة Mac الخاصة بهم. بهذه الطريقة ، يمكنك تسجيل الدخول إلى جهاز Mac الخاص بطفلك باستخدام بيانات الاعتماد الخاصة بك. يمكنك إضافة مستخدمين جدد مثل هذا:
-
افتح تفضيلات النظام
-
انقر فوق المستخدمون والمجموعات
-
انقر فوق القفل رمز وأدخل بيانات اعتماد المستخدم الحالي للمصادقة
-
انقر فوق “ + "وأدخل الحقول المطلوبة
-
انقر فوق إنشاء مستخدم
ملاحظة: يوصى بشدة بجعل هذا المستخدم الجديد مسؤولاً ، ثم خفض مستوى الحساب الحالي لطفلك إلى الإصدار القياسي. بهذه الطريقة ، ستحتاج أي تغييرات على مستوى النظام وتنزيلات التطبيقات والوظائف الأخرى إلى إذنك كمسؤول.
الآن وبعد أن أصبح لديك وصول على مستوى النظام باستخدام بيانات الاعتماد الخاصة بك ، فقد حان الوقت لإعداد الوصول إلى مشاركة الشاشة:
-
افتح تفضيلات النظام
-
انقر فوق مشاركة
-
مربع الاختيار بجوار مشاركة الشاشة لتمكين
بالإضافة إلى تمكين مشاركة الشاشة ، يجب عليك أيضًا تحديد من يجب أن يكون لديه حق الوصول لمشاركة الشاشة. هذا هو المكان الذي يلعب فيه حساب المستخدم الذي أنشأته أعلاه.
في السماح بالدخول لـ في نفس الشاشة ، اختر ما إذا كنت تريد منح "مشاركة الشاشة" حق الوصول إلى جميع المستخدمين الذين لديهم حساب على جهاز Mac الخاص بطفلك (بما في ذلك حساب طفلك) ، أو هؤلاء المستخدمون فقط ، والذي يتيح لك تحديد من يجب أن يكون لديه حق الوصول لمشاركة الشاشة. إذا كنت ترغب في اختيار مستخدمين محددين ، فانقر على الرمز "+" وحدد المستخدمين أو مجموعات تريد الحصول على وصول لمشاركة الشاشة.
أثناء وجودك في قسم المشاركة في تفضيلات النظام ، قم بتدوين اسم الكمبيوتر / الشبكة المدرج في الجزء العلوي من الشاشة. ستحتاج إلى هذا "للبحث" عن كمبيوتر طفلك عند بدء جلسة VNC.
موصى به بواسطة محررينا
كيفية الوصول إلى إعدادات موجه Wi-Fi الخاص بك كيفية الوصول إلى ملفات Mac المخفية 13 نصائح لاستكشاف أخطاء اتصالك بالإنترنت وإصلاحهالبدء جلسة VNC بين أجهزة Mac الخاصة بك ، يجب تشغيلها وتوصيلها بنفس جهاز التوجيه / الشبكة اللاسلكية. من سطح المكتب الخاص بك:
-
اختر انتقال> الاتصال بـ Sever
-
في مربع عنوان الخادم ، اكتب vnc:// [عنوان الشبكة لنظام Mac الخاص بالأطفال]
-
انقر على اتصال لبدء الاتصال (أو انقر على “ + "لإضافة عنوان الخوادم المفضلة )
في الشاشة التالية ، أدخل بيانات الاعتماد الخاصة بك على جهاز Mac ، ثم انقر على تسجيل الدخول . بعد ذلك ، عليك اختيار الطريقة التي تريد تسجيل الدخول بها. تحديد طلب الإذن لعرض العرض سترسل طلبًا إلى طفلك ، عند قبوله ، سيُظهر لك ما يشاهده طفلك حاليًا. اختيار تسجيل الدخول باعتبارك ... سينشئ جلسة منفصلة لتسجيل الدخول إلى الحساب حتى تتمكن من العمل في الخلفية.
بالنسبة لكلا الخيارين ، سيتلقى جهاز Mac الخاص بطفلك طلبًا بضرورة النقر عليه لمنح الوصول ، وسيظهر إشعار في شريط القائمة لإعلامه بأنك تشاهد نشاطه.
إذا كنت ترغب في اغتصاب إشعار الإذن الخاص بهم ، فإن إعداد ميزة الإدارة عن بُعد سيسمح لك بالوصول إلى أجهزة الكمبيوتر الخاصة بهم دون طلب أو إقرار. إذا كنت بحاجة إلى السير في هذا الطريق ، فإنني أوصيك بالتحدث إلى أطفالك أولاً حتى يفهموا الوصول والأذونات التي لديكما على جهاز Mac الخاص بهم.
تمكين الإدارة عن بعد مثل هذا:
-
على جهاز Mac الخاص بطفلك ، افتح تفضيلات النظام
-
حدد مشاركة
-
حدد مربع الاختيار بجوار الإدارة عن بُعد لتمكين
على غرار إعداد "مشاركة الشاشة" ، حدد من يجب أن يكون لديه وصول لمشاركة الشاشة. الاختلاف الوحيد ، مع الإدارة عن بعد ، يمكنك الحصول على المزيد من الخيارات فيما يتعلق بما يمكن للمستخدمين المحددين القيام به. حدد أفضل الخيارات التي تناسبك ، ثم انقر على موافق.
الآن عند بدء جلسة VNC ، لن يتلقى كمبيوتر طفلك طلبًا لبدء جلسة المشاهدة عن بُعد ، ولن يتم إخطاره عندما تتم مراقبة شاشته.