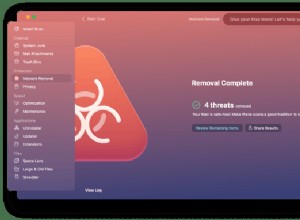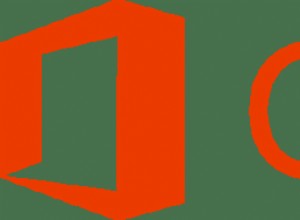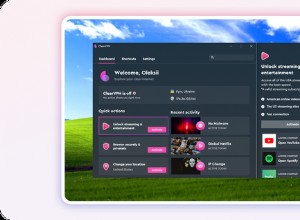يخزن جهاز التوجيه الخاص بك إعدادات شبكة Wi-Fi المنزلية الخاصة بك. إذا كنت تريد تغيير شيء ما على شبكتك ، فيجب عليك تسجيل الدخول إلى برنامج جهاز التوجيه الخاص بك ، والمعروف أيضًا باسم البرامج الثابتة. من هناك ، يمكنك إعادة تسمية شبكتك وتعديل كلمة المرور وضبط مستوى الأمان وإنشاء شبكة ضيف وإعداد أو تغيير مجموعة متنوعة من الخيارات الأخرى. ولكن كيف يمكنك الدخول إلى جهاز التوجيه الخاص بك لأول مرة لإجراء هذه التغييرات؟
يجب أن تكون عملية تسجيل الدخول إلى جهاز التوجيه الخاص بك هي نفسها سواء كنت تستخدم جهاز توجيه مزود الإنترنت الخاص بك أو اشتريت جهاز التوجيه الخاص بك. يجب أن تكون هي نفسها أيضًا سواء كنت تستخدم جهاز توجيه مخصصًا أو جهازًا / مودمًا مركبًا يوفره موفر الخدمة لديك.
اختياراتنا لأجهزة التوجيه الأعلى تقييمًا
مراجعة راوتر TP-Link Archer AX11000 للألعاب ثلاثي الموجات من الجيل التالي
4.5 رائع 269.88 دولارًا في وول مارت ، شاهده (يفتح في نافذة جديدة)مراجعة Asus ROG Rapture GT-AC5300
4.5 رائع 310.91 دولارًا في Amazon See It (يفتح في نافذة جديدة)Linksys EA6350 AC1200 + مراجعة موجه لاسلكي Wi-Fi ذكي ثنائي النطاق
4.0 ممتاز 119.00 دولارًا في Amazon شاهده (يفتح في نافذة جديدة)ابحث عن عنوان IP لجهاز التوجيه الخاص بك
تقوم بتسجيل الدخول إلى البرامج الثابتة لجهاز التوجيه الخاص بك من خلال متصفح. أي متصفح سيفي بالغرض. في حقل العنوان ، اكتب عنوان IP لجهاز التوجيه الخاص بك. تستخدم معظم أجهزة التوجيه عنوان 192.168.1.1. ولكن هذا ليس هو الحال دائمًا ، لذلك قد ترغب أولاً في تأكيد عنوان جهاز التوجيه الخاص بك.
للعثور على عنوان IP لجهاز التوجيه ، اكتب cmd في شريط بحث Windows واضغط على Enter لفتح موجه الأوامر. اكتب ipconfig في موجه الأوامر واضغط على Enter لتشغيل الأمر. قم بالتمرير خلال المعلومات حتى ترى إعدادًا للبوابة الافتراضية ضمن محول Ethernet أو محول الشبكة المحلية اللاسلكية. هذا هو جهاز التوجيه الخاص بك ، والرقم الموجود بجانبه هو عنوان IP لجهاز التوجيه الخاص بك. أغلق النافذة عند الانتهاء.
في Windows 10 ، يمكنك أيضًا الانتقال إلى الإعدادات> الشبكة والإنترنت> الحالة> عرض خصائص الأجهزة والاتصال . تعرض الشاشة التالية تفاصيل اتصالات الشبكة المختلفة. افحص الإدخال من أجل Ethernet أو Wi-Fi وابحث عن إعداد البوابة الافتراضية للعثور على عنوان IP لجهاز التوجيه الخاص بك. بمجرد حصولك على عنوان IP الصحيح ، اكتبه في حقل عنوان المتصفح واضغط على Enter.
اسم المستخدم وكلمة المرور
بعد كتابة عنوان IP ، يُطلب منك اسم مستخدم وكلمة مرور للوصول إلى البرامج الثابتة لجهاز التوجيه الخاص بك. هذا إما اسم المستخدم وكلمة المرور الافتراضيان لجهاز التوجيه الخاص بك ، أو اسم مستخدم وكلمة مرور فريدين ربما تكون قد أنشأتهما عند إعداد جهاز التوجيه.
إذا أنشأت اسم المستخدم وكلمة المرور الخاصين بك ، فقم بتسجيل الدخول باستخدام بيانات الاعتماد هذه. ومع ذلك ، إذا كنت لا تتذكر بيانات اعتماد تسجيل الدخول الخاصة بك أو لم تغيرها مطلقًا من الوحدة الافتراضية ، فسيصبح تسجيل الدخول أكثر صعوبة. تقدم بعض أجهزة التوجيه ميزة استعادة كلمة المرور. إذا كان هذا ينطبق على جهاز التوجيه الخاص بك ، فيجب أن يظهر هذا الخيار بعد إدخال اسم مستخدم وكلمة مرور خاطئين لعدد معين من المرات. عادةً ما تطلب هذه النافذة الرقم التسلسلي لجهاز التوجيه الخاص بك ، والذي يمكنك العثور عليه في الجزء السفلي أو الجانبي من جهاز التوجيه.
إذا لم تغير بيانات اعتماد تسجيل الدخول إلى جهاز التوجيه مطلقًا ، فسيستخدم العديد اسم مستخدم افتراضيًا لـ admin وكلمة المرور الافتراضية كلمة المرور . جرب هذا المزيج لمعرفة ما إذا كان يعمل. وإلا فإن أفضل رهان لك هو إجراء بحث على الويب عن اسم المستخدم وكلمة المرور الافتراضيين للعلامة التجارية لجهاز التوجيه الخاص بك ، مثل Netgear أو Linksys أو Asus أو TP-Link.
خيار آخر هو التحقق من موقع Router Passwords على الويب (يفتح في نافذة جديدة) ، حيث يمكنك تحديد الشركة المصنعة لجهاز التوجيه الخاص بك للحصول على قائمة بأسماء المستخدمين وكلمات المرور الافتراضية. استخدم كل من الاقتراحات لمحاولة تسجيل الدخول إلى جهاز التوجيه الخاص بك.
إذا كنت لا تزال غير قادر على تسجيل الدخول إلى البرامج الثابتة لجهاز التوجيه ، فسيلزمك إعادة ضبط الجهاز لإعادة جميع الإعدادات إلى إعداداتها الافتراضية. ستجد عادةً زر إعادة تعيين صغيرًا على جهاز التوجيه الخاص بك. استخدم شيئًا مدببًا ، مثل قلم أو مشبك ورق ، للضغط مع الاستمرار على زر إعادة الضبط لمدة 10 ثوانٍ تقريبًا. يجب أن تكون الآن قادرًا على تسجيل الدخول إلى جهاز التوجيه الخاص بك باستخدام اسم المستخدم وكلمة المرور الافتراضيين.
تغيير إعدادات جهاز التوجيه
بعد أن تتمكن من الوصول إلى البرامج الثابتة لجهاز التوجيه الخاص بك ، ستكون لك مطلق الحرية في تغيير أي عناصر يجب تعديلها. يتضمن ذلك اسم الشبكة وكلمة المرور ومستوى الأمان وكلمة مرور Wi-Fi. يمكنك أيضًا إعداد أدوات الرقابة الأبوية ، وإنشاء شبكة ضيف ، وإدارة الأجهزة المتصلة. فقط تذكر تطبيق أي تغييرات قبل الانتقال إلى الشاشة التالية.
يجب أن تكون التوثيق والمساعدة المضمنة متاحة لمساعدتك في الخيارات المختلفة إذا لم تكن متأكدًا من كيفية تعيينها. تحتوي معظم أجهزة التوجيه الحالية أو الحديثة أيضًا على معالجات إعداد يمكنها الاهتمام ببعض هذه الأعمال نيابة عنك.
تغيير تسجيل الدخول إلى جهاز التوجيه
كمثال واحد ، يجب عليك تغيير اسم المستخدم وكلمة المرور لجهاز التوجيه الخاص بك من قيمهما الافتراضية. يؤدي القيام بذلك بشكل أفضل إلى تأمين جهاز التوجيه الخاص بك بحيث يمكنك فقط الوصول إلى البرامج الثابتة. باستخدام بعض أجهزة التوجيه ، يمكنك تغيير اسم المستخدم وكلمة المرور. بالنسبة للآخرين ، يمكن فقط تغيير كلمة المرور ، بينما عادةً ما يكون اسم المستخدم معلقًا بصفة admin.
موصى به بواسطة محررينا
كيفية إعداد مكالمات Wi-Fi على iPhone كيفية تحويل هاتفك إلى نقطة اتصال Wi-Fi كيفية مشاركة كلمة مرور Wi-Fi لاسلكيًا على iPhone أو Androidلتغيير كلمة المرور ، ابحث عن خيار متداخل عادةً ضمن علامة التبويب الإدارة. ستطلب الشاشة على الأرجح كلمة المرور الحالية لجهاز التوجيه ثم تطلب منك إدخال كلمة مرور جديدة.
أثناء إنشاء كلمة المرور الجديدة ، تذكر التوصيات المعتادة لإنشاء كلمة مرور آمنة. استخدم أسلوبًا ليس من الصعب عليك تذكره ولكنه معقد بدرجة كافية لذلك ليس من السهل تخمينه. تعد عبارة المرور ، التي تستخدم مزيجًا من الكلمات سهلة التذكر ، خيارًا جيدًا أيضًا.
فقط تأكد من تذكر كلمة المرور الجديدة حتى لا تضطر إلى صعوبة التفكير فيها أو إعادة تعيين جهاز التوجيه في النهاية. قد تطلب منك البرامج الثابتة لجهاز التوجيه الخاص بك أيضًا إعداد أسئلة وإجابات الأمان ، وهي طريقة أخرى سهلة لإثبات هويتك. سيتعين عليك بعد ذلك تطبيق الإعدادات وتسجيل الدخول مرة أخرى إلى جهاز التوجيه.
مراجعة كلمة مرور Wi-Fi
يجب عليك أيضًا مراجعة كلمة مرور Wi-Fi للتأكد من أنها قوية وآمنة. للقيام بذلك ، ابحث عن قسم لاسلكي أو Wi-Fi في البرامج الثابتة لجهاز التوجيه. يجب أن ترى اسم Wi-Fi الحالي وكلمة المرور مدرجين. أنشئ كلمة مرور أكثر أمانًا إذا شعرت أن كلمة المرور الحالية ضعيفة للغاية. مرة أخرى ، ضع في اعتبارك توصيات كلمة المرور المعتادة أثناء القيام بذلك
إذا كنت لا تزال تستخدم اسم Wi-Fi الافتراضي ، مثل Netgear أو Linksys ، فقم بتغييره إلى اسم أكثر تميزًا. ضمن خيارات الأمان أو قسم مشابه ، تأكد من تعيين أمان شبكتك على WPA2-PSK [AES] ، وهو أقوى مستوى متاح حاليًا للشبكات اللاسلكية المنزلية. طبق إعداداتك الجديدة وأغلق نافذة المتصفح عند الانتهاء.