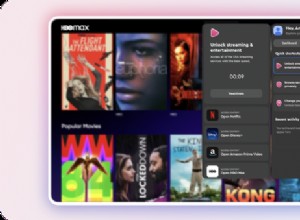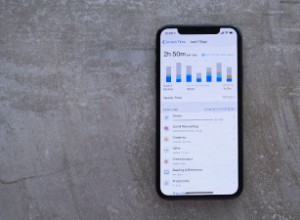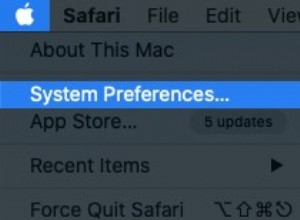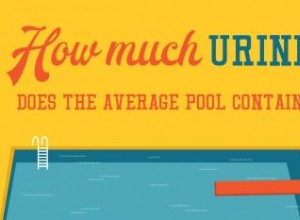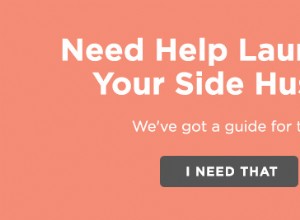وصلت أجهزة Apple iPhones في عام 2007 وهي تعمل بنظام تشغيل غير مسمى. وبعد مرور عام ، حصلت على لقب "iPhone OS 1." الممل. بحلول عام 2010 ، جمع الأشخاص التسويقيون أعمالهم معًا وابتكروا "iOS" ، في الوقت المناسب تمامًا لإصدار الإصدار 4 لأول مرة.
لقد وصلنا الآن إلى نظام التشغيل iOS 14 ، وقد تضمن العقد السابق الذي يزيد عن عقد الكثير من التغييرات - بدءًا من احتضان التطبيقات المخصصة (في الإصدار 2) وإسقاط skeuomorphism للصور المسطحة (في iOS 7) إلى تبني الأدوات المصغّرة أخيرًا العام الماضي.
نظام Apple iOS مليء بالميزات بحيث لا يمكن لأي مراجعة أو قصة تغطية كل ذلك. لكننا قمنا بتجميع النصائح والحيل والأسرار المفضلة لدينا حول iOS و iPhone. الأشياء التي ستجعل يومك - وحياتك - أكثر إنتاجية ، وتضعك على الطريق لتصبح خبيرًا في iPhone.
إدخال
تحويل لوحة المفاتيح إلى اليسار أو اليمين
هل تحاول الكتابة بإبهام واحد؟ توفر لوحة مفاتيح iOS الافتراضية خيارًا يميل إلى اليسار أو اليمين. ضع إصبعك على الكرة الأرضية أو رمز الرموز التعبيرية أسفل لوحة المفاتيح (إذا كان لديك ثلاث لوحات مفاتيح أو أكثر مثبتة ، فسوف تعرض الكرة الأرضية) ، وفي النافذة المنبثقة ، سترى خيارًا لليسار و لوحة المفاتيح الصحيحة. اضغط على ما تفضله. اضغط على السهم الذي يشير إلى عكس ما تفضله للعودة إلى وضع ملء الشاشة. (هذا يعمل فقط في الوضع الرأسي).
اضغط مع الاستمرار على شريط المسافة لإنشاء لوحة تعقب
أنت تكتب وتريد تحريك المؤشر لأعلى وتغيير شيء كتبته. يمكنك النقر على الشاشة ، لكن إبهامك ترفرف بالفعل. احتفظ بها على لوحة المفاتيح الافتراضية من خلال الضغط باستمرار على مفتاح المسافة. سترى لوحة المفاتيح فارغة وتسمح لك بتحريك المؤشر وقتما تشاء وأنت تسحب طرف الإبهام. قم بإسقاط المؤشر حسب الرغبة وحذفه أو اكتبه حسب الحاجة.
إنشاء بدائل للنص
حصلت على الأشياء التي تكتبها مرارًا وتكرارًا مثل "أنا في طريقي إلى المنزل!" أو "أحبك أكثر من الشمس والقمر والنجوم!"؟ انتقل إلى الإعدادات> عام> لوحة المفاتيح> استبدال النص . انقر فوق رمز الإضافة (+) في الجزء العلوي لإدخال عبارة ثم اختصار. في أي وقت تكتب فيه الاختصار في المستقبل (مثل "otw") ، فإن العبارة الكاملة (مثل "أنا في طريقي إلى المنزل ، اتركني وحدي!") ستنبض بالحياة في معاينة نص لوحة المفاتيح للنقر عليها. يمكنك حتى استخدامه لكتابة مجموعة أحرف لإحضار مجموعة مستخدمة بشكل متكرر من الرموز التعبيرية.
انتقد النوع إلى QuickPath
تتمتع العديد من لوحات مفاتيح iOS التابعة لجهات خارجية بالقدرة على السحب من النوع — أي تحريك إصبعك أو إبهامك حول المفاتيح دون رفعه لكتابة الكلمات. اعتبارًا من iOS 13 ، فهو أيضًا جزء من لوحة مفاتيح Apple الافتراضية في iOS. Apple تسميه QuickPath.
لقطات الشاشة
لقطة شاشة لصفحة ويب كاملة وطويلة
إذا كنت تلتقط لقطة شاشة على جهاز iPhone الخاص بك ، فستظهر صورة مصغرة في الجزء السفلي الأيسر للتعليق. اضغط عليه لإحضاره إلى وضع ملء الشاشة. إذا التقطت اللقطة أثناء استخدام متصفح Safari ، وامتدت صفحة الويب التي تتواجد فيها إلى ما بعد حجم الشاشة ، فانظر إلى الأعلى - سترى علامة تبويب تقول "صفحة كاملة". اضغط عليه وسيظهر شريط تمرير على اليمين يعرض الصفحة كاملة ، حتى لو لم تقم بالتمرير خلالها كلها في الأصل.
توقيع المستندات
ليس لدينا جميعًا ماسحات ضوئية وطابعات في منازلنا هذه الأيام ، لكن لا تقلق. تقدم Apple طريقة سهلة لتوقيع مستند رقميًا. التقط لقطة شاشة لها واضغط على الصورة المصغرة. في أسفل اليمين ، انقر فوق علامة الزائد. أحد الخيارات هو التوقيع. قم بتوقيعه مباشرة على الشاشة (أو استخدم واحدة مخزنة). بمجرد حصولك على علامة ، اضغط على Done ، ثم اسحبها لأعلى إلى المستند في لقطة الشاشة. ضعه وتغيير حجمه وحفظه لإرساله.
Safari
تخصيص الإعدادات لكل صفحة ويب
تبدو بعض صفحات الويب رائعة مع الإعدادات الافتراضية ، والبعض الآخر لا. قم بإنشاء الإعدادات الخاصة بكل موقع ويب ، على سبيل المثال ، يأتي أحد المواقع بخط أكبر ، بينما يكون الباقي أصغر. ما عليك سوى النقر على AA رمز الخط في شريط العنوان عند زيارة أحد المواقع. يمكنك تعيين حجم الخط ، ولكن يمكنك أيضًا النقر على إعدادات موقع الويب لتحديد ما إذا كنت تريد دائمًا رؤية إصدار سطح المكتب ؛ انتقل مباشرة إلى Safari Reader (مما يجعل قراءة الصفحات أسهل عن طريق إزالة الأشياء الدخيلة) ؛ أو قم بإيقاف تشغيل جميع أدوات منع المحتوى والإعلانات الخاصة بك.
التسجيل
قم بإيقاف تشغيل الميكروفون عند تسجيلات الشاشة
لتسجيل شاشة iPhone و iPad ، انتقل إلى الإعدادات> مركز التحكم وتأكد من إدراج تسجيل الشاشة ضمن عناصر التحكم المضمنة (إذا لم يكن كذلك ، فانقر فوق زر علامة الجمع الأخضر أدناه). سيظهر بعد ذلك زر تسجيل الشاشة في مركز التحكم الخاص بك. عند التسجيل ، قد تلاحظ أنه يسجل أيضًا الصوت من حولك. هذا حتى تتمكن من إبداء الرأي. إذا كنت ستضيف صوتًا لاحقًا ، أو لا تحتاج إلى التعليق الصوتي ، فاضغط مع الاستمرار على الزر في مركز التحكم. في الأسفل ، سترى إما الميكروفون قيد الإيقاف أو الميكروفون قيد التشغيل — اضبط تفضيلاتك.
بث شاشتك
يؤدي الضغط باستمرار على زر تسجيل الشاشة في مركز التحكم إلى إنتاج خيار آخر. يمكنك اختيار تطبيق يمكن حفظ التسجيل فيه (مثل الصور) أو إجراء بث مباشر. تتضمن التطبيقات التي تدعم البث الدردشات مثل Facebook Messenger وأدوات اجتماعات الفيديو مثل Zoom و Google Meet و Skype أو حتى شبكات المشاركة الاجتماعية مثل TikTok.
حسّن صوتك
في المذكرات الصوتية ، يمكنك استخدام التسجيل المحسن لتقليل ضوضاء الخلفية. قم بإجراء تسجيل ، انقر فوق قائمة النقاط الثلاث (...) ، وحدد تعديل التسجيل ، انقر على رمز العصا السحرية في الجزء العلوي الأيمن ثم تم.
متجر التطبيقات
فرض تحديثات التطبيق
هل تقلق من أن التطبيق الذي تستخدمه قد لا يكون هو أحدث إصدار؟ تأكد من تعيين متجر التطبيقات على تحديث التطبيقات تلقائيًا. انتقل إلى الإعدادات> متجر التطبيقات وتشغيل التنزيلات التلقائية . (إذا كنت قلقًا بشأن استخدام البيانات ، فاضبطها على "اسأل دائمًا" أو "اسأل عما إذا كان أكثر من 200 ميجابايت"). إذا كنت لا تريد الانتظار ، فافتح تطبيق App Store ، وانقر على صورتك ، ومرر لأسفل للتحديث ، ثم انقر على تحديث الكل ، إذا ظهر. (المكافأة:إذا رأيت تطبيقًا في تلك القائمة لم تعد تستخدمه ، فمرره إلى اليسار لحذفه دون الحاجة إلى البحث عن التطبيق على شاشتك الرئيسية.)
الهاتف
كتم صوت المتصلين غير المعروفين
مغمورة بالمكالمات الآلية؟ انتقل إلى الإعدادات> الهاتف> كتم صوت المتصلين غير المعروفين . عند تشغيل ذلك ، فإن أي رقم غير موجود في جهات الاتصال الخاصة بك أو اقتراحات Siri أو القائمة التي تم الاتصال بها مؤخرًا سينتقل مباشرةً إلى البريد الصوتي. سيخبرك الإخطار الصامت بأنه تم إسكات مكالمة ؛ يمكنك عرض الرقم في قائمة الأخيرة الخاصة بك. إذا كان عليك إبقاء خطك مفتوحًا للمتصلين غير المعروفين ، فيجب أن تستخدم حقًا رقمًا ثانويًا عبر بطاقة SIM ثانية أو حساب ناسخ VoIP.
إجراء مكالمات عبر Wi-Fi
إذا كانت الخدمة الخلوية في منطقتك مشكوك فيها ، فيمكن لمكالمات Wi-Fi الاستفادة من شبكة Wi-Fi في منزلك لإجراء مكالمات. ستحتاج إلى شركة اتصالات لاسلكية تدعمها (تفتح في نافذة جديدة) ، ولكن إذا فعلت ذلك ، فانتقل إلى الإعدادات> الهاتف> الاتصال عبر Wi-Fi لتشغيله. تأكد من إعداد عنوان الطوارئ لهاتفك ؛ لا تستطيع مراكز 911 تحديد موقع مكالمات VoIP. ستعرف أنه قيد التشغيل عند التمرير السريع لرؤية مركز التحكم وستظهر كلمة "Wi-Fi" بجوار اسم مشغل شبكة الجوال.
قطع الاتصال عبر الطائرة
يعد قطع الاتصال بالناس ، حتى عندما تريد ذلك حقًا ، أمرًا غير مهذب. ولكن إذا كنت تجري مكالمة وقمت بتشغيل وضع الطائرة ، فسيتم قطع المكالمة كما لو فشلت المكالمة. إذن أنت لا تبدو مسؤولاً. (بفضلkaansanity على TikTok (يفتح في نافذة جديدة) لهذه الفكرة.)
الواجهة
نقل تطبيقات متعددة مرة واحدة
يمكنك تجميع التطبيقات معًا على الشاشة الرئيسية عن طريق سحب تطبيق فوق آخر لإنشاء مجلد. ولكن ماذا لو كنت تريد نقل مجموعة من التطبيقات إلى صفحة أخرى على الشاشة الرئيسية؟ لا تفعل ذلك واحدًا تلو الآخر. بدلاً من ذلك ، استمر في الضغط على أحد التطبيقات حتى يتذبذب ، ثم استخدم إصبعًا آخر للنقر على مجموعة من التطبيقات. سيتم تجميعهم ؛ ستلاحظ زيادة في الأرقام عند إضافتها. دون إزالة إصبعك ، اسحب تلك المجموعة إلى صفحة جديدة وقم بإفلاتها جميعًا مرة واحدة. يتطلب الأمر ممارسة.
تغيير التطبيقات الافتراضية
لطالما فضلت Apple تطبيقاتها الخاصة ، مما يعني أن الروابط ورسائل البريد الإلكتروني افتراضية لفتحها في تطبيق Mail أو Safari. مع نظام التشغيل iOS 14 ، يمكنك الآن تغيير البريد الافتراضي أو تطبيق المتصفح إلى شيء مثل Gmail أو Chrome. هذا هو الشرح الكامل لدينا كيفية إعداده.
إخفاء صفحة من التطبيقات
هل لديك بعض التطبيقات على هاتفك تريد إخفاءها ولكن لا تريد حذفها؟ ضعهم جميعًا على شاشة واحدة. بعد ذلك ، اضغط بإصبعك على الشاشة للانتقال إلى وضع الاهتزاز ، واضغط على نقاط التمرير على الشاشة الرئيسية في الأسفل. ستحصل على واجهة تحرير الصفحات التي تتيح لك إيقاف تشغيل عرض صفحة كاملة من التطبيقات. لا يؤدي هذا إلى حذف التطبيقات ، ولا يزال بإمكانك التمرير لأسفل للوصول إلى بحث Spotlight والعثور على التطبيقات بسهولة. لكنها طريقة سريعة للحفاظ على بعض التطبيقات من أعين المتطفلين.
اسحب وحدة التخزين
في السابق ، كان بإمكانك فقط زيادة أو خفض مستوى الصوت على هاتفك باستخدام زري رفع الصوت الفعليين لأعلى ولأسفل على الجانب الأيسر من iPhone - مما أضاف تراكب حجم الصوت على الشاشة. مع نظام التشغيل iOS 13 ، قامت Apple بإلغاء صندوق الحجم الكبير هذا للحصول على شريط تمرير غير مزعج. بالإضافة إلى ذلك ، عند النقر فوق زر مستوى الصوت ، يمكنك أيضًا النقر فوق شريط التمرير لرفع مستوى الانحشار أو إزالته قليلاً. يحتوي شريط التمرير هذا أيضًا على رمز إذا كان يتم تشغيله على مكبر صوت أو عبر Bluetooth.
سيمفونية بثلاثة أصابع
هل تريد التراجع بسرعة عن خطأ في iOS؟ مع iOS 13 وما فوق ، لديك بعض الخيارات.
-
انتقد ثلاثة أصابع إلى اليسار
-
بنقرة واحدة على ثلاثة أصابع على الشاشة
-
اهتز للتراجع
يؤدي التمرير سريعًا إلى اليسار إلى التراجع تلقائيًا ، بينما يؤدي النقر مرة واحدة إلى إنشاء شريط أدوات سريع في الجزء العلوي يعرض سهمًا مجعدًا للتراجع (بالإضافة إلى زر القص / النسخ / اللصق والإعادة). في هذه الأثناء ، قد يكون الهز للتراجع مزعجًا في ظروف أخرى ، لذلك قد ترغب في تعطيل ذلك في الإعدادات> إمكانية الوصول> اللمس> اهتزاز للتراجع وتبديله.
خذ الوردية الليلية
لا يجب أن تنظر إلى iPhone الخاص بك قبل الذهاب إلى السرير - لأن الضوء الأزرق لا يساعدك على النوم. لكننا جميعًا نفعل ذلك ، لذا قم بتنشيط Night Shift عبر الإعدادات> العرض والسطوع مما يقلل من الطول الموجي للضوء الأزرق على الشاشة. سيضيف لونًا أصفر إلى الشاشة (يمكنك التحكم فيه في الإعدادات) ، لذلك قد يجعل الفيديو يبدو قليلاً ، لكنه جيد للقراءة. اضبطه على التنشيط في الأوقات المحددة مسبقًا وإغلاقه في الصباح ، أو يمكنك تشغيله يدويًا حتى اليوم التالي.
تعيين شاشة قفل متحركة
إذا كان لديك بعض المرح Live Photos على هاتفك - والتي تتضمن بضع ثوانٍ من الفيديو - يمكنك وضع واحدة على شاشة قفل iPhone لمشاهدتها متى قمت بإخراج الهاتف. انتقل إلى الإعدادات> الخلفية> اختر خلفية . قم بالتمرير لأسفل إلى خيار Live Photos لرؤية جميع الصور الحية التي قمت بتخزينها. اختر واحدة واسحبه بإصبع واحد لوضعه ، أو قم بالتكبير والتصغير بإصبعين للحصول عليه بشكل صحيح. اضغط على الشاشة بإصبع واحد لترى كيف ستبدو الرسوم المتحركة. انقر على تعيين> تعيين قفل الشاشة . (إذا حددت الشاشة الرئيسية ، أو كلاهما ، فستظهر أيضًا على شاشة iPhone الرئيسية خلف جميع أيقونات التطبيق.) للاستمتاع بها ، اضغط على الشاشة لمشاهدة الصورة أثناء الحركة قبل فتح هاتفك.
تخصيص الرموز والأدوات والمزيد
iOS الآن (تقريبًا) قابل للتخصيص مثل Android. للحصول على التفاصيل الكاملة ، اقرأ كيفية إضافة أيقونات مخصصة ، وعناصر واجهة مستخدم إلى الشاشة الرئيسية لجهاز iPhone الخاص بك في نظام التشغيل iOS 14.
الشبكات
مشاركة كلمة مرور Wi-Fi تلقائيًا
هل تريد مشاركة كلمة مرور Wi-Fi الخاصة بك دون تدوين سلسلة معقدة من الأرقام والحروف؟ تأكد من تشغيل Bluetooth لديك أنت وضيفك. بعد ذلك ، اطلب منهم الانتقال إلى إعدادات Wi-Fi الخاصة بهم. إذا كان لديهم جهاز iOS (12 أو أعلى) ، أو iPadOS ، أو macOS (High Sierra أو أحدث) ، وكانوا في قائمة جهات الاتصال الخاصة بك ، فستظهر نافذة منبثقة في الخاص بك شاشة تقول هل تريد مشاركة كلمة مرور Wi-Fi لـ [اسم الشبكة] مع [اسم جهة الاتصال]؟ انقر على مشاركة كلمة المرور وسيتم تسجيل دخول هذا الشخص.
التبديل السريع بين الشبكة أو اتصال Bluetooth
توقف عن الدخول إلى الإعدادات في كل مرة تريد فيها التبديل يدويًا بين شبكة Wi-Fi أو اتصال Bluetooth. بدلاً من ذلك ، اسحب للحصول على مركز التحكم. يحتوي القسم العلوي الأيسر على أزرار الاتصال لوضع الطائرة والوضع الخلوي والواي فاي والبلوتوث مجمعة معًا. اضغط لفترة طويلة على المجموعة وستظهر قائمة تظهر لهم ، بالإضافة إلى أزرار AirDrop و Personal Hotspot. اضغط باستمرار على Wi-Fi للحصول على قائمة سريعة بجميع الشبكات المتاحة ؛ افعل الشيء نفسه مع Bluetooth للحصول على قائمة بالاتصالات الممكنة.
Siri
تغيير صوت Siri
لطالما تخلف المساعدون الصوتيون عن الأصوات النسائية. أوقف Siri خيار التبديل إلى صوت ذكر منذ عام 2013 ، وقريبًا لن يكون الصوت الأنثوي هو الصوت الافتراضي (يفتح في نافذة جديدة). ولكن إذا كنت تريد تغيير صوت Siri بعد الحقيقة ، فانتقل إلى الإعدادات> Siri &Search> Siri Voice . بالإضافة إلى الصوت الأنثوي الأمريكي العام ، يمكنك اختيار لهجة أسترالية أو بريطانية أو هندية أو أيرلندية أو جنوب أفريقية بصوت ذكر أو أنثوي. أو اضبط اللغة ، حتى لو كانت تبدو أيرلندية ، فإنهم سيستخدمون عبارات أمريكية.
تعليم أسماء Siri
أحيانًا يكون لدى Siri أسماء خاطئة بشكل مأساوي ، لا سيما الأشخاص في جهات الاتصال الخاصة بك. أحيانًا تدرك ذلك وتسأل عما إذا كان يجب أن تتعلم كيفية نطقها ، لكن في أحيان أخرى عليك تصحيحها. قل "مرحبًا ، Siri ، تعلم كيفية نطق [الاسم]." بمجرد أن تؤكد الاسم الذي تريده في جهة الاتصال الخاصة بك ، ستطلب منك نطقه وتعطيك خيارات على الشاشة. اختر الشخص الذي حصلت عليه بشكل صحيح.
البحث عن أجهزة iOS الأخرى الخاصة بك
إذا كانت جميع أجهزتك التي تعمل بنظام iOS على نفس حساب Apple / iCloud ، فلن يكون من الصعب العثور عليها. قل "مرحبًا Siri ، اعثر على iPad الخاص بي" (على سبيل المثال) للجهاز الذي بحوزتك بالفعل. سيبدأ جهاز iPad في تشغيل نغمة رنين ، والتي يجب أن تستمر حتى تعثر على الجهاز وتقوم بإيقاف تشغيله. يمكنك أيضًا استخدام تطبيق Find My.
لمزيد من المعلومات ، اقرأ 10 نصائح حول استخدام Siri وتعديله على جهاز iPhone أو iPad.
الآلة الحاسبة
مرر سريعًا لحذف أخطاء إدخال الآلة الحاسبة
تعد الآلة الحاسبة المضمنة في iOS أساسية جدًا ، على الرغم من أنها تصبح قوية جدًا عندما تقوم بتحويل هاتفك إلى الوضع الأفقي ، والذي يحوله إلى آلة حاسبة علمية مليئة بالخيارات الأسية واللوغاريتمية والمثلثية. يمكنك النقر فوق مسح (C) لمسح الإدخال الأخير الخاص بك ، أو مسح الكل (AC) لمسح جميع إدخالاتك. ولكن إذا أدخلت رقمًا خاطئًا ، ووجدت نفسك ، مرر ببساطة . أي تمريرة على شاشة الآلة الحاسبة لأعلى في أي من الاتجاهين يحذف الرقم الأخير الذي كتبته. استمر في التمرير سريعًا إلى سلة المهملات بضع مرات متتالية.
تخطي الآلة الحاسبة لحساب
إذا كان لديك بعض عمليات الجمع أو الطرح أو الضرب أو القسمة السريعة والقذرة ، فأنت بحاجة إلى الضغط بسرعة ، فقط استخدم شريط البحث. في الصفحة الرئيسية أو صفحة الأدوات ، اسحب لأسفل من منتصف الشاشة للبحث ، واكتب العملية ، وستحصل على الإجابة بالأعلى. إنه مرن بما يكفي لإدراك أن كلا من "x" و "*" يمكن استخدامهما في الضرب. يمكنه حتى التعامل مع عمليات مثل 9 ^ 2 (التي تساوي 81 ، حيث إنها 9 تربيع) أو 9٪ 100 ، تظهر على أنها 9 (لأن هذا يمثل 9٪ من 100). انقر فوق "انتقال" على لوحة المفاتيح وسوف يدفعك إلى تطبيق الآلة الحاسبة.
FaceTime
تكبير نفسك
هل تريد تكبير وجهك أثناء مكالمة FaceTime؟ انقر نقرًا مزدوجًا وستتسع الصورة المصغرة إلى الحجم الكامل. لا يقوم بتكبير أي شيء للشخص الموجود على الطرف الآخر.
التقط صورة FaceTime
انقر فوق الشاشة أثناء الدردشة لإظهار القائمة. سترى زر مصراع أبيض دائري فوق الفيديو مباشرة. انقر فوقه وقمت بالتقاط صورة حية (من النوع مع حركة هاري بوتر-esque) للشخص الموجود على الطرف الآخر.
توقف عن التواصل بالعين ضد إرادتك
في مكالمة الفيديو ، عادة ما ننظر إلى الشخص الذي نتحدث معه على الشاشة. هذا طبيعي بالنسبة لنا ، لكنه يعني أنك لا تجري اتصالًا بصريًا مع الشخص الموجود على الطرف الآخر - لأنك لا تنظر إلى الكاميرا. في نظام التشغيل iOS 14 ، قامت Apple بتضمين ميزة بشكل افتراضي في FaceTime تسمى Eye Contact والتي تقوم بضبط عينيك بمهارة ورقمية بحيث تبدو وكأنها تنظر إلى الكاميرا ، وبالتالي إلى الشخص الآخر. إنه يعمل بشكل جيد ، ولكن إذا كنت لا تريده ، فانتقل إلى الإعدادات> FaceTime> Eye Contact لتعطيل.
جهات الاتصال
إنشاء نغمات رنين مخصصة لكل جهة اتصال
هل تريد معرفة من المتصل دون النظر إلى الشاشة؟ قم بتعيين نغمة رنين مخصصة للمتصلين بكثرة. أدخل إدخال جهة الاتصال الخاصة به ، وانقر على تعديل في الجزء العلوي ، ومرر لأسفل إلى نغمة الرنين . ستحصل على القائمة الكاملة لنغمات الرنين المتوفرة على جهاز iPhone الخاص بك. انقر فوق Classic في الأسفل وسترى قائمة نغمات الرنين الأصلية التي تأتي مع أجهزة iPhone الأولى. حتى نغمات التنبيه التي تستخدمها عادة للرسالة الواردة يمكن استخدامها للمكالمات الهاتفية. (إذا كنت لا ترى واحدة تعجبك ، فانقر فوق Tone Store للدخول إلى متجر iTunes وشراء نغمة مقابل 1.29 دولار لكل منهما.) أثناء وجودك في جهة الاتصال هذه ، يمكنك أيضًا تعيين نغمة نصية مخصصة بنفس الطريقة تمامًا. الطريق.
عمل اهتزازات مخصصة جيدة
إذا كان هاتفك في وضع الاهتزاز ، فلن تساعدك نغمة الرنين المخصصة في التعرف على المتصل أو الخطاب ، غير مرئي. عيّن لجهات اتصال متكررة نمط اهتزاز فردي. في جهة الاتصال ، انقر فوق نغمة الرنين مرة أخرى وفي الجزء العلوي ، انقر فوق الاهتزاز. من المحتمل أن يتم تعيينه على الافتراضي. سترى بعض الخيارات هناك مثل "تنبيه" و "نبضات القلب" و "سيمفوني". ولكن يمكنك إنشاء اهتزاز خاص بك عن طريق النقر فوق إنشاء اهتزاز جديد. في الشاشة التالية ، انقر فوق نمط. انقر فوق إيقاف ، ثم حفظ ، وقم بتسميتها. انقر مرة أخرى إلى شاشة نغمة الرنين وانقر فوق تم للإنهاء.
إنشاء جهة اتصال SOS
أولاً ، تأكد من وجود الأشخاص الأكثر أهمية في جهات الاتصال الخاصة بك. ثم انتقل إلى Health ، انقر على رمز وجهك ، ثم على معرف طبي> تعديل> جهات اتصال الطوارئ لتعيين شخص واحد أو أكثر كشخص (أشخاص) طوارئ SOS إذا كانت لديك مشكلة. (تتصل SOS أيضًا بخدمات الطوارئ.) لن تظهر الآن علامة النجمة الحمراء بجوارها في قائمة جهات الاتصال.
لإرسال استغاثة ، اضغط مع الاستمرار على زر الطاقة على اليمين وأحد أزرار الصوت على اليسار في نفس الوقت. يمكنك إما استخدام شريط تمرير الطوارئ SOS ، أو الاستمرار في الضغط على الأزرار - سيبدأ العد التنازلي ، وسيصدر تنبيه ، وعندما تنتقل المكالمة إلى 911 ، يتم إرسال الرسائل إلى جهات اتصال الطوارئ.
الكاميرا
استخدم أزرار الصوت كأزرار مصراع
إذا كنت تستخدم تطبيق الكاميرا ، فلن تحتاج إلى استخدام الزر الموجود على الشاشة. انقر فوق أي من زري الصوت لأخذ لقطة. سيبدأ أيضًا / يوقف التقاط الفيديو. إذا كان لديك سماعات أذن سلكية متصلة بجهاز iPhone الخاص بك ، فيمكنك استخدام أزرار الصوت الموجودة على السلك للقيام بنفس الشيء ، باستخدامه بشكل أساسي مثل مصراع بعيد.
ماسح رمز الاستجابة السريعة المخفي
يشتمل تطبيق الكاميرا على ماسح ضوئي QR ، ولكن للوصول السريع ، لدى Apple تطبيق ماسح ضوئي لرمز QR مخفي ومستقل. كما تلاحظ Lifehacker (يفتح في نافذة جديدة) ، اسحب لأسفل من أعلى الشاشة ، واكتب CodeScanner ، وسيظهر تطبيق. اضغط عليه لفتح والتقاط صورة لرمز QR.
قفل تركيز الكاميرا
في تطبيق الكاميرا ، يقوم iPhone بإعادة التركيز على الفور أثناء تحركك أو تحرك موضوعك. إذا كنت لا تريد ذلك ، فاضغط بإصبعك على الشاشة في المنطقة التي تريد التركيز عليها — ستعرف أنها تعمل عندما تظهر لك قفل AF في الجزء العلوي.
مرآة لصور شخصية
انظر إلى نفسك في الكاميرا الأمامية لجهاز iPhone الخاص بك. أنت ترى صورة طبق الأصل ، لإبقائها طبيعية للبشر المعتادين على رؤية انعكاسهم. عندما تلتقط صورة أو مقطع فيديو ، تنقلب الصورة ، لذا يبدو كما لو كان شخص ما خلف الكاميرا. عادة ما تريد ذلك. إذا لم تقم بذلك ، فانتقل إلى الإعدادات> الكاميرا وتشغيل الكاميرا الأمامية المرآة .
تغييرات الاندفاع
في البداية ، قمت بالضغط على الباحث الخاص بك على زر الغالق الأبيض للحصول على وضع الاندفاع لعدة صور. في نظام التشغيل iOS 14 ، تغير ذلك - الآن اضغط بإصبعك على الزر لبدء تصوير مقطع فيديو حتى تقوم بتحريره. (اسحبه لليمين لمواصلة العمل بدون إصبعك). لا يزال بإمكانك الحصول على Burst - وهي طريقة رائعة للحصول على صور ثابتة للأشياء أثناء العمل. استمر في الضغط على الزر واسحبه إلى اليسار. أو في الإعدادات> الكاميرا> استخدام رفع مستوى الصوت للصور المتتابعة ، يمكنك ضبط ذلك ليحدث.
نزع البيانات من الصور لمشاركتها
عندما تقوم بمشاركة الصور مباشرة من تطبيق الصور إلى أي شخص أو أي خدمة ، فإنهم يأخذون معهم جميع المعلومات التي تم جمعها في وقت التقاط الصورة ، وخاصة بيانات الموقع. الآن ، عند القيام بذلك ، انقر فوق الزر "مشاركة" ، ولكن قبل الإرسال / المشاركة ، انقر فوق "خيارات" في الأعلى. تتضمن الخيارات تجريد بيانات GeoIP الوصفية التي توضح الموقع. في حالة تحديد كافة بيانات الصورة ، الذي يحذف كل شيء مثل محفوظات التحرير والمحاصيل والفلاتر وتأثيرات Live Photo التي ربما تكون قد قمت بتطبيقها.
ملاحظات
مسح عدة صفحات ضوئيًا إلى ملف PDF
اضغط باستمرار بإصبعك على أيقونة تطبيق Notes وستحصل على قائمة فورية بالأشياء التي يجب القيام بها ، مثل إضافة ملاحظة جديدة أو قائمة تحقق جديدة أو حتى مسح المستند ضوئيًا. هذه طريقة قوية ، تمنحك طريقة لالتقاط صورة لجميع الصفحات في مستند مادي ، ودمجها معًا في ملف PDF واحد طويل. يمكنك بعد ذلك الدخول إليها وعرضها صفحة تلو الأخرى في التطبيق أو مشاركتها مع الآخرين.
ارسم ملاحظة
في بعض الأحيان تريد فقط كتابة ملاحظة ، أو حتى رسمها. يمكنك الحصول على تطبيقات رائعة لذلك ، ولكن يمكن لتطبيق Notes التعامل معها. في أي ملاحظة ، جديدة أو قديمة ، انقر فوق رمز طرف القلم للحصول على قائمة بأدوات الكتابة الممكنة في الأسفل — قلم تحديد أو قلم تمييز أو قلم رصاص ، جنبًا إلى جنب مع ممحاة و lasso للاستيلاء على مناطق كاملة من الرسم. اضغط بإصبعك على الأداة وستحصل على خيارات مختلفة لسمك الخط. اضغط على عجلة الألوان لتغيير لون وشفافية الرابط الافتراضي أو العميل المتوقع.
حماية كلمة المرور لملاحظة
انتقل أولاً إلى الإعدادات> الملاحظات> كلمة المرور . انقر إما على iCloud أو على هاتفي - يعتمد ذلك على المكان الذي تخزن فيه ملاحظاتك الأكثر أهمية - ثم أدخل كلمة مرور وتحقق منها وامنح نفسك تلميحًا. يمكنك أيضًا تشغيل Touch ID أو Face ID (اعتمادًا على جهاز iPhone الخاص بك) لمطالبتهما بفتح الملاحظات - ولكن هذا لا يزال يتطلب إدخال كلمة مرور. هذا لا يضع كلمة مرور على الفور في تطبيق Notes الخاص بك. داخل التطبيق ، اسحب لليسار وانقر على القفل لتأمين ملاحظة معينة.
الرسائل
ارسم رسالتك
في بعض الأحيان تريد إرسال صورة مرسومة باليد إلى صديق. لا تحتاج إلى رسم على الورق والتقاط صورة. فقط أدر هاتفك. عندما تكون في سلسلة رسائل ، ستعرض لوحة المفاتيح رمزًا يشبه حلقة مرسومة يدويًا. انقر فوقه للحصول على لوحة قماشية فارغة يمكنك الرسم عليها (بالحبر الأسود فقط). يمكن العثور على الخيارات المكتوبة مسبقًا مدرجة في الجزء السفلي ، وأي شيء ترسله سينضم أيضًا إلى القائمة. اضغط بإصبعك على ملاحظة مكتوبة مسبقًا لحذفها.
تسمية مجموعة
الرسائل الجماعية هي السمة المميزة لأي خدمة رسائل جيدة. الآن في سلسلة محادثات مع مستخدمي iOS أو macOS الآخرين ، تحصل على ما يكفي للتحكم في تسمية المحادثة. يمكنك حتى تعيين رمز تعبيري أو Memoji شامل للمجموعة لسهولة الوصول إليها. انقر حيث تظهر عبارة "X من الأشخاص" أسفل الرمز ثم معلومات> تغيير الاسم والصورة ، لتوفير اسم المجموعة. سترى أيضًا قسمًا من خيارات الصورة الرمزية. إذا لم يعجبك هؤلاء ، فاختر واحدًا على أي حال ، وفي الشاشة التالية يمكنك استبداله بأي رمز تعبيري. (هذا لا يعمل إذا كان لديك مستخدم بخلاف iOS ، قل شخصًا لديه هاتف Android ، في المجموعة.)
سلسلة الرسائل في الدردشة الجماعية
مثل قناة Slack ، أحيانًا ما تخرج الرسائل الجماعية في تطبيق الرسائل عن السيطرة مع حديث الجميع. بدلا من ذلك ، خيط ردودك. ضع إصبعك على رسالة معينة ، وانقر على رد ، وسيصبح كل شيء آخر غير نشط أثناء كتابة رد لإرساله. بمجرد الإرسال ، يظهر موضوع صغير في الأسفل. (ضع في اعتبارك أن الأمر ليس خاصًا - يمكن لأي شخص في المجموعة مشاهدة الرد المترابط والتفاعل معه أيضًا.)
الأمان
تحسين أمان كلمة المرور
يتميز iOS 14 بتوصيات الأمان ، والتي تكون سهلة الاستخدام إذا قمت بتخزين الكثير من كلمات المرور في iOS ، سواء كان ذلك للتطبيقات أو زيارات الموقع. سيخبرك إذا ظهرت كلمة مرور في خرق / تسريب معروف للبيانات ، ويقترح عليك إجراء تغييرات إذا كان لديك كلمات مرور متكررة (لأن هذا أمر كبير لا). تفضل بزيارة الموقع الإعدادات> كلمات المرور> توصيات الأمان .
إخفاء الإعدادات المحلية الدقيقة
لا تتبع الهواتف الذكية ما تفعله فحسب ، بل تتبع مكانك أيضًا. منع بعضًا من ذلك. انتقل إلى الإعدادات> الخصوصية> خدمات الموقع ويمكنك رؤية إعدادات كل تطبيق ؛ انتقل إلى كل لإيقاف تشغيل الموقع الدقيق. تحتاج بعض التطبيقات إلى ذلك — لكن معظمها لا يحتاج إلى إحداثيات دقيقة.
إيقاف تشغيل إشارات التقييمات
هل تكره عندما تطلب منك التطبيقات باستمرار تقييمها؟ إنهم يحتاجون إليه للحصول على مرتبة أفضل في متجر التطبيقات ، ولكن يمكن أن يصبح الأمر مزعجًا. انتقل إلى الإعدادات> متجر التطبيقات وإيقاف "التقييمات والمراجعات داخل التطبيق".
اضبط Face ID على العمل (نأمل) باستخدام قناع
نحن نعيش في عصر COVID والمضي قدمًا سيظل الكثير منا يتخفون. لم تقم Apple بعد بإصلاح Face ID لدعم ارتداء القناع بشكل كامل ، على الرغم من وجود أمل في ميزة قادمة تتيح لمستخدمي Apple Watch فتح القفل حتى وهم ملثمين. في الوقت الحالي ، يُقصد من Face ID العمل بالعينين والأنف والفم المرئية للكاميرا. ومع ذلك ، هناك حل بديل. أولاً ، قم بإعداد Face ID عادي مع كشف وجهك. ثم قم بإعداد مظهر بديل. قم بطي القناع من المنتصف ومسح نصف وجهك به ، حيث إنه يغطي فقط الطرف إذا كان أنفك ونصف فمك. قد تحصل على أخطاء ، لذا حركها قليلاً لحملها على المسح. ثم اختبرها لترى ما إذا كانت تعمل مع قناعك بالكامل. يمكنك قراءة التعليمات الكاملة في 9to5Mac (يفتح في نافذة جديدة).
إمكانية الوصول
فتح عبر الصوت
يعمل هذا الرمز فقط إذا كان لديك رمز مرور مكون من 5 أرقام أو أقل على هاتفك ، ولكنه خيار رائع عندما ترتدي قناعًا ويتعين عليك الوصول إلى جهاز iPhone الخاص بك كثيرًا. انتقل إلى الإعدادات> إمكانية الوصول> التحكم الصوتي. قم بتشغيله ، انقر على تخصيص الأوامر> مخصص> إنشاء أمر جديد ... واكتب عبارة تريد أن تقولها مثل "Saddlesoap". انقر فوق الإجراء لاختيار تشغيل إيماءة مخصصة. اضغط أو اسحب إيماءة من شأنها أن تصل إلى رمز المرور الخاص بك. (يتطلب ذلك معرفة مكان مفاتيح لوحة الأرقام بالتقريب على الأقل.) انقر على "إيقاف" ثم "حفظ" في الجزء العلوي عدة مرات. في المرة القادمة التي تخرج فيها ، انقر على الشاشة ، وابحث عن أيقونة ميكروفون في دائرة زرقاء في الأعلى - وهذا يعني أن iPhone يستمع - وقل "Saddlesoap". شاهد هاتفك يفتح نفسه من أجلك.
تنبيهات وامضة
ضجيج كل تنبيه لا يكفي دائمًا. يمكنك الحصول على وميض ضوء LED بجهاز iPhone عند ورود رسائل معينة. انتقل إلى عام> إمكانية الوصول> تمكين فلاش LED للتنبيهات .
إيقاف تشغيل الصوت (أو تشغيله) عبر الصوت
إذا كنت تريد التوقف عن استخدام التحكم الصوتي ، فقل "مرحبًا ، Siri ، قم بإيقاف تشغيل التحكم الصوتي". أو استخدم العكس لتشغيله. عندما يكون قيد التشغيل ، قل "أظهر لي ماذا أقول" للحصول على قائمة بالأوامر لجهاز iPhone الخاص بك ، مثل "اذهب إلى وضع السكون" أو "استيقظ" أو "قفل الشاشة" أو "إظهار الشبكة بشكل مستمر". يضع هذا الأخير شبكة تراكب على شاشتك ، مع مربعات مرقمة. انطق اسم المربع ويمكنه تكبير أو "دفع" رمز أو زر لك.
الماوس حول iPhone
هل تعلم أنه يمكنك توصيل ماوس Bluetooth بجهاز iPhone الخاص بك واستخدامه لتقليد أصابعك؟ انتقل إلى إعدادات> إمكانية الوصول> اللمس> اللمس المساعد ، وقم بتشغيله. ثم مرر لأسفل إلى الأجهزة> البلوتوث الأجهزة. قم بتشغيل جهاز توجيه Bluetooth الخاص بك ، وقم بإقرانه هنا. قم بتخصيص نقرات الماوس لتعكس كيفية استخدام أصابعك.
انقر مرة أخرى للنجاح
يمكنك إعداد Back Tap بحيث يؤدي النقر المزدوج أو النقر ثلاث مرات على الجزء الخلفي من هاتفك إلى تنفيذ إجراء قد تضطر إلى العمل فيه. انتقل إلى إعدادات> إمكانية الوصول> اللمس> الضغط على رجوع لتشغيله. ثم اختر أحد إجراءات النظام التي يتم تنفيذها لكل منها ، بما في ذلك كتم صوت الهاتف ، والتقاط لقطة شاشة ، وتنشيط Siri ، وقفل الشاشة ، وتفعيل خيارات إمكانية الوصول المختلفة (مثل التحكم الصوتي أو التكبير / التصغير) ، وحتى تنشيط الاختصارات. لمزيد من المعلومات ، اقرأ إمكانية الوصول للجميع:كيفية استخدام رجوع انقر على جهاز iPhone الخاص بك في iOS 14.
الاختصارات
يتم سحبي على الأرض
يعد هذا المزيج من Siri ، وإمكانية الوصول ، والاختصارات مثاليًا لأي شخص يريد تسجيلًا فوريًا لمشكلة التفاعل ، مثل إيقافه. بمجرد التثبيت ، ستتيح لك عبارة "تم إيقافي" - التي أنشأها روبرت بيترسن - أن تقول "مرحبًا Siri ، لقد تم إيقافي" أو النقر عليها في تطبيق الاختصارات ، والذي سيؤدي إلى:
-
قم بتشغيل "الرجاء عدم الإزعاج"
-
تعتيم شاشتك
-
أوقف مؤقتًا أي صوت قيد التشغيل
-
أرسل موقعك برسالة نصية إلى جهات الاتصال المحددة مسبقًا
-
ابدأ تسجيل الفيديو
فيما يلي ملخص كامل حول كيفية إعداده.
تعيين "الرجاء عدم الإزعاج حسب الموقع"
في تطبيق الاختصارات ، انقر على أتمتة> علامة الجمع (+)> إنشاء أتمتة شخصية> وصول . ثم أدخل عنوان الموقع ، مثل مدرستك أو مكان عملك. انقر فوق تم ، اتركه في أي وقت أو اضبط نطاقًا زمنيًا (مثل 9 صباحًا إلى 5 مساءً) ، ثم التالي. انقر على إضافة إجراء> برمجة> تعيين عدم الإزعاج . حيث تقول "إيقاف" ، قم بالتبديل إلى "تشغيل" ؛ حيث تقول "تم الإيقاف" اختر "حتى أغادر". اضغط على التالي. سترى الاختصار الجديد مدرجًا في Personal ، ولا يتعين عليك فعل أي شيء لتنشيطه بخلاف الظهور.
قل Cheese عبر Siri
هذا اختصار آخر يمكنك تنزيله (يفتح في نافذة جديدة). إذا كان لديك ذلك وقل ، "مرحبًا ، Siri ، قل الجبن" ، فسيتم تنشيط الاختصار لالتقاط صورة بدون استخدام اليدين. يمكنك ضبطه على الوضع الافتراضي للكاميرا الأمامية أو الخلفية ، وإخباره أيضًا بمكان حفظ الصورة في تطبيق الصور الخاص بك. انقر فوق الإدخال الخاص به في الاختصارات للتأكد من منحه حق الوصول إلى الكاميرا. أيضًا ، يجب إلغاء قفل iPhone حتى يعمل.
لمزيد من المعلومات ، اقرأ طريقة Mashable الـ 21 التي لم تكن تعلم بها أنه يمكنك استخدام الاختصارات على جهاز iPhone الخاص بك (يفتح في نافذة جديدة)