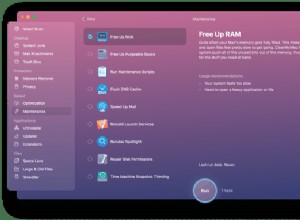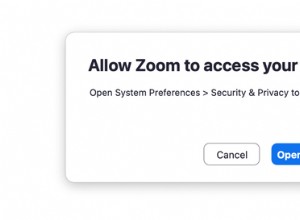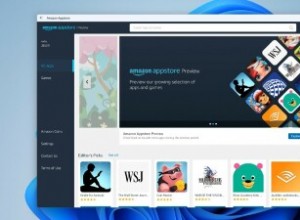يتطلب التنقل في هاتفك المحمول عادةً الكثير من الإمساك باليد مع الكثير من النقرات والضربات الشديدة والإيماءات الأخرى. ولكن بالنسبة للأشخاص الذين لا يستطيعون استخدام أيديهم بسهولة بسبب الإعاقة أو الإصابة ، أو ببساطة ممتلئة بأيديهم ، تقدم Google تطبيق Voice Access.
باستخدام Voice Access ، يمكنك التنقل في هاتفك باستخدام صوتك من أجل فتح التطبيقات وإجراء المكالمات وتصفح صفحات الويب وإملاء النص. إذا كان لديك Android 11 ، فإن Voice Access يعمل الآن في وضع عدم الاتصال ويعرض تسميات على التطبيقات لمساعدتك على التنقل بشكل أفضل في هاتفك عبر الصوت. إليك كيفية إعداد هذه الميزة واستخدامها.
إعداد الوصول الصوتي
للاستفادة من Voice Access ، يجب أن يكون لديك إصدار Android 5.0 أو أعلى وأن يكون لديك تطبيق Google على جهازك ، والذي يمكنك تنزيله من Google Play (يفتح في نافذة جديدة) إذا لزم الأمر. يجب عليك أيضًا تمكين العديد من الإعدادات قبل أن تعمل خدمة Voice Access بشكل صحيح.
يجب أيضًا تمكين اكتشاف "Ok Google" في تطبيق Google. افتح التطبيق ، وانتقل إلى الإعدادات> الصوت> Voice Match ، وقم بتشغيل Hey Google. بعد ذلك ، يجب أن يكون لديك لغة تم إعدادها للتعرف على الكلام في وضع عدم الاتصال. لإجراء ذلك في تطبيق Google ، انتقل إلى الإعدادات> الصوت> التعرف على الكلام دون اتصال وتأكد من إدراج لغتك الأم.
بمجرد تنزيل Voice Access ، يجب عليك تمكين خيار آخر قبل استخدام الخدمة. انتقل إلى إعدادات> إمكانية الوصول> الوصول الصوتي وقم بتشغيل المفتاح بجوار استخدام الخدمة. تنبثق نافذة لإخبارك بجميع الإجراءات التي يحتاج Voice Access ملاحظتها للعمل. إذا كنت رائعًا بشأن الأذونات المطلوبة ، فانقر على "موافق".
يتم نقلك بعد ذلك إلى صفحة البرنامج التعليمي للوصول إلى الصوت ، والتي تشرح الميزة وتقدم لك تجربة قيادة لاكتشاف كيفية عملها. في الشاشة الأولى ، اختر من بين خيارين:الاستماع إلى الأوامر عندما تكون شاشتي قيد التشغيل (موصى به) أو التوقف عن الاستماع بعد 30 ثانية من عدم النشاط. اختر الخيار الأول الآن ؛ يمكنك دائما تغيير في وقت لاحق. انقر فوق متابعة.
تظهر نافذة تطلب منك السماح لـ Voice Access بتسجيل الصوت. اضغط على السماح. تغطي الشاشة التالية بعض الأساسيات ، وترشدك إلى كيفية تنشيط Voice Access واستخدامه. لتجربة ذلك ، قل "Hey Google ، Voice Access". ثم قل "اضغط على متابعة" للانتقال إلى الشاشة التالية من الآن فصاعدًا. يمكنك أيضًا قول "إظهار التصنيفات" لرؤية التسميات المعينة لعناصر الشاشة المختلفة.
سيُطلب منك بعد ذلك السماح لـ Voice Access بإجراء مكالمات هاتفية وإدارتها ثم التدرب على إدخال النص بصوتك. اتبع الخطوات لإدخال الكلمات المدرجة ثم قم بحذفها قبل المتابعة إلى الشاشة التالية.
يوضح الجزء التالي من البرنامج التعليمي كيفية عرض شبكة على شاشتك لتسهيل التنقل. استخدم صوتك لإظهار الشبكة ثم إخفائها.
توضح الشاشة الأخيرة كيفية الحصول على المساعدة إذا لم تكن متأكدًا مما يمكنك قوله. سيعرض التطبيق عبارات مختلفة يمكنك قولها لتنفيذ إجراءات معينة ، بالإضافة إلى قائمة بالإجراءات حسب الفئات.
تشغيل الوصول الصوتي وإيقافه
إذا كان لديك Voice Access للاستماع ، فيمكنك إيقاف تشغيله بقول "توقف عن الاستماع". يمكنك دائمًا إعادة تنشيط Voice Assistant بأربع طرق مختلفة:
-
عند تشغيل اكتشاف "Hey Google" ، قل "Hey Google ، Voice Access."
-
مرر سريعًا لأسفل لعرض الإشعارات وانقر على الخيار الذي يقول "Voice Access انقر للبدء".
-
اضغط على أيقونة تطبيق Voice Access على شاشتك الرئيسية.
-
قم بإعداد زر تنشيط Voice Access. للقيام بذلك ، انتقل إلى الإعدادات> إمكانية الوصول> الوصول الصوتي> الإعدادات . في قسم التنشيط ، قم بتشغيل مفتاح زر التنشيط. سيظهر زر التنشيط الأزرق على شاشتك الرئيسية. اضغط عليه لتشغيل الميزة.
كيفية استخدام Voice Access
الآن وبعد أن تم إعداد كل شيء ، يمكنك البدء في استخدام Voice Access بشكل حقيقي. قم بتنشيط الميزة وحاول فتح بعض التطبيقات بقول "افتح Gmail" أو "افتح YouTube" أو "افتح الكاميرا". يمكنك إجراء مكالمة هاتفية بقول "Call [name of person]."
للتنقل عبر الشاشة باستخدام التصنيفات ، انطق "إظهار التصنيفات". يمكنك بعد ذلك تحديد كائنات فردية من خلال قول تسمية معينة ، مثل "Tap 5" أو "Tap 8." ضع شبكة على الشاشة بقول "إظهار الشبكة" ، ثم حدد كائنًا أو منطقة على الشاشة بقول الرقم المرتبط بها ، كما في "النقر 3" أو "النقر 12." عند الانتهاء ، قل "إخفاء الشبكة."
موصى به بواسطة محررينا
Android مقابل iOS:ما هو نظام تشغيل الهاتف المحمول الأفضل؟ 20 نصيحة وحيلة لنظام Android للحصول على أقصى استفادة من هاتفك 9 نصائح لزيادة عمر بطارية هاتف Android الخاص بكإذا فتحت المستعرض الخاص بك ورأيت عنصرًا محددًا على موقع ويب معين أو صفحة بحث معينة ، فيمكنك ببساطة إخبار Voice Assist بالنقر عليه بالاسم. خلافًا لذلك ، يمكنك استخدام التصنيفات أو الشبكة للاستفادة من عناصر محددة.
يمكنك إملاء محتويات رسالة بريد إلكتروني من خلال فتح أحد التطبيقات ، مثل Gmail ، وقول "انقر على إنشاء". انطق الاسم أو عنوان البريد الإلكتروني الخاص بالمستلم. قل "اضغط على الموضوع" ، ثم حدد سطر الموضوع. قل "انقر على إنشاء بريد إلكتروني" وقم بإملاء رسالة البريد الإلكتروني. عندما تكون مستعدًا لإرسالها ، قل "انقر على إرسال"
تغيير إعدادات الوصول الصوتي
إذا احتجت إلى مساعدة في أي وقت ، أو ترغب في إعادة تشغيل البرنامج التعليمي ، أو تعديل مجموعة من الخيارات ، فانتقل إلى الإعدادات> إمكانية الوصول> الوصول الصوتي> الإعدادات . انقر على أوامر الوصول الصوتي لعرض فئات مختلفة حول استخدام الميزة. انقر على المساعدة والتعليقات للوصول إلى صفحة دعم Google على Voice Access. انقر على فتح البرنامج التعليمي للذهاب من خلال البرنامج التعليمي مرة أخرى.
ضمن تفضيلات الأمر الصوتي ، يمكنك اختيار ما إذا كنت تريد طلب أفعال أم لا ، مثل "النقر" أو "فتح" لتحديد كائن أو منطقة على الشاشة. يمكنك أيضًا إخبار Voice Access بإيقاف تشغيله إذا مرت 30 ثانية دون أي كلام.
ضمن التنشيط ، يمكنك عرض أو إخفاء زر التنشيط ، وإخبار Voice Access للاستماع عندما يستيقظ هاتفك ، وقم بتنشيط الميزة عندما تتلقى مكالمة هاتفية ، واحتفظ بها نشطة أثناء مكالمة هاتفية ، وإيقاف Voice Access عند لمس الشاشة ، وإظهار لوحة المفاتيح عند تحديد حقل نصي.
حدد إعداد الوصول الصوتي لإعداد الميزة مرة أخرى إذا لم تكن تعمل بشكل صحيح أو لا تستجيب لصوتك بدقة. يمكنك أيضًا إنشاء مفتاح تنشيط لتشغيل الوصول الصوتي وإيقاف تشغيله. انقر على المزيد من الخيارات لمشاهدة خيارات تعليقات الوصول الصوتي ، والتسميات ، والشبكات.