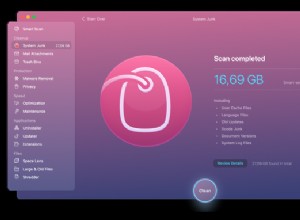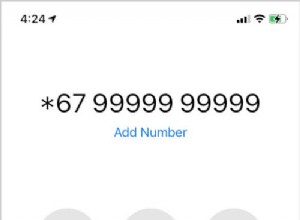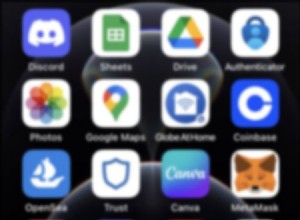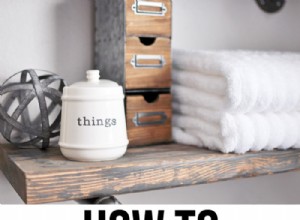يمكنك كتابة مستنداتك بالطريقة القديمة في Microsoft Word و Excel و PowerPoint و OneNote ، ولكن لماذا لا تملي النص بدلاً من ذلك؟ سواء كنت تعاني من إعاقة أو حالة طبية أو تبحث عن توفير بعض الوقت ، يمكن أن تساعدك أداة الإملاء من Microsoft في إنجاز عملك.
استنادًا إلى مشروع Microsoft Garage (يفتح في نافذة جديدة) تم تطويره لاختبار الإملاء في تطبيقات Office ، تم الآن تنفيذ Dictate عبر Microsoft Word لـ Office 365 و PowerPoint لـ Office 365 و Word للويب المجاني و OneNote المجاني للويب وتطبيق OneNote المجاني لنظام التشغيل Windows 10. يمكنك الوصول إلى الأداة المضمنة من خلال رمز في الشريط الخاص بأي برنامج تستخدمه.
الإملاء في Word لـ Office 365
إذا كان لديك اشتراك في Office 365 ، فقم بتشغيل Microsoft Word وافتح مستندًا. ضع المؤشر حيث تريد أن تبدأ في الإملاء. انقر فوق رمز الإملاء على الشريط الرئيسي. في المرة الأولى التي تقوم فيها بذلك ، قد يطلب Word الإذن لاستخدام الميكروفون الخاص بك. امنح الإذن ويمكنك بدء التحدث.
إملاء الكلمات وعلامات الترقيم والإجراءات المحددة ، مثل "سطر جديد" و "فقرة جديدة". قد ترغب في إملاء بضع جمل فقط أو فقرة واحدة في كل مرة ثم التوقف حتى تتمكن من مراجعة النص الخاص بك بحثًا عن أي أخطاء. للتوقف عن الإملاء ، اضغط على أيقونة الإملاء مرة أخرى.
بعد تفعيل الأداة ، انقر على أيقونة الإعدادات في نافذة الإملاء الصغيرة أسفل الشاشة. هنا ، يمكنك تشغيل الترقيم التلقائي بحيث يتضمن الإملاء تلقائيًا النقاط والفواصل والعلامات الأخرى دون الحاجة إلى التحدث بها. يمكنك أيضًا تشغيل فلتر الألفاظ النابية وإيقافه. مع تشغيل هذا الفلتر ، تظهر أي كلمات نابية على شكل سلسلة من العلامات النجمية.
يمكنك أيضًا إملاء نص بلغات أخرى. انقر فوق أيقونة الإعدادات في نافذة الإملاء. انتقل إلى أمر "اللغات المنطوقة" واختر اللغة التي تريد استخدامها.
الإملاء في PowerPoint
قم بتشغيل PowerPoint for Office 365 وافتح عرضًا تقديميًا جديدًا أو موجودًا. انقر فوق رمز الإملاء على الشريط وقم بإملاء النص الخاص بك. عند الانتهاء ، انقر فوق الرمز مرة أخرى لإيقاف الإملاء.
الإملاء في Word For the Web
إذا كنت تستخدم Office على الويب (يفتح في نافذة جديدة) ، فتوجه إلى موقع الويب وقم بتسجيل الدخول باستخدام حساب Microsoft الخاص بك. في شاشة Office الرئيسية ، انقر فوق رمز Word. افتح مستندًا وانقر على أيقونة الإملاء على الشريط الرئيسي وقم بإملاء النص الخاص بك. عند الانتهاء ، انقر فوق الرمز مرة أخرى لإيقاف تشغيل الإملاء. لمشاهدة اللغات الأخرى المتاحة للإملاء ، انقر فوق السهم لأسفل بجوار رمز الإملاء واختر اللغة التي تريد استخدامها.
الإملاء في OneNote
يمكنك إملاء نص في إصدارين مختلفين من OneNote. إما أن تنتقل إلى Office على الويب (يفتح في نافذة جديدة) واختر OneNote ، أو استخدم تطبيق OneNote Windows 10 (يفتح في نافذة جديدة). في أي من الإصدارين ، افتح مستند OneNote وانقر فوق الزر إملاء على الشريط الرئيسي ، ثم ابدأ في الإملاء. انقر فوقه مرة أخرى للتوقف. انقر فوق السهم لأسفل لرؤية لغات أخرى للإملاء.
إملاء على جهازك المحمول
توفر أجهزة iPhone و iPad و Android ميزات إملاء مضمنة يمكن الوصول إليها من لوحة المفاتيح. تدعم هذه الأدوات تطبيقات Microsoft Office والبرامج النصية الأخرى.
لإملاء نص في مستند Office ، انقر فوق في أي منطقة لعرض لوحة المفاتيح وحدد رمز الميكروفون. يمكنك بعد ذلك أن تملي على جهازك المحمول. اضغط على أي منطقة من الشاشة لإيقاف الإملاء.
التعرف على الكلام لـ Windows
لا تعمل أداة Microsoft Office Dictate مع Excel أو الإصدارات السابقة من Office ، ولا توفر Dictate طريقة لتصحيح الأخطاء بسهولة أو إضافة كلمات إلى قاموس أو إدارة الإعدادات. أحد الخيارات التي يمكنها تجاوز هذه القيود هو أداة التعرف على الكلام لـ Windows المضمنة مباشرة في Windows 10.
الأداة متوافقة مع أي برنامج Windows ، بما في ذلك جميع إصدارات Office ، مثل Office 365 و Office 2019 والإصدارات السابقة. افتح Word أو Excel أو PowerPoint أو أي برنامج آخر ، واضغط باستمرار على مفتاح Win واضغط على H لفتح شريط أدوات الإملاء أعلى الشاشة. يمكنك بعد ذلك البدء في الإملاء.
يمكنك إملاء علامات الترقيم وإجراءات محددة للتنقل عبر الشاشة. على سبيل المثال ، قل "tab" للانتقال إلى الخلية التالية في العمود ، أو "new line" للانتقال إلى الخلية التالية في الصف. أو قل أشياء مثل "تراجع عن ذلك" لمسح آخر كلمة قمت بإملائها. توفر Microsoft قائمة كاملة بالعبارات والإجراءات التي يمكنك إملائها باستخدام التعرف على الكلام في Windows.
إذا قمت بفتح لوحة التحكم في نظام التشغيل Windows 10 والنقر فوق التعرف على الكلام ، فيمكنك إعداد ميكروفون أو تدريب التعرف على الكلام أو أخذ برنامج تعليمي للكلام.
برامج الجهات الخارجية
إذا كنت لا ترغب في استخدام أحد حلول Microsoft ، فهناك العديد من برامج الإملاء الصوتي التابعة لجهات خارجية والتي تعمل مع Office والتطبيقات الأخرى و Windows ككل. تأتي بعض هذه المنتجات بسعر ممتاز ، ولكنها توفر أيضًا مزيدًا من القوة والمرونة أكثر مما ستجده في أدوات Microsoft المضمنة.
على سبيل المثال ، يكلف برنامج Dragon من Nuance 200 دولار للإصدار المنزلي (يفتح في نافذة جديدة) و 500 دولار للإصدار الاحترافي (يفتح في نافذة جديدة). وفي الوقت نفسه ، يقدم Braina (يفتح في نافذة جديدة) إصدارًا خفيفًا مجانًا وإصدار Pro يعمل بسعر 49 دولارًا سنويًا أو 169 دولارًا للاستخدام مدى الحياة.