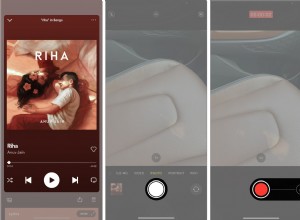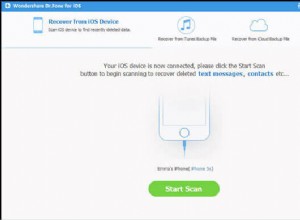إذا كان لديك أكثر من جهاز كمبيوتر في منزلك - على سبيل المثال ، جهاز شخصي وعملي ، أو كمبيوتر محمول بجانب جهاز كمبيوتر شخصي يعمل بنظام المسرح المنزلي - فقد يكون من الصعب السيطرة عليها. بدلاً من تكديس لوحات المفاتيح فوق بعضها البعض ، يمكنك استخدام برامج أو أجهزة متخصصة لاستخدام ماوس واحد ولوحة مفاتيح واحدة مع جهازي كمبيوتر في وقت واحد.
لا يوجد برنامج يعمل بشكل مثالي ويفعل كل شيء. لكل خيار إيجابيات وسلبيات خاصة به ، ولكن هناك طريقتان تبرزان من الحزمة:Mouse Without Borders and Synergy.
ماوس بلا حدود:مجاني وسهل لنظام التشغيل Windows
مشروع تجريبي من مطور Microsoft Truong Do ، Mouse Without Borders (يفتح في نافذة جديدة) هو برنامج مجاني يشارك الماوس ولوحة المفاتيح بين أجهزة Windows فقط. كما أنه من السهل جدًا إعداده ، مما يجعله خطوة أولى جيدة إذا كنت قد بدأت للتو في استخدام هذه البرامج.
قم بتنزيل وتثبيت Mouse Without Borders على الكمبيوتر الرئيسي - الجهاز الذي تريد استخدام لوحة مفاتيحه وماوسه عبر جميع الأجهزة. انقر فوق "لا" عند سؤالك عما إذا كنت قد قمت بتثبيته على أجهزة كمبيوتر أخرى. سيتم إعطاؤك رمزًا — خذ هذا الرمز وقم بتثبيت Mouse Without Borders على جهاز (أجهزة) الكمبيوتر الأخرى ، وأدخل الرمز عندما يُطلب منك ذلك. يجب أن يتصلوا ببعضهم البعض تلقائيًا ، دون الحاجة إلى متاعب إضافية.
من النافذة الرئيسية لـ Mouse Without Borders ، يمكنك النقر فوق الرموز وسحبها لإعادة ترتيب أجهزة الكمبيوتر لديك لتتناسب مع كيفية ظهورها في مساحتك المادية. على سبيل المثال ، يقع سطح المكتب على يسار الكمبيوتر المحمول ، لذلك تأكدت من مطابقة الرموز لهذا التخطيط. بهذه الطريقة ، يجب أن "يقفز" الماوس بسهولة إلى جهاز الكمبيوتر الآخر عند سحبه إلى الحافة الصحيحة. هناك بعض الخيارات الأخرى التي يمكنك اللعب بها في هذه النافذة ، إذا اخترت ذلك.
يعمل Mouse Without Borders بشكل جيد مجانًا ، لكني أجده قليلًا في بعض الأحيان. على الكمبيوتر الثاني ، غالبًا ما يكون المؤشر بطيئًا في الاستجابة أو يتعطل لثانية واحدة أثناء تحريكه حول الشاشة ، مما قد يتسبب في فقد بعض الدقة عند النقر فوق الأشياء.
ومع ذلك ، عملت مشاركة الحافظة بشكل جيد بين جهازي الكمبيوتر ، ويمكنني سحب الملفات وإفلاتها من جهاز إلى آخر دون مشاكل. جربه بنفسك واكتشف ما إذا كان يعمل بشكل جيد بما يكفي لحالة الاستخدام الخاصة بك ؛ إذا لم يكن كذلك ، تحقق من التآزر أدناه.
التآزر والحاجز:سلس ومتعدد الأنظمة
Synergy (يفتح في نافذة جديدة) هو البرنامج الأكثر شهرة في هذه المساحة ، لكنه يكلف 30 دولارًا ، ويصعب بعض الشيء إعداده ، ويمر حاليًا بمرحلة انتقالية. كان البرنامج مفتوح المصدر ، وشوكة إصدار أقدم يسمى Barrier (يفتح في نافذة جديدة) متاح مجانًا.
تعمل Synergy على إصدار جديد يجب أن يتقدم على Barrier من حيث الميزات ، ولكن في الوقت الحالي ، كلاهما متشابهان للغاية ، لذلك أوصي بتجربة Barrier أولاً. إذا لم تتمكن من تشغيله ، أو كنت ترغب في الحصول على الدعم الذي يأتي من تطبيق مدفوع ، فيمكنك حينئذٍ صرف النقود للحصول على ترخيص Synergy.
على الرغم من التعقيدات ، يعمل التآزر (والحاجز) بسلاسة بمجرد إعداد كل شيء. قم بتثبيت البرنامج على جميع أجهزة الكمبيوتر التي تريد استخدامها بالماوس ولوحة المفاتيح. (قد يُطلب منك إعادة تشغيل الكمبيوتر أثناء العملية.) سيطلب منك البرنامج بعد ذلك تعيين الكمبيوتر الحالي كخادم (الكمبيوتر الذي يحتوي على الماوس ولوحة المفاتيح) أو عميل (الكمبيوتر الذي تحتاج إلى التحكم فيه).
إذا كنت تستخدم الإصدار المدفوع من Synergy ، فسيطلب منك بعد ذلك تنشيط حسابك — انسخ مفتاح الترخيص من صفحة حساب Symless الخاص بك (يفتح في نافذة جديدة) والصقه في تطبيق Synergy. بمجرد التنشيط ، كرر هذه العملية على أي أجهزة كمبيوتر أخرى ، واختر خادمًا واحدًا وعدد أجهزة كمبيوتر العميل التي تحتاجها.
بمجرد تثبيت البرنامج وتشغيله في كلا الجهازين ، ستحتاج إلى جعلهما يتحدثان مع بعضهما البعض. في جهاز الخادم ، انقر على تكوين الخادم زر. في الزاوية العلوية اليسرى ، من المفترض أن ترى رمزًا يشبه شاشة الكمبيوتر — اسحبها على الشبكة وقم بمحاذاة مع رمز جهاز الكمبيوتر الخاص بالخادم.
على سبيل المثال ، يوجد عميلي ، جهاز Mac mini ، على يمين الخادم ، سطح مكتب باسم Jotunn ، على مكتبي - لذلك قمت بسحب الرمز مربعًا واحدًا إلى يمين رمز جهاز الكمبيوتر الخاص بالخادم.
بعد ذلك ، انقر نقرًا مزدوجًا فوق رمز "بدون اسم" الذي أضفته للتو. ضمن اسم الشاشة ، اكتب اسم جهاز الكمبيوتر العميل - ستراه في نافذة Synergy الخاصة بالعميل ، حيث تقول اسم العميل. انقر فوق موافق. ثم انقر فوق الزر "تطبيق" لتطبيق الإعدادات الخاصة بك وبدء الخادم.
في الجزء العلوي من النافذة على جهاز الكمبيوتر الشخصي بالخادم ، سترى عنوان IP بخط غامق - في حالتي ، هو 192.168.1.11. تشير سلسلة الأرقام هذه إلى موقع جهاز الكمبيوتر على الشبكة ، وسيحتاج جهاز الكمبيوتر العميل الخاص بك إلى معرفة عنوان IP الخاص بالخادم للاتصال. انسخ هذا العنوان في مربع الخادم في نافذة جهاز الكمبيوتر العميل ، كما هو موضح أعلاه. (يحتوي الحاجز أيضًا على مربع اختيار "تكوين تلقائي" يمكنك تجربته ، أو يمكنك إيقاف تشغيله وكتابة عنوان IP بنفسك.)
بمجرد القيام بذلك ، انقر فوق الزر "ابدأ". يجب بعد ذلك توصيل جهازي الكمبيوتر ، ويجب أن تكون قادرًا على استخدام لوحة المفاتيح والماوس بجهاز الكمبيوتر الخادم على كلا الجهازين. ما عليك سوى سحبها إلى حافة شاشة الكمبيوتر الرئيسي وستنتقل إلى جهاز الكمبيوتر الآخر ، كما لو كانت نفس الجهاز. إذا كانت لديك مشاكل ، فتحقق من السجل — يتطلب الحاجز منك إعداد السجل في إعداداته ، حيث سيقوم بتسجيل الدخول إلى ملف. تقوم Synergy بإخراج السجل في الجزء السفلي من نافذتها ، مما يمنحك وصولاً سريعًا إلى أي أخطاء قد تظهر.
بينما يمكنك نسخ النص ولصقه بين الجهازين ، فإن سحب الملفات وإفلاتها قد يكون صعبًا بعض الشيء ، وقد تختلف المسافة المقطوعة. بشكل عام ، على الرغم من ذلك ، وجدت أن Synergy and Barrier أكثر سلاسة من Mouse Without Borders ، مما جعله أكثر إقناعًا (على الرغم من عدم وجود سحب وإسقاط موثوق به). هناك المزيد من الطرق التي يمكنك من خلالها تكوين Synergy ، لذا تحقق من إعدادات الخادم للحصول على تخصيصات إضافية لمفتاح الاختصار وتعديلات أخرى.
موصى به من قبل المحررين
كيف يمكنني إصلاح لوحة مفاتيح الكمبيوتر المحمول الخاصة بي؟ كيفية استخدام اتصال سطح المكتب البعيد من Microsoftمدير الإدخال:بديل لماوس بلا حدود
إذا كنت تستخدم أجهزة Windows فقط وتريد شيئًا يعمل بشكل أكثر سلاسة من Mouse Without Borders ، فإن Input Director (يفتح في نافذة جديدة) هو خيار شائع آخر. يستغرق الإعداد عملاً أكثر قليلاً من Mouse Without Borders ، وقد يكون صعبًا على المستخدمين المبتدئين.
على سبيل المثال ، نادرًا ما يعثر على أجهزة أخرى على شبكتي عند المسح ، حتى إذا قمت بكتابة اسم المضيف. عملت كتابة عنوان IP الخاص بالجهاز الثانوي بشكل جيد بالنسبة لي ، وفي هذه المرحلة كان يعمل بشكل جميل.
بالإضافة إلى ذلك ، يحتوي Input Director على الكثير من ميزات الأمان الرائعة التي تتيح لك تحديد أجهزة الكمبيوتر المسموح لها بالانضمام إلى نظامك ومفاتيح التشغيل السريع القابلة للتخصيص وغيرها من الميزات الإضافية. قد يكون هذا مربكًا بعض الشيء لبعض الأشخاص ، ولكن إذا كنت تعرف ما تفعله ، فإن Input Director يكون سلسًا مثل Synergy ، حتى لو كان مقصورًا على أجهزة Windows.
Sharemouse:بديل التآزر
Sharemouse (يفتح في نافذة جديدة) هو خيار آخر عبر الأنظمة الأساسية مثل Synergy. لا يوجد أي إعداد مطلوب بشكل أساسي لأنه يكتشف تلقائيًا أجهزة كمبيوتر Sharemouse الأخرى على الشبكة. يبدو أن السحب والإفلات يعملان ، بشرط أن تدفع 30 دولارًا للإصدار المحترف (يفتح في نافذة جديدة). ومع ذلك ، فإنه يتلعثم أكثر بكثير من Synergy ، والذي كان كافياً لإبعادني. ومع ذلك ، إذا كان السحب والإفلات ضرورة ، فقد يكون خيارًا أفضل لك.
مفتاح KVM:خيار الجهاز
قبل أن يتمكن البرنامج من أداء هذه المهمة بسهولة ، كانت الأجهزة المعروفة باسم مفاتيح KVM تخدم غرضًا مشابهًا. تعمل مفاتيح KVM البسيطة مثل طراز HDMI JideTech هذا (يفتح في نافذة جديدة) أو نموذج DisplayPort IOGear (يفتح في نافذة جديدة) كمفتاح A / B بسيط. تضغط على زر في الجهاز لتحريك لوحة المفاتيح والماوس من كمبيوتر إلى آخر.
قد تدعم الطرز الأكثر تكلفة معدلات تحديث أعلى (يفتح في نافذة جديدة) لشاشتك ، أو قد تخدع شاشتك (يفتح في نافذة جديدة) للبقاء على اتصال حتى لا تعيد الرموز ترتيب نفسها. إذا كان لديك بالفعل عدة شاشات ، فقد تحتاج فقط إلى محول USB بسيط (يفتح في نافذة جديدة). العديد من مفاتيح KVM لها مراوغات خاصة بها ، لذلك قد تحتاج إلى قراءة الكثير من المراجعات وإجراء بعض التجارب لمعرفة أي مفتاح KVM هو الأفضل لحالة الاستخدام الخاصة بك.
سطح المكتب البعيد
قد يبدو من السخف الدخول إلى جهاز الكمبيوتر بجوارك عن بُعد ، ولكنه أيضًا سهل للغاية. إذا كانت جميع أجهزة الكمبيوتر لديك تستخدم نظام التشغيل Windows ، فإن أداة سطح المكتب البعيد المضمنة من Microsoft رائعة. بالنسبة للأنظمة الأساسية الأخرى ، من السهل إعداد Chrome Remote Desktop ويعمل مثل السحر.
هناك الكثير من البرامج الأخرى في هذا المجال ، ولكن بالنسبة لمعظم الأشخاص ، يجب أن يعمل أحد الحلول المذكورة أعلاه بشكل جيد بما يكفي لإخراج لوحة المفاتيح الإضافية هذه إلى أقصى الحدود.