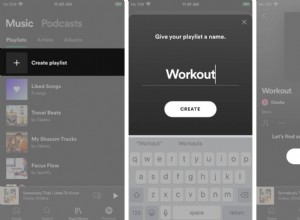تدعم Apple الخطوط المخصصة في بعض تطبيقات الأجهزة المحمولة المدعومة عبر iOS و iPadOS ، ولكن عملية الحصول على الخطوط ومكتبات الخطوط المناسبة ، ثم تحديد التطبيقات التي تسمح بها ، يمكن أن تكون خرقاء وصعبة. ومع ذلك ، فإن الأمر يستحق العناء إذا كنت من عشاق الخطوط.
يأتي جهازك مزودًا بالعديد من خطوط النظام المضمنة في تطبيقات مثل البريد و Safari. ابحث عن ملف Aa أثناء كتابة رسالة بريد إلكتروني أو البحث في الإنترنت ، ويمكنك تغيير الخط الافتراضي. بدءًا من iOS 13 و iPadOS 13 في عام 2019 ، أضافت Apple مدير خطوط مضمنًا لعرض خطوط الجهات الخارجية التي قمت بتثبيتها والتحكم فيها بسهولة.
قبل أن تتمكن من الاستفادة من مدير الخطوط الجديد ، تأكد من تشغيل iOS 13 أو إصدار أحدث على iPhone و iPadOS 13.1 أو إصدار أحدث على iPad. للقيام بذلك ، انتقل إلى الإعدادات> عام> تحديث البرنامج ، وسيخبرك جهازك أن برنامجك محدث أو سيطالبك بتنزيل آخر تحديث.
تنزيل الخطوط
بمجرد تشغيل أحدث نظام تشغيل ، توجه إلى متجر التطبيقات وقم بتنزيل الخطوط التي تريد إضافتها. هذه العملية صعبة ، حيث لا توجد خطوط آبل رسمية في متجر التطبيقات. بدلاً من ذلك ، يجب عليك البحث عن تطبيقات الجهات الخارجية التي تحتوي على الخطوط ومكتبات الخطوط وتنزيلها.
تتمثل الخطوة الأكثر وضوحًا في فتح صفحة البحث في متجر التطبيقات وإجراء بحث عن كلمة "الخطوط". سيؤدي ذلك إلى عدد لا بأس به من مكتبات ومجموعات الخطوط. لن يعمل الكثير من الخطوط ومكتبات الخطوط في App Store مع مدير الخطوط الجديد من Apple ، ولكن يجب أن تكون قادرًا على العثور على العديد من الخطوط المتوافقة.
أحد تطبيقات الخطوط المدعومة التي تستحق التجربة هو Font Diner (يفتح في نافذة جديدة) ، الذي يحتوي على خط واحد مجاني للاستخدام الشخصي ، بينما سيكلف استخدام الخط الآخر 4.99 دولارًا سنويًا. ومع ذلك ، فإن مجموعة خطوط Silverware المجانية تتضمن مجموعة صحية من الخطوط. انقر فوق الزر "تنشيط" لمجموعة الخطوط التي تريدها ، ثم انقر فوق "تثبيت".
iFont (يفتح في نافذة جديدة) يعمل كمدير للخطوط بينما يقدم أيضًا الخطوط الخاصة به ويوجهك إلى مواقع الخطوط. يوفر الإصدار المجاني الأساسي 224 خطًا مختلفًا. مقابل 1.99 دولارًا ، يعمل الإصدار المتميز على إضافة خطوط إضافية ويساعدك على إدارتها جميعًا بشكل أفضل. انقر فوق إدخال الخطوط المميزة ، وانقر فوق الزر "تثبيت" لأي خط تريده ، ثم انقر فوق "تثبيت" مرة أخرى.
إدارة الخطوط على iPhone و iPad
يمكنك استخدام مدير الخطوط المدمج بجهازك ضمن الإعدادات> عام> الخطوط ، حيث سترى الخطوط المثبتة من Font Diner و iFont وأي تطبيقات خطوط أخرى قد تكون قمت بتنزيلها واستخدامها. اضغط على خط وحدد محرفًا لعرض عينة. اسحب إلى اليسار لرؤية الشاشات الإضافية التي تعرض الخط.
لإزالة خط لا تريد الاحتفاظ به ، انقر على رابط "تعديل" في شاشة الخطوط المثبتة ، وحدد الخط ، ثم انقر على "إزالة". بدلاً من ذلك ، انقر فوق اسم الخط ثم انقر فوق إزالة. أكد الخيار لإزالة عائلة الخط.
تغيير الخطوط
الهدف الكامل من تنزيل الخطوط هو استخدامها مع التطبيقات التي تستخدمها بالفعل ، ولكن قد تكون هذه العملية صعبة. لا تزال معظم تطبيقات iOS و iPadOS لا تدعم هذه الأنواع من خطوط الجهات الخارجية ، على الرغم من أن تطبيقات Pages و Numbers و Keynote من Apple تعمل مع الخطوط المخصصة.
في Pages ، اضغط على أيقونة فرشاة الرسم في الأعلى وحدد اسم الخط الحالي من جزء التنسيق في الأسفل. تصفح قائمة الخطوط وسترى كل من خطوط النظام المضمنة والخطوط المخصصة التي قمت بتثبيتها. اضغط على الخط الذي تريد استخدامه ثم أغلق جزء التنسيق. ابدأ في كتابة النص الخاص بك ، وسيظهر بالخط الذي حددته.
يمكنك أن تفعل الشيء نفسه إذا كنت تعمل باستخدام جدول بيانات في Numbers. حدد نطاقًا من الخلايا ثم انقر فوق رمز فرشاة الرسم في الجزء العلوي لفتح جزء التنسيق. اضغط على خيار الخلية واضغط على اسم الخط الحالي. قم بالتمرير عبر القائمة واختر خطًا. أي نص أو أرقام في الخلايا المحددة تأخذ الخط الجديد.
إذا كنت تعمل على عرض تقديمي في Keynote ، فانقر على رمز فرشاة الرسم لفتح جزء التنسيق. يمكنك بعد ذلك النقر فوق خيار النص ، ثم تحديد اسم الخط. حدد خطًا جديدًا من شاشة التحديد واضغط على X لإغلاق جزء التنسيق. الآن أدخل النص في المستند ، وسيظهر بالخط الذي اخترته.