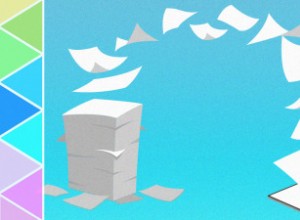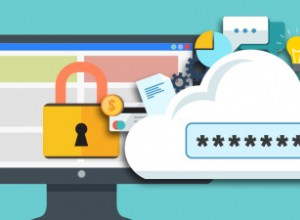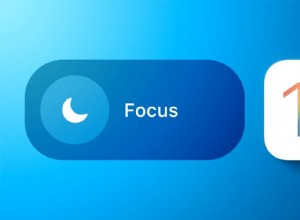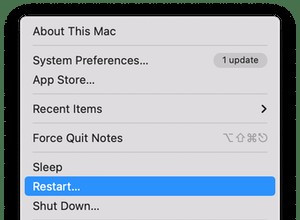يمكنك وضع ملفاتك في السحابة في مجموعة متنوعة من مواقع التخزين عبر الإنترنت - بما في ذلك Dropbox و Box و Google Drive و iCloud - ولكن Microsoft OneDrive هو الوحيد المدمج مباشرة في Windows 10.
باستخدام OneDrive ، يمكنك تخزين المستندات والصور والملفات الأخرى عبر الإنترنت ومزامنتها عبر أجهزة كمبيوتر وأجهزة متعددة. يمكنك أيضًا مشاركة أي ملف على OneDrive مع أشخاص آخرين.
لاستخدام OneDrive ، تحتاج إلى حساب Microsoft ، والذي يمكنك إعداده من خلال موقع حساب Microsoft على الويب (يفتح في نافذة جديدة). ستحتاج أيضًا إلى النوع المناسب من خطة التخزين لاحتياجاتك. توفر لك الخطة المجانية الأساسية 5 جيجابايت من مساحة OneDrive. مقابل 1.99 دولار شهريًا ، يمكنك الحصول على 100 جيجابايت من العقارات. يمنحك الاشتراك في Microsoft 365 Personal (6.99 دولارًا شهريًا أو 69.99 دولارًا في السنة) مساحة ضخمة تبلغ 1 تيرابايت من OneDrive ، بينما تمنحك عائلة Microsoft 365 (9.99 دولارًا شهريًا أو 99.99 دولارًا في السنة) 1 تيرابايت لكل مستخدم لما يصل إلى ستة مستخدمين.
إعداد OneDrive
يتوفر OneDrive تلقائيًا وجاهزًا للاستخدام في Windows 10. في الواقع ، عندما تنتقل إلى إعداد Windows 10 ، يتم سؤالك عما إذا كنت تريد استخدام OneDrive. إذا فاتتك هذه الفرصة ، فلا يزال يتعين عليك رؤية أيقونة OneDrive في علبة النظام. إذا لم تظهر الأيقونة ، فستحتاج إلى تشغيلها يدويًا من ملف OneDrive exe.
للقيام بذلك ، افتح File Explorer. تأكد من تمكين العناصر المخفية (انقر فوق القائمة "عرض" وحدد المربع "العناصر المخفية"). ثم انتقل إلى الموقع التالي:C:\ Users \ [YourUsername] \ AppData \ Local \ Microsoft \ OneDrive \.
في هذا المجلد ، انقر نقرًا مزدوجًا فوق ملف OneDrive.exe ، وسيظهر الرمز في علبة النظام. انقر بزر الماوس الأيمن فوق هذا الرمز وحدد الإعدادات. انقر فوق علامة التبويب "الإعدادات" وتأكد من المربع إلى بدء OneDrive تلقائيًا عندما أقوم بتسجيل الدخول إلى Windows محددًا.
في شاشة الإعدادات ، انقر على علامة التبويب الحساب وحدد إضافة حساب زر. في إعداد OneDrive الشاشة ، أدخل عنوان البريد الإلكتروني لحساب Microsoft الخاص بك وانقر فوق تسجيل الدخول. اختر نوع حساب OneDrive الخاص بك (شخصي أو للعمل أو المدرسة). أدخل كلمة المرور الخاصة بك وانقر فوق تسجيل الدخول.
قم بتأكيد الموقع الذي عينته Microsoft لمجلد OneDrive الخاص بك. يمكنك تغيير الموقع أو قبول الإعداد الافتراضي والنقر فوق التالي. راجع شاشات البرنامج التعليمي التي تشرح كيفية إعداد OneDrive ، ثم انقر فوق فتح OneDrive الخاص بي مجلد.
إضافة ملفات إلى OneDrive
مهمتك التالية هي تحديد المجلدات والملفات التي ترغب في إضافتها ومزامنتها إلى مساحة تخزين OneDrive الخاصة بك. من مستكشف الملفات ، انقل أي مجلدات وملفات ترغب في مزامنتها في موقع OneDrive الخاص بك. على سبيل المثال ، إذا كنت تستخدم مجلدًا يسمى مستندات Word لملفات Microsoft Word ، فقم بنقل هذا المجلد بأكمله إلى OneDrive (بحيث يكون عادةً C:\ Users \ [username] \ OneDrive \ Word Documents).
اتبع نفس الخطوات لأي مجلدات أخرى ترغب في تضمينها كجزء من مزامنة OneDrive. يمكنك أيضًا إنشاء أي مجلدات جديدة تريد مزامنتها في OneDrive.
مزامنة الملفات في OneDrive
بعد ذلك ، ستحتاج إلى اختيار المجلدات والملفات التي ترغب في مزامنتها. انقر بزر الماوس الأيمن فوق رمز علبة النظام لـ OneDrive وحدد الإعدادات. انقر على علامة التبويب الحساب ثم حدد اختيار المجلدات . هنا سترى الملفات والمجلدات التي قمت بنقلها إلى مجلد OneDrive الخاص بك. إذا كنت ترغب في مزامنة كل شيء مخزن في مجلد OneDrive الخاص بك ، فانقر فوق مربع الاختيار لـ إتاحة جميع الملفات .
بخلاف ذلك ، حدد المجلدات الفردية التي ترغب في مزامنتها وقم بإلغاء تحديد أي مجلدات لا تريد مزامنتها. ستظل المجلدات غير المحددة في OneDrive ولكن ستتم إزالتها من جهاز الكمبيوتر الحالي. انقر فوق "موافق" عند الانتهاء.
التخزين في السحاب
يمكنك اختيار تخزين الملفات التي تمت مزامنتها محليًا أو اختيار تنزيلها عند الحاجة إليها فقط. انقر فوق علامة التبويب "الإعدادات" وانظر إلى إعداد "الملفات عند الطلب" ، والذي يجب تمكينه افتراضيًا. عند تشغيل هذا الإعداد ، يتم تخزين ملفات OneDrive على الإنترنت بدلاً من تخزينها على الكمبيوتر.
لا تزال الروابط إلى ملفاتك عبر الإنترنت تظهر في File Explorer. عند النقر نقرًا مزدوجًا فوق ملف للوصول إليه ، يتم تنزيل الملف سريعًا من OneDrive إلى جهاز الكمبيوتر الخاص بك. تتمثل ميزة Files-On-Demand في توفير مساحة على محرك الأقراص الثابتة. العيب هو أنك بحاجة إلى أن تكون متصلاً بالإنترنت للوصول إلى ملف.
قد ترغب في ترك هذا الخيار معطلاً إذا كان لديك مساحة كبيرة على محرك الأقراص الثابتة ولكن تم تمكينه إذا كانت مساحة التخزين لديك منخفضة. يمكنك أيضًا اختيار تخزين مجلدات وملفات معينة عبر الإنترنت فقط وغيرها عبر الإنترنت ومحليًا. انقر فوق مربع الاختيار إذا كنت ترغب في إيقاف تشغيل هذا الخيار.
النسخ الاحتياطي باستخدام OneDrive
بعد تشغيل OneDrive ، يمكنك أيضًا استخدامه لنسخ المجلدات المهمة احتياطيًا. من نافذة برنامج OneDrive ، انقر فوق علامة التبويب النسخ الاحتياطي وحدد إدارة النسخ الاحتياطي. يمكنك اختيار نسخ سطح المكتب ومجلد الصور ومجلد المستندات احتياطيًا. تحقق من العناصر التي ترغب في نسخها احتياطيًا وانقر فوق بدء النسخ الاحتياطي.
يمكنك أيضًا اختيار حفظ الصور ومقاطع الفيديو تلقائيًا في OneDrive متى قمت بتوصيل كاميرا أو هاتف أو أي جهاز آخر لالتقاط الصور. بالإضافة إلى ذلك ، يمكنك حفظ لقطات الشاشة تلقائيًا في OneDrive. لتمكين أي من الخيارين ، حدد المربع المجاور له.
عرض المجلدات والملفات
يمكنك عرض مجلدات وملفات OneDrive المحلية في مستكشف الملفات. انقر بزر الماوس الأيمن فوق رمز علبة نظام OneDrive وحدد فتح مجلد.
موصى به بواسطة محررينا
15 Windows 10 تلميحات لمستخدمي Mac كيفية تخصيص شاشة قفل Windows الخاصة بك كيفية إيقاف تشغيل تطبيقات Windows عند بدء التشغيليمكنك أيضًا عرض مجلدات OneDrive والملفات المخزنة عبر الإنترنت. مرة أخرى ، انقر بزر الماوس الأيمن فوق رمز علبة النظام وحدد عرض عبر الإنترنت. قم بتسجيل الدخول باستخدام حساب Microsoft الخاص بك. تنبثق صفحة تعرض الملفات والمجلدات الموجودة في مساحة OneDrive عبر الإنترنت.
من هذه الصفحة ، يمكنك فتح مجلد بالنقر فوقه. انقر بزر الماوس الأيمن فوق مجلد أو ملف للوصول إلى قائمة منبثقة بها أوامر مثل تنزيل ، وحذف ، ونقل إلى ، ونسخ إلى ، وإعادة تسمية.
إنشاء ألبوم صور
يمكنك إنشاء ألبومات الصور الخاصة بك من الصور المحددة المخزنة في OneDrive. في موقع OneDrive عبر الإنترنت ، انقر فوق إدخال الصور في الجزء الأيمن. انقر فوق عنوان الألبومات ثم انقر فوق الزر "إنشاء ألبوم جديد" في الصورة المصغرة الأولى. قم بتسمية الألبوم الخاص بك ، وحدد الصور التي ترغب في إضافتها ، ثم انقر فوق "إضافة ألبوم" ، وسيتم إنشاء الألبوم.
مشاركة الملفات
يمكنك مشاركة مجلدات أو ملفات OneDrive الخاصة بك مع أشخاص آخرين إما من File Explorer أو من موقع OneDrive عبر الإنترنت. في File Explorer ، انقر بزر الماوس الأيمن فوق الملف الذي ترغب في مشاركته وحدد مشاركة من القائمة المنبثقة. يؤدي ذلك إلى إنشاء رابط يمكنك إرساله بالبريد الإلكتروني أو مشاركته مع شخص آخر ، مما يمنح هذا الشخص القدرة على قراءة هذا الملف وربما تعديله.
لمشاركة ملف من OneDrive عبر الإنترنت ، انقر بزر الماوس الأيمن فوق الملف وحدد مشاركة. يمكنك بعد ذلك إرسال بريد إلكتروني به رابط إلى الملف المشترك أو نسخ رابط للمشاركة في مكان آخر.
إيقاف تشغيل المزامنة التلقائية
إذا كنت تريد إزالة جهاز كمبيوتر من OneDrive ، فتأكد أولاً من مزامنة جميع الملفات التي تحتاجها مع هذا الكمبيوتر. قم بذلك عن طريق فتح أيقونة علبة نظام OneDrive. حدد الإعدادات> الحساب > اختر المجلدات . حدد المربع من أجل مزامنة جميع الملفات والمجلدات في OneDrive ، خاصةً إذا قمت بإلغاء تحديد أي مجلدات مسبقًا.
سيؤدي هذا الإجراء إلى تنزيل أي ملفات من OneDrive غير موجودة بالفعل على جهاز الكمبيوتر الخاص بك. ستستغرق هذه العملية بعض الوقت ، ولكن يمكنك التحقق من التقدم بالنقر بزر الماوس الأيمن فوق رمز علبة نظام OneDrive لمعرفة الوقت المتبقي.
بمجرد نسخ جميع ملفاتك احتياطيًا على جهاز الكمبيوتر الخاص بك ، انقر بزر الماوس الأيمن فوق رمز علبة نظام OneDrive وحدد الإعدادات. في علامة التبويب "الإعدادات" ، قم بإلغاء تحديد المربع من أجل بدء OneDrive تلقائيًا عندما أقوم بتسجيل الدخول إلى Windows . ثم انقر فوق علامة التبويب الحساب وانقر على إلغاء ربط هذا الكمبيوتر حلقة الوصل. في المطالبة ، انقر على إلغاء ربط الحساب الزر ، والآن لن تتم مزامنة جهاز الكمبيوتر الخاص بك مع OneDrive.