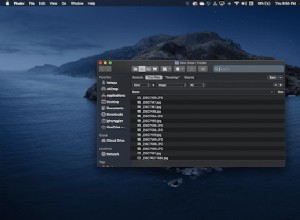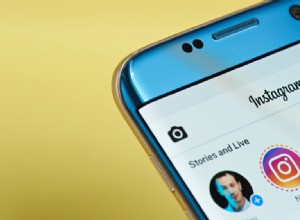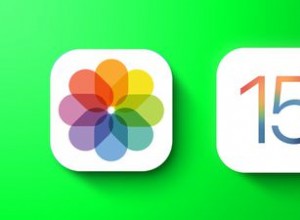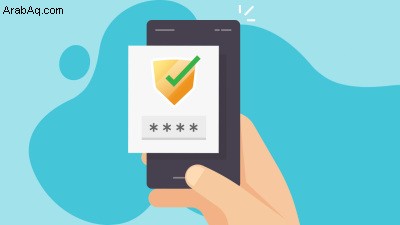
عادةً ما تتطلب إدارة كلمات المرور عبر المتصفحات المختلفة بين جهاز الكمبيوتر والجهاز المحمول مدير كلمات المرور. هذا ما لم تستخدم تطبيق Microsoft Authenticator. على الرغم من أنه تم تصميمه لتوفير مصادقة ثنائية لحساباتك عبر الإنترنت ، فقد تم توسيع إمكانياته ليشمل أيضًا إدارة كلمات المرور عبر Microsoft Edge و Chrome.
يقارن Microsoft Authenticator بشكل إيجابي مع تطبيقات المصادقة الأخرى ، ولكن لا يمكن قول الشيء نفسه عند مقارنته بمديري كلمات المرور كامل الميزات ، مثل LastPass و Dashlane و Keeper و 1Password. ولكن على الرغم من الميزات المحدودة ودعم المتصفح ، فإن Microsoft Authenticator المجاني له استخداماته.
يمكن للتطبيق مزامنة كلمات مرور موقع الويب الخاص بك في Edge على أجهزة iOS / iPadOS و Android وفي Chrome على سطح المكتب عبر امتداد ؛ املأ كلمات المرور الخاصة بك باستخدام Microsoft Autofill ؛ تسجيلات دخول آمنة مع 2FA ؛ واستيراد كلمات المرور من خدمات أخرى. وإليك كيفية البدء.
إنشاء حساب Microsoft
لكي يعمل هذا ، فأنت بحاجة إلى حساب Microsoft. إذا لم يكن لديك حساب بالفعل ، فتوجه إلى موقع حساب Microsoft على الويب (يفتح في نافذة جديدة) وأنشئ حسابًا إما بعنوان بريد إلكتروني موجود مسبقًا أو حساب جديد. أنشئ كلمة مرور واتبع الخطوات المطلوبة لإنشاء حسابك.
تمكين إعدادات كلمة المرور
بمجرد إنشاء الحساب ، يمكنك تثبيت Microsoft Authenticator من متجر تطبيقات Apple (يفتح في نافذة جديدة) أو Google Play (يفتح في نافذة جديدة). بمجرد تثبيت التطبيق ، ستحتاج إلى تعيينه كمدير لكلمات المرور لجهازك. انتقل إلى الإعدادات> كلمات المرور> الملء التلقائي لكلمات المرور على جهاز iPhone أو iPad. تحقق من إدخال المصادقة. إذا تم تحديد Keychain ، فسيتعين عليك إلغاء تحديد ذلك أيضًا.
في نظام التشغيل Android ، انتقل إلى الإعدادات> النظام> اللغات والإدخال> خدمة الملء التلقائي ، أو بالرغم من أنها متداخلة على جهازك. في قائمة خدمات الملء التلقائي ، انقر فوق الإدخال الخاص بـ Authenticator.
استيراد كلمات المرور
افتح تطبيق Microsoft Authenticator وقم بتسجيل الدخول باستخدام حساب Microsoft الخاص بك. بعد إضافة ومزامنة حساب Microsoft الخاص بك ، انقر فوق رمز كلمات المرور في الأسفل. إذا كنت قد قمت بالفعل بتخزين كلمات المرور من خلال تطبيق آخر ، فإن المهمة الأولى في قائمة المهام الخاصة بك هي استيراد كلمات المرور هذه إلى Microsoft Authenticator.
يمكن للتطبيق استيراد كلمات المرور من مجموعة متنوعة من البرامج الأخرى ، بما في ذلك Google Chrome و Firefox و LastPass و Bitwarden و RoboForm.
باستخدام Chrome ، يمكنك استيراد كلمات المرور مباشرة. افتح Chrome على الهاتف المحمول وانتقل إلى الإعدادات> كلمات المرور> تصدير كلمات المرور ، ثم اضغط على تصدير كلمات المرور. اختر Authenticator كهدف. ارجع إلى أداة المصادقة لمشاهدة كلمات المرور المستوردة.
بالنسبة لجميع البرامج الأخرى ، يجب عليك إنشاء ملف CSV يمكن استيراده بعد ذلك إلى برنامج Authenticator. تختلف خطوات إنشاء ملف CSV من تطبيق لآخر. بشكل عام ، ابحث عن قائمة الإعدادات أو الخيارات في مدير كلمات المرور أو مستعرض الويب وابحث عن فئة كلمات المرور ، والتي يجب أن تتضمن أمر تصدير كلمات المرور.
اتبع الخطوات لإنشاء ملف CSV ، ثم انقله إلى جهازك المحمول أو خدمة التخزين السحابية التي يمكنك الوصول إليها من جهازك المحمول.
في تطبيق Authenticator ، افتح القائمة وانتقل إلى الإعدادات> استيراد كلمات المرور . اضغط على زر الاستيراد من CSV.
تصفح إلى ملف CSV وحدده. ستتم إعادتك بعد ذلك إلى Authenticator لمشاهدة كلمات مرورك التي تم استيرادها.
مزامنة كلمات المرور مع Microsoft Autofill
مهمتك التالية هي بدء حفظ عمليات تسجيل الدخول لأي حسابات جديدة أو حسابات لم يتم استيرادها بالفعل إلى المصادقة. لهذا ، انتقلت إلى Microsoft Autofill ، المدمج في Edge ويمكن استخدامه مع Chrome من خلال ملحق.
افتح Edge على جهازك المحمول واستعرض للوصول إلى موقع ويب به بيانات اعتماد تسجيل الدخول التي لم تتم مزامنتها مع Authenticator بعد. اكتب اسم المستخدم وكلمة المرور ، ثم انقر فوق رمز المفتاح أعلى لوحة المفاتيح لفتح تطبيق Authenticator.
انقر على إضافة كلمة مرور . أدخل اسم المستخدم وكلمة المرور للموقع الذي تريد استخدامه ثم انقر فوق حفظ. يجب إدخال كلمة المرور الخاصة بك تلقائيًا في حقل كلمة المرور. تسجيل الدخول إلى الموقع.
في المرة التالية التي تحتاج فيها إلى تسجيل الدخول إلى موقع الويب هذا ، اكتب اسم المستخدم الخاص بك ثم انقر فوق حقل كلمة المرور. انقر فوق رمز المفتاح أعلى لوحة المفاتيح لفتح أداة المصادقة بإدخال لهذا الموقع. حدد الإدخال لملء كلمة المرور ثم قم بتسجيل الدخول.
لاستخدام Microsoft Autofill مع Chrome ، أضف ملحق Microsoft Autofill (يفتح في نافذة جديدة) إلى المتصفح من خلال سوق Chrome الإلكتروني. قم بتمكين الامتداد ، ثم انقر فوق رمز الملء التلقائي في شريط أدوات Chrome. انقر فوق تسجيل الدخول باستخدام Microsoft زر وقم بتسجيل الدخول باستخدام حساب Microsoft الخاص بك.
بمجرد تسجيل الدخول ، انقر فوق رمز الملء التلقائي مرة أخرى وحدد زر إدارة كلمات المرور. انتظر بضع ثوان ، وستتم مزامنة كلمات المرور المحفوظة وستظهر في القائمة.
إذا قمت بالاستعراض للوصول إلى موقع ببيانات اعتماد مخزنة في Authenticator. يجب أن يظهر اسم المستخدم وكلمة المرور تلقائيًا في الحقول الخاصة بكل منهما.
يمكنك أيضًا الانتقال إلى موقع لم يتم حفظ بيانات الاعتماد به في Authenticator. عند إدخال اسم المستخدم وكلمة المرور الخاصين بك ، ستعرض Microsoft Autofill حفظ بيانات الاعتماد الخاصة بك. انقر فوق حفظ.