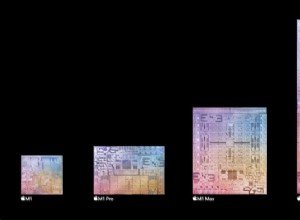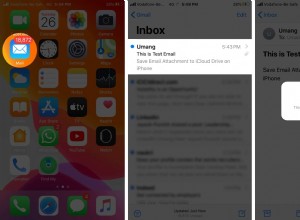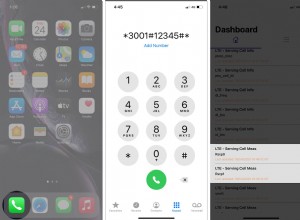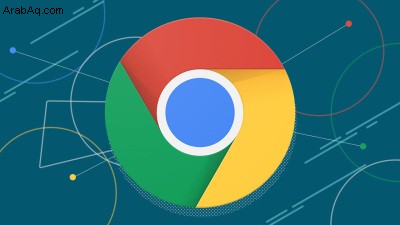
إذا كانت محركات البحث هي نافذتنا على الإنترنت ، فإن متصفح الويب هو إطار النافذة. يجب أن يدعم المتصفح الجيد وظائف البحث الأساسية ، لكن الخيارات الأكثر شيوعًا تعمل كنظام تشغيل خاص بها للوصول إلى الويب. ومع ذلك ، لا يوجد خيار أصبح أكثر انتشارًا في الحياة عبر الإنترنت من متصفح Chrome من Google ، والذي يضم حوالي 65٪ من السوق (يفتح في نافذة جديدة).
بينما لا يزال هناك الكثير من الجدل حول أي متصفح ويب هو الأفضل ، إلا أن هناك سببًا وراء استناد العديد من بدائل Chrome ، بما في ذلك Microsoft Edge و Opera ، إلى مشروع Chromium مفتوح المصدر من Google.
أحد أسباب شعبية Chrome هو واجهة المستخدم النظيفة والمصقولة وتعدد استخداماته. بينما تتضاعف قدرات Chrome بشكل كبير عندما تفكر في مكتبة الامتدادات شبه التي لا نهاية لها ، فهناك الكثير من وظائف المخزون المضمنة في Chrome والتي قد لا تعرفها حتى. وتقوم Google بإضافة وظائف جديدة في كل وقت.
تحقق من القائمة أدناه للتعرف على الحيل المخفية داخل Chrome والتي تحتاج حقًا إلى استخدامها.
إخفاء باستخدام وضع التصفح المتخفي
إذا كنت لا تريد أن يقوم Chrome بتسجيل سجل التصفح أو تتبع مواقع الويب نشاطك ، فانتقل إلى وضع التصفح المتخفي. إنه خيار جيد عند التصفح بحثًا عن أشياء قد لا تريد أن يعرفها العالم ، سواء أكان التسوق لشراء هدايا العيد أو المزيد من أنشطة البالغين.
لفتح نافذة التصفح المتخفي في Chrome ، انقر على رمز النقاط الثلاث في الزاوية العلوية اليمنى من المتصفح وحدد نافذة جديدة للتصفح المتخفي . على الهاتف المحمول ، انقر على رمز النقاط الثلاث في أسفل اليسار (iOS) أو أعلى اليمين (Android) وحدد علامة تبويب جديدة للتصفح المتخفي .
يجب أن نلاحظ أن وضع التصفح المتخفي لن يمنع مراقبة سلوكك عن طريق العمل أو مواقع الويب التي تزورها (لا يزال بإمكانهم تسجيل عنوان IP الخاص بك). إذا كنت جادًا بشأن الخصوصية عبر الإنترنت ، ففكر في خدمة VPN.
إرسال شاشتك
أنت تعلم أنه يمكنك استخدام Chromecast لإرسال المحتوى من خدمات بث الفيديو مثل Netflix و Hulu من هاتفك إلى التلفزيون. ولكن يمكنك أيضًا إرسال ما تراه على شاشة الكمبيوتر إلى التلفزيون باستخدام وظيفة Cast المدمجة في Chrome. الطريقة الأكثر مباشرة للقيام بذلك هي النقر بزر الماوس الأيمن في أي مكان في Google Chrome وتحديد Cast. يمكنك أيضًا الوصول إليه عبر أيقونة ثلاثية النقاط في أعلى اليمين.
في النافذة المنبثقة ، حدد الجهاز الذي يدعم Chromecast والذي تريد أن تظهر نافذة المتصفح عليه. يمكنك أيضًا اختيار ما إذا كنت تريد إرسال علامة تبويب أو سطح مكتبك بالكامل أو ملف معين إلى التلفزيون المستهدف.
تحكم متكامل في الموسيقى
إذا كنت تقرأ مقالة في علامة تبويب وتستمع إلى الموسيقى في علامة تبويب أخرى ، فلن تضطر إلى الانتقال بعيدًا لمجرد الضغط على إيقاف مؤقت. يحتوي Chrome على وحدة تحكم في الموسيقى مضمنة يمكن الوصول إليها من رمز ملاحظة الموسيقى في شريط القائمة. انقر فوق الزر ويمكنك تشغيل / إيقاف مؤقت ، والبحث للخلف والأمام ، وتخطي المسار أو الرجوع إليه. إذا كان مقطع فيديو على YouTube ، فيمكنك تشغيل وضع الصورة في الصورة لمشاهدتها من أي علامة تبويب أو تشغيل التسميات التوضيحية المباشرة.
استخدم سحر المربع متعدد الاستخدامات
المربع متعدد الاستخدامات في Chrome - ما تسميه Google شريط العناوين - يشبه صفحة بحث Google المضمنة. يمكنه أداء العديد من نفس الحيل ؛ حل مسائل الرياضيات ، أجب عن الأسئلة الأساسية ، وقم بإجراء تحويلات - كل ذلك قبل أن تنتهي من كتابة البحث. يمكنك حتى البحث من خلال مواقع الويب المفضلة لديك دون الحاجة إلى الانتقال إليها فعليًا.
هذه الحيلة مفيدة إذا كنت تريد ، على سبيل المثال ، الانتقال مباشرة إلى مقالة Wikipedia على إنسان الغاب دون زيارة Google.com أو الصفحة الأولى لـ Wikipedia. لإعداد هذه الإمكانية ، انتقل أولاً إلى الإعدادات> محرك البحث> إدارة محركات البحث . هناك ، سترى محرك البحث الافتراضي (المحرك الذي يستخدمه Chrome عندما تكتب طلب بحث في المربع متعدد الاستخدامات) والمواقع الأخرى المتاحة بالفعل لعمليات البحث السريع.
لذلك ، لإجراء عمليات بحث سريعة في ويكيبيديا ، انقر فوق إضافة ضمن إدارة محركات البحث وأضف عنوان URL للموقع. بعد ذلك ، في المرة التالية التي تكتب فيها "Wikipedia.org" في المربع متعدد الاستخدامات ، في أقصى اليسار ، سترى مطالبة تخبرك بالضغط على علامة التبويب للبحث داخل الموقع.
بمجرد الضغط على زر علامة التبويب ، سيشير المربع متعدد الاستخدامات إلى أنك تبحث الآن داخل موقع الويب هذا بدلاً من Google. عندما تضغط على Enter في البحث ، سيتم نقلك مباشرةً إلى تلك الصفحة ، بدلاً من نتيجة بحث Google.
هذه الوظيفة ليست خاصة بمواقع مرجعية أو بحثية. يمكنك استخدام المربع متعدد الاستخدامات للبحث مباشرة من خلال أي موقع تقريبًا - حتى PCMag.com - طالما أنه مدرج في قائمة محركات البحث المُدارة. سيضيف Chrome تلقائيًا "عمليات البحث عن الكلمات الرئيسية" هذه إلى أي موقع تزوره.
بحث سريع
إذا كنت في أي وقت مضى على صفحة ويب ووجدت كلمة أو عبارة تريد معرفة المزيد عنها ، فإن Chrome يوفر خيار بحث مضمّنًا وسهلاً. حدد الكلمة (الكلمات) التي تريد البحث عنها ، وانقر بزر الماوس الأيمن ، وحدد البحث في Google عن [نص مميز] . سيتم فتح علامة تبويب جديدة وسيظهر بحث Google الخاص بك. بدلاً من ذلك ، يمكنك تمييز كلمة أو عبارة ، ثم سحبها وإفلاتها مباشرةً في المربع متعدد الاستخدامات في Chrome لإجراء بحث على الويب.
للبحث عن كلمة أو عبارة على جهاز Android ، قم بتمييز أي اختيار للنص عبر نقرة طويلة وسيقوم Chrome بإنشاء بطاقة بحث لهذا المصطلح. اسحب البطاقة التي تظهر أسفل الشاشة لأعلى لعرض نتائج بحث Google لتلك الكلمة أو العبارة.
في نظام التشغيل iOS ، سيؤدي تحديد كلمة أو عبارة إلى ظهور نافذة منبثقة بها خيار "البحث" ؛ مرر لأسفل وانقر على بحث في الويب للمزيد.
إدارة مجموعات علامات التبويب
هناك العديد من الطرق لإدارة علامات التبويب المفتوحة ، ولكن قد يكون من الصعب تصفح الإنترنت إذا كان لديك العديد من علامات التبويب المفتوحة ولا تعرف مكان كل شيء. يتيح لك Chrome إنشاء مجموعات من علامات التبويب من أجل الحفاظ على كل شيء منظمًا بدقة ويسهل العثور عليه. انقر بزر الماوس الأيمن على علامة تبويب واختر إضافة علامة تبويب إلى مجموعة جديدة لإنشاء مجموعة.
من القائمة المنبثقة ، يمكنك بعد ذلك تسمية المجموعة وتعيين لون وإضافة علامة تبويب جديدة وتقسيم المجموعة وإغلاق جميع علامات التبويب في المجموعة وفتح جميع علامات التبويب في نافذة جديدة. يمكنك أيضًا سحب علامات التبويب لإعادة ترتيب المجموعة أو إضافة علامات تبويب جديدة أو حتى إزالة الصفحات. انقر بزر الماوس الأيمن فوق علامة تبويب داخل مجموعة لإضافة علامة تبويب جديدة أو إزالة علامة التبويب من المجموعة أو نقلها إلى مجموعة جديدة أو موجودة.
بمجرد تجميع علامات التبويب الخاصة بك في مجموعات ، يمكنك النقر فوق اسم مجموعة لإخفاء جميع علامات التبويب الموجودة بداخلها حتى تكون جاهزًا لاستخدامها. هذا يجعل من السهل العثور على جميع علامات التبويب المفتوحة في Chrome.
يتمتع مستخدمو Android بميزة مماثلة مع Chrome. اضغط مع الاستمرار على رابط قد تجده في صفحة ويب واختر فتح في علامة تبويب جديدة في مجموعة من القائمة المنبثقة لإنشاء مجموعة. سترى شريط قائمة في أسفل الصفحة يعرض علامات التبويب المفتوحة. اضغط على رمز الإضافة (+) لفتح علامة تبويب جديدة داخل المجموعة. اضغط على زر السهم لعرض وإعادة تنظيم كل علامات التبويب في المجموعة.
لا يزال بإمكانك النقر فوق رمز علامة التبويب في الزاوية العلوية اليمنى لعرض جميع علامات التبويب (ومجموعات علامات التبويب) معًا في صفحة واحدة. يمكنك إنشاء مجموعات جديدة من هذه الصفحة بالضغط مع الاستمرار على علامة تبويب وسحبها فوق أخرى حتى تناسبها بالداخل. يمكنك أيضًا النقر على رمز النقاط الثلاث واختيار علامات تبويب المجموعة لاختيار عدة علامات تبويب لتجميعها مرة واحدة.
البحث في علامات التبويب
يتيح لك Chrome أيضًا البحث عن علامات التبويب المفتوحة حتى تتمكن من الانتقال بسرعة إلى صفحة الويب التي تريدها. قم بذلك عن طريق البحث في عنوان علامة تبويب مفتوحة داخل المربع متعدد الاستخدامات. عند كتابة العنوان ، سيقوم Chrome بإكمال النتائج تلقائيًا ويعرض علامات التبويب المستخدمة مؤخرًا والتي تطابق الاستعلام. انقر فوق زر التبديل إلى علامة التبويب هذه تحت النتيجة الصحيحة ليتم نقلها بعيدًا إلى علامة التبويب.
ومع ذلك ، يمكنك أيضًا النقر فوق رمز السهم في الزاوية العلوية اليمنى من Chrome لفتح حقل البحث والبحث من هناك ، والذي قد تجد أنه طريقة أكثر موثوقية للبحث عن علامات التبويب المفتوحة.
فتح علامات التبويب المغلقة عن طريق الخطأ
لقد أغلقنا جميعًا علامة تبويب بطريق الخطأ وأصيبنا بالذعر. جعلت Google من الصعب بعض الشيء استعادة علامة التبويب المفقودة لأنها أزلت خيار "إعادة فتح النافذة المغلقة" من قائمة علامة تبويب Chrome. ومع ذلك ، لا يزال بإمكانك استخدام اختصار لوحة المفاتيح (يفتح في نافذة جديدة) Control / Command + Shift + T لإعادة آخر علامة تبويب تم إغلاقها.
بخلاف ذلك ، يمكنك أيضًا الاعتماد على Windows أو macOS للمساعدة. إذا أغلقت علامة تبويب عن طريق الخطأ ، فانقر بزر الماوس الأيمن فوق شريط القائمة (وليس علامة التبويب نفسها) وستعرض القائمة المنبثقة خيار إعادة فتح علامة تبويب مغلقة.
عندما تكون على الهاتف المحمول ، يوفر لك Chrome فرصة ثانية برسالة منبثقة صغيرة أسفل الشاشة. إذا كنت سريعًا بما يكفي ، فانقر فوق تراجع وستعود علامة التبويب. بخلاف ذلك ، يمكنك النقر على القائمة المكونة من ثلاث نقاط واختيار علامات التبويب الأخيرة في القائمة لمشاهدة قائمة بأحدث علامات التبويب المغلقة.
إضافة مقالات إلى قائمة القراءة
ليس لديك وقت لقراءة كل شيء الآن؟ احفظه في قائمة القراءة واقرأ الصفحة لاحقًا. تتزامن هذه الميزة الجديدة مع حساب Google الخاص بك حتى تتمكن من فتح المقالات المحفوظة عبر الأجهزة. يمكنك حتى فتح الصفحات المحفوظة دون الحاجة إلى اتصال بالإنترنت.
انقر على رمز الإشارة المرجعية وحدد إضافة إلى قائمة القراءة لحفظ الصفحة ، ثم انقر فوق زر قائمة القراءة في شريط الإشارات للوصول إلى جميع مقالاتك المحفوظة. يتم تقسيم الصفحات بين "مقروءة" و "غير مقروءة" ، ويمكن تمييزها وفقًا لذلك أو إزالتها تمامًا.
على الرغم من عدم توفر هذه الميزة لمستخدمي Android حتى الآن (رسميًا ، على أي حال (يفتح في نافذة جديدة)) ، يمكن لأي شخص لديه iPhone أو iPad النقر على رمز المشاركة ، ثم تحديد القراءة لاحقًا من القائمة المنبثقة. اضغط على أيقونة ثلاثية النقاط وحدد قائمة القراءة لعرض الصفحات المحفوظة.
تعيين صفحات بدء التشغيل
إذا كنت تتنقل دائمًا إلى نفس الصفحات على الويب ، فإن Chrome يجعل من السهل فتحها في كل مرة تقوم فيها بتشغيل متصفح Google. في قائمة الإعدادات ، انقر على عند بدء التشغيل واختر ما تريد فتحه في المرة التالية التي تعيد فيها فتح Chrome.
يمنحك Chrome خيار الفتح إلى صفحة "علامة تبويب جديدة" الافتراضية ، أو فتح جميع علامات التبويب التي فتحتها آخر مرة ، أو اختيار صفحات معينة لفتحها. إذا اخترت فتح صفحة معينة أو مجموعة صفحات ، يمكنك إما إضافة صفحات معينة أو حفظ جميع علامات التبويب المفتوحة حاليًا.
تغيير وجهة التنزيل
إذا لم تتمكن من العثور على الملفات التي تم تنزيلها على جهاز الكمبيوتر الخاص بك ، فإن Chrome يسمح لك بتعيين مكان تخزينها. انتقل إلى الإعدادات> خيارات متقدمة> التنزيلات . تحت الموقع ، انقر على تغيير . في المربع المنبثق ، قم بتعيين التنزيلات الخاصة بك ليتم حفظها في مجلد معين.
السماح لـ Chrome بإنشاء كلمات مرورك وإدارتها
قد يكون إنشاء كلمات مرور قوية وفريدة من نوعها لكل موقع ويب - ثم تذكرها جميعًا - أمرًا صعبًا. ولكن يمكن لمتصفح Chrome المساعدة هنا من خلال إنشاء كلمات مرور عشوائية كلما حاولت إنشاء حساب جديد وحفظها لوقت لاحق.
والأفضل من ذلك هو حقيقة أن Google ستخبرك إذا ومتى تم اختراق إحدى كلمات المرور الخاصة بك ، ثم يرشدك خلال تغييرها. يمكنك أيضًا إجراء فحص أمان يدوي من قائمة الإعدادات في Chrome. ضمن "الإعدادات" ، انتقل إلى قسم "التحقق من الأمان" ثم انقر على التحقق الآن لإجراء فحص للتحديثات الأمنية وخروقات البيانات والإضافات السيئة والمزيد.
إدارة مهام Chrome
تمامًا مثل جهاز الكمبيوتر الشخصي الذي يعمل بنظام Windows ، يحتوي متصفح سطح المكتب على مدير المهام الخاص به ، والذي يمكنك استخدامه لمراقبة العمليات المختلفة التي يقوم بها وعدد الموارد التي يستهلكها كل واحد. للوصول إليه ، انقر على رمز النقاط الثلاث في الزاوية العلوية اليمنى وحدد المزيد من الأدوات> مدير المهام (أو حدد Shift + Esc).
ستعرض النافذة المنبثقة جميع المكونات الإضافية والإضافات وعلامات التبويب المفتوحة حاليًا ، بالإضافة إلى مقدار موارد المستعرض الذي يستخدمه كل منهم (أشياء مثل الذاكرة وذاكرة التخزين المؤقت للصور). إذا بدا أن أيًا منها يؤدي إلى إبطاء متصفحك أو توقفه ، فيمكنك إغلاق هذه النافذة مباشرةً من مدير المهام.
انقر على عنصر في القائمة وحدد إنهاء العملية زر لإغلاق الدخول. سيختفي الإدخال من نافذة مدير المهام ، وستتعطل علامة التبويب أو الامتداد بشكل فعال ، مما يتيح لك إعادة تحميله بشكل صحيح أو إبقائه مغلقًا في الوقت الحالي.
عارض الصور السريع
هل لديك صورة أو ملف وسائط تريد فحصه بسرعة؟ اسحبه إلى Chrome ، وسيعرض لك المتصفح الصورة أو يشغل الفيديو أو يتيح لك الاستماع إلى الموسيقى.
تنظيف Chrome
عادةً ما يكون Chrome متصفحًا سريعًا ، ولكن إذا كان هناك شيء ما يعمل على حل المشكلة ، فإن المتصفح يحتوي على بعض الأدوات المضمنة للمساعدة في حل المشكلة. ضمن الإعدادات> خيارات متقدمة> إعادة التعيين والتنظيف ، انقر على تنظيف الكمبيوتر لاستخدام برنامج مكافحة الفيروسات الداخلي في Chrome للعثور على أي برامج ضارة يمكن أن تتداخل مع المتصفح وإزالتها.
إذا لم يفلح ذلك ، فانقر على إعادة تعيين الإعدادات إلى الإعدادات الافتراضية الأصلية ، والتي ستعيد تعيين صفحة بدء التشغيل وصفحة علامة التبويب الجديدة ومحرك البحث وعلامات التبويب المثبتة ، بالإضافة إلى تعطيل الإضافات ومسح البيانات المؤقتة مثل ملفات تعريف الارتباط. الإشارات المرجعية والسجل وكلمات المرور المحفوظة لن يتم حذفها.
تحسين Chrome باستخدام الإشارات
يأتي Chrome مزودًا بمجموعة كبيرة من الإمكانات المضمنة ، ولكن إذا كنت ترغب في الضغط على المزيد ، فراجع صفحة الإشارات. اكتب chrome:// flags في حقل العنوان لعرض صفحة Chrome السرية للميزات التجريبية ، والتي تقوم بأشياء مثل تمكين وضع القراءة ، والسماح بتمرير أكثر سلاسة ، وأكثر من ذلك بكثير.
قم بالتمرير خلال الصفحة أو ابحث عن وظيفة محددة ، ثم قم بتنشيط العلامات التي تريدها. بينما يتم تحويل بعض العلامات في النهاية إلى ميزات Chrome كاملة ، فإن العديد منها تجريبي في الغالب وقد تكون عربات التي تجرها الدواب. حاول تنشيطها واحدة تلو الأخرى للتأكد من أن كل شيء يعمل بسلاسة.