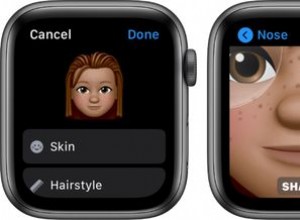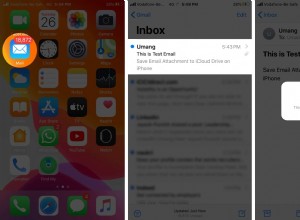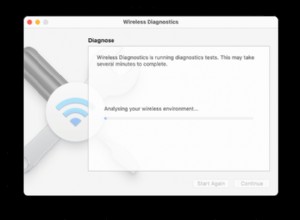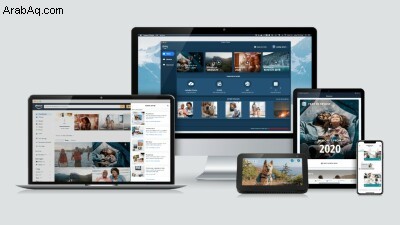
قضت صور Google على مساحة تخزين مجانية غير محدودة ، لذلك قد تبحث عن خدمة مختلفة لإيواء جميع صورك. تعد Amazon Photos أحد الخيارات الجديرة بالاهتمام ، خاصة إذا كنت مشتركًا بالفعل في Amazon Prime.
باستخدام Amazon Photos ، يمكنك نسخ صورك احتياطيًا ومشاركتها في السحابة ، وعرض الصور حسب الأشخاص والأماكن ، وإنشاء ألبومات ، وتشغيل عروض الشرائح. يحصل أعضاء Prime أيضًا على مساحة تخزين صور كاملة الدقة غير محدودة مجانًا. يمكن الوصول إلى الخدمة على الويب أو من خلال تطبيق سطح المكتب أو على هاتفك أو جهازك اللوحي عبر تطبيق الجوال.
على الرغم من أن Amazon Photos هي الأكثر منطقية بالنسبة لأعضاء Prime ، إلا أنه يمكن لغير المشتركين الاستفادة من الخدمة أيضًا ، ولكن هذا سيكلفك. تبدأ خطط التخزين (تفتح في نافذة جديدة) بسعر 1.99 دولارًا شهريًا مقابل 100 جيجابايت (19.99 دولارًا سنويًا) ، وانتقل إلى 6.99 دولارات شهريًا مقابل 1 تيرابايت (59.99 دولارًا سنويًا) ، واستمر من هناك. يمكنك الدفع مقابل السعة التخزينية كما تذهب وإلغاء خطتك في أي وقت.
تحميل الصور وعرضها
للبدء ، افتح متصفح سطح المكتب الخاص بك إلى موقع Amazon Photos على الويب (يفتح في نافذة جديدة) وقم بتسجيل الدخول باستخدام حساب Amazon الخاص بك. بافتراض أنك لم تقم بعد بتحميل أو مزامنة الصور مع حسابك ، ستطالبك الصفحة بسحب الصور وإفلاتها أو تصفحها وتحديدها من جهاز الكمبيوتر الخاص بك. قم بتحميل الصور التي تريد تخزينها على Amazon Photos.
بعد تحميل مجموعة من الصور ، يمكنك مشاهدتها بطرق مختلفة. انقر فوق أحد رموز الشبكة الصغيرة الأربعة الموجودة على اليسار لتغيير تخطيط صورك لاستخدام أعداد مختلفة من الصفوف والأعمدة.
من الجزء الأيمن ، يمكنك تصفية الصور التي تراها بناءً على نوع الوسائط (الصور أو مقاطع الفيديو) ، والسنة التي تم التقاطها ، وأنواع الأشياء في الصور ، والأشخاص الذين تم تحديدهم. حدد معيارًا واحدًا أو أكثر لتضييق نطاق اختيارك ، ثم قم بإلغاء تحديد المربعات لعرض جميع صورك مرة أخرى.
انقر فوق الصورة لمشاهدتها عن قرب. من هنا ، يمكنك مشاركة الصورة ، أو وضع علامة عليها كمفضلة ، أو التكبير والتصغير ، أو عرضها بتنسيق عرض الشرائح ، أو نقلها إلى سلة المهملات.
تريد تحرير صورك؟ انقر على رمز علامة القطع وحدد تعديل الصورة . في نافذة التحرير ، يمكنك تدوير الصورة ، وتطبيق مرشحات مختلفة ، وضبط السطوع والتباين ، وإضافة نص ، وتعديل التركيز.
في الجزء العلوي الأيمن ، انقر فوق فئة القصص. إذا كنت قد التقطت 20 صورة على الأقل مع تمكين الموقع ، فستنشئ Amazon Photos قصة بناءً على تلك الصور.
انقر فوق فئة الأشخاص لمشاهدة الصور بناءً على الأشخاص المحددين. هنا ، انقر على عبارة Who's this؟ لشخص معين واكتب اسمه. انقر فوق الأماكن فئة لرؤية الصور على أساس المواقع المحددة.
إنشاء ألبومات
يمكنك إنشاء ألبومات لترتيب صورك. انقر فوق الألبومات ثم انقر على إنشاء ألبوم جديد زر.
يمكنك تحديد الصور الفردية التي تريد تضمينها في الألبوم الجديد أو تحميل مجمع. لتحديد مجموعة كاملة من الصور حسب تاريخ محدد ، انقر على الدائرة الموجودة أمام التاريخ. ثم انقر فوق الزر في الجزء العلوي لإنشاء ألبوم.
في صفحة الألبوم ، اكتب الاسم الذي ترغب في منحه للألبوم. تظهر جميع الصور التي حددتها في ألبومك الجديد. أخيرًا ، انقر على حفظ الألبوم زر في الأعلى. لإنشاء ألبومات إضافية ، انقر على الألبوم فئة على اليسار وحدد إنشاء ألبوم .
مشاركة الصور
يمكنك مشاركة الصور عن طريق إنشاء مجموعات مشاركة خاصة داخل Amazon Photos. انقر فوق مشاركة فئة ثم انقر على إنشاء مجموعة زر.
أدخل اسمًا للمجموعة وانقر على إضافة صور زر. يمكنك اختيار إضافة صور من جهاز الكمبيوتر الخاص بك أو من Amazon Photos. بمجرد تحديد الصور ، انقر فوق مشاركة زر
انقر الآن على دعوة الأشخاص زر لإضافة مستخدمين إلى المجموعة. سيحتاج المستلمون إلى حساب أمازون حتى يعمل هذا. يمكنك إرسال رابط لألبومك المشترك عبر رابط أو قائمة جهات اتصال أمازون أو بريد إلكتروني أو فيسبوك. اختر طريقتك المفضلة.
بعد قبول المستلمين للدعوة ، يمكنهم الوصول إلى هذا الألبوم. يمكنك أيضًا تحديث الألبوم المشترك عن طريق إضافة أو إزالة الصور.
خيارات إضافية
هناك الكثير الذي يمكنك فعله بصورك. إذا حددت صورة واحدة أو أكثر ، فستظهر عدة خيارات أعلى الشاشة لتتيح لك مشاركة صورك أو تنزيلها ، أو إضافتها إلى ألبوم ، أو طلب الصور المطبوعة.
انقر فوق المزيد لرؤية أوامر إضافية لـ Family Vault ، لإخفاء الصور المحددة من العرض ، أو تعديل التاريخ والوقت ، أو نقلها إلى سلة المهملات.
انقر فوق إضافة إلى Family Vault لإضافة الصور التي يمكن لأشخاص معينين فقط رؤيتها. بمجرد إعداد هذا ، يمكنك النقر فوق السهم لأسفل بجوار اسمك وتحديد Family Vault لعرض وإدارة الصور.
حدد كل الإجراءات لعرض جميع الأوامر المتاحة في صفحة واحدة ، بما في ذلك المشاركة والتنزيل والإضافة إلى الألبوم وطلب النسخ المطبوعة والإضافة إلى Family Vault وإخفاء وتعديل التاريخ والوقت والانتقال إلى المهملات.
Amazon Photos Desktop
تتوفر Amazon Photos أيضًا من خلال تطبيق سطح المكتب الذي يعمل بشكل مشابه لموقع الويب. توجه إلى Amazon Photos Apps (يفتح في نافذة جديدة) وانقر على تنزيل الآن زر للاستيلاء على تطبيق سطح المكتب. افتح التطبيق وقم بتسجيل الدخول باستخدام حساب Amazon الخاص بك.
انقر فوق نسخ احتياطي ، واختر مجلدًا للصور على جهاز الكمبيوتر الخاص بك لنسخه احتياطيًا إلى Amazon Photos.
انقر فوق تنزيل لتنزيل مجلدات وألبومات محددة من Amazon Photos على جهاز الكمبيوتر الخاص بك.
حفظ تلقائي على الجوال
يحتوي تطبيق Amazon Photos لنظام التشغيل iOS / iPadOS (يفتح في نافذة جديدة) و Android (يفتح في نافذة جديدة) على العديد من الميزات نفسها مثل إصدار الويب. يمكنك عرض وإدارة صورك وترتيبها في ألبومات ومشاركتها مع أشخاص آخرين.
أحد الخيارات المفيدة التي قد ترغب في تمكينها في تطبيق الهاتف هو التحميل التلقائي للصور التي تلتقطها على جهازك. يمكنك إعداد هذا من خلال النقر على المزيد> الإعدادات> التحميلات > حفظ تلقائي على جهاز iPhone أو iPad. يمكنك أيضًا تضمين مقاطع الفيديو أو استبعادها واختيار ما إذا كنت تريد حفظ الصور تلقائيًا باستخدام البيانات الخلوية.
يمكن لمستخدمي Android الانتقال إلى المزيد> الإعدادات> حفظ تلقائي ، ثم شغّل مفتاح الصور و مقاطع الفيديو. يمكنك اختيار تحميل الصور فقط عند شحن جهازك واختيار ما إذا كنت تريد التحميل أم لا عند استخدام البيانات الخلوية.